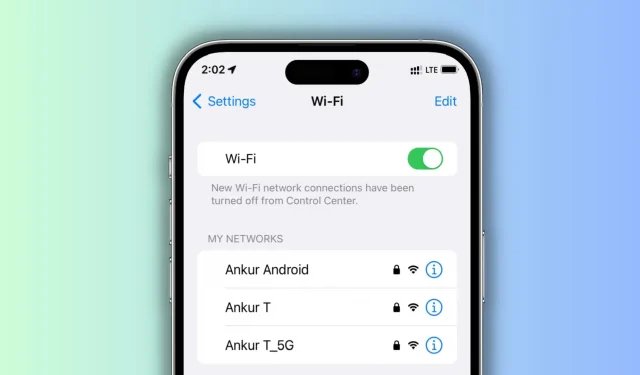Find out what to do if your iPhone repeatedly disconnects from a reputable Wi-Fi network and switches to cellular service.
Have you ever observed that your cellular iPhone or iPad will occasionally cease using Wi-Fi and instead switch to 5G, LTE, 4G, or 3G?
When this occurs, you may experience slower speeds, things like app/system updates and photo syncing may be interrupted, third-party programs may restrict some features to conserve data, and lastly, it may use up all of your available cellular data.
The measures you may take to avoid these scenarios and fix the problem of your iPhone constantly switching between Wi-Fi and cellular data are listed below.
Disable Wi-Fi Assist
The most obvious reason your iPhone automatically stops using Wi-Fi and decides to fall back to cellular data is because of a feature called Wi-Fi Assist. It’s designed to auto-switch to mobile data when the connected Wi-Fi’s speed or range is not up to the mark.
The plan here is to use faster cellular coverage instead of suffering from poor Wi-Fi! However, over the years I have noticed that Wi-Fi Assists kicks in even when your Wi-Fi can work fine for normal browsing and social media with just one signal bar.
To address this, simply turn off Wi-Fi Assist from the iOS settings, and then your iPhone will continue to use Wi-Fi and not jump to cellular data:
- Get your iPhone’s Settings app open.
- Choose Mobile Data or Cellular.
- At the bottom, scroll down and deactivate Wi-Fi Assist.
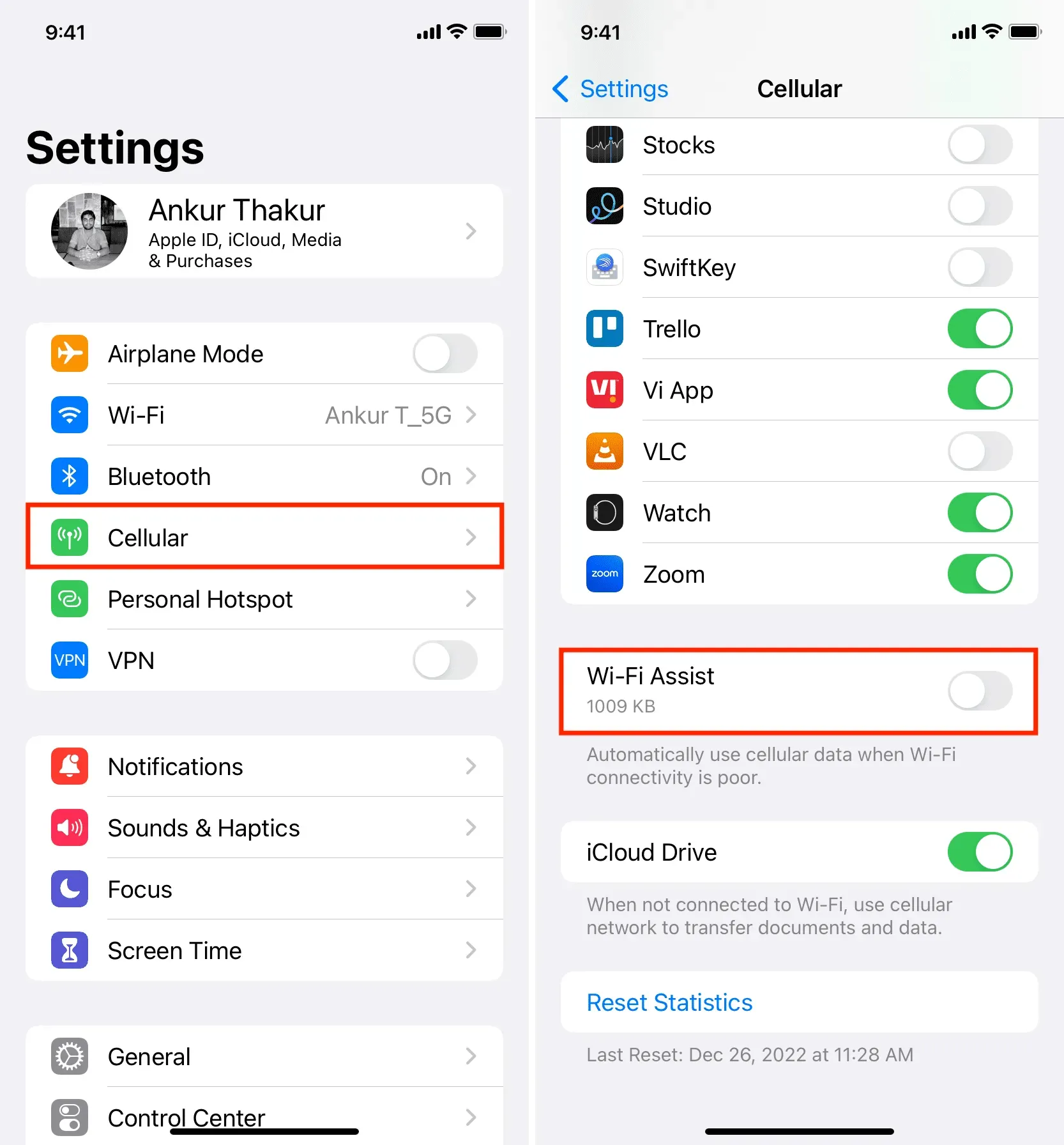
Turn off the WiFi Low Data Mode.
Both Wi-Fi and cellular data can be used in Low Data Mode. It’s intended to conserve data usage for the network that’s connected.
If you’re using it, it’s likely that when you lock your iPhone, Wi-Fi is shut off in order to preserve data. As a result, the cellular network is used instead. By turning off Wi-Fi Low Data Mode, you can resolve this:
- Open the Settings app and select Wi-Fi.
- Tap the info button ⓘ next to the connected Wi-Fi.
- Turn off Low Data Mode.
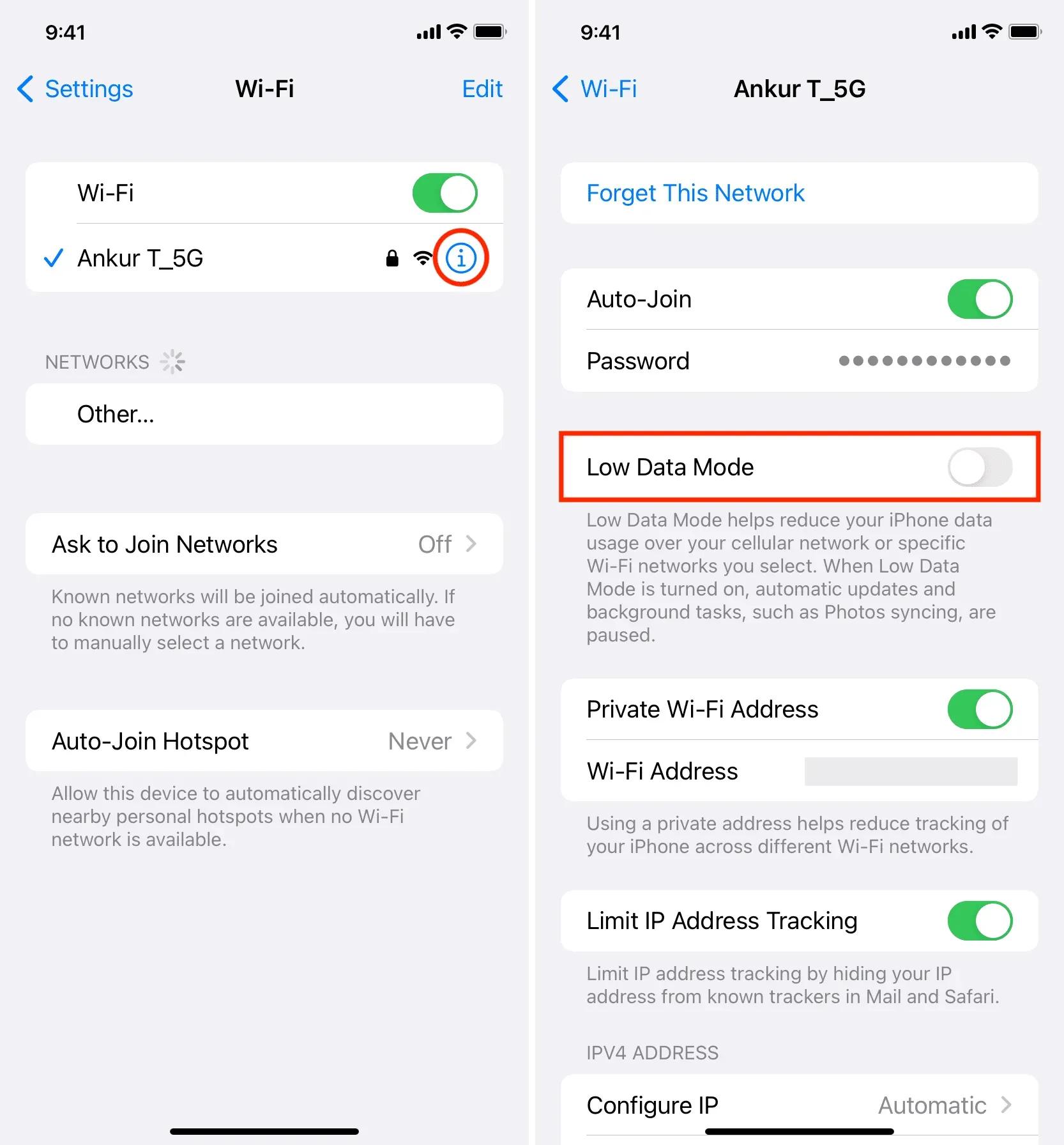
Instead of using the 5GHz spectrum, use the 2.4GHz band
2.4GHz and 5GHz bands are supported by more recent Wi-Fi routers.
- Although the 5GHz band has less coverage and can be readily blocked by only a few doors and walls, it delivers higher speeds.
- The 2.4GHz band, on the other hand, has a better range and the capacity to pass past barriers, but it can be a little slower.
My iPhone is configured to always favor the speedier 5GHz Wi-Fi, and it functions flawlessly throughout my entire house. Nevertheless, if I enter the back storeroom, my iPhone instantly loses connection to the internet. After that, I only see the 2.4GHz and not the 5GHz bands available when I go to Settings > Wi-Fi. Thus, if I have to spend a lot of time in that far corner of my home, all I have to do is choose the 2.4GHz band, and my iPhone switches back to Wi-Fi.
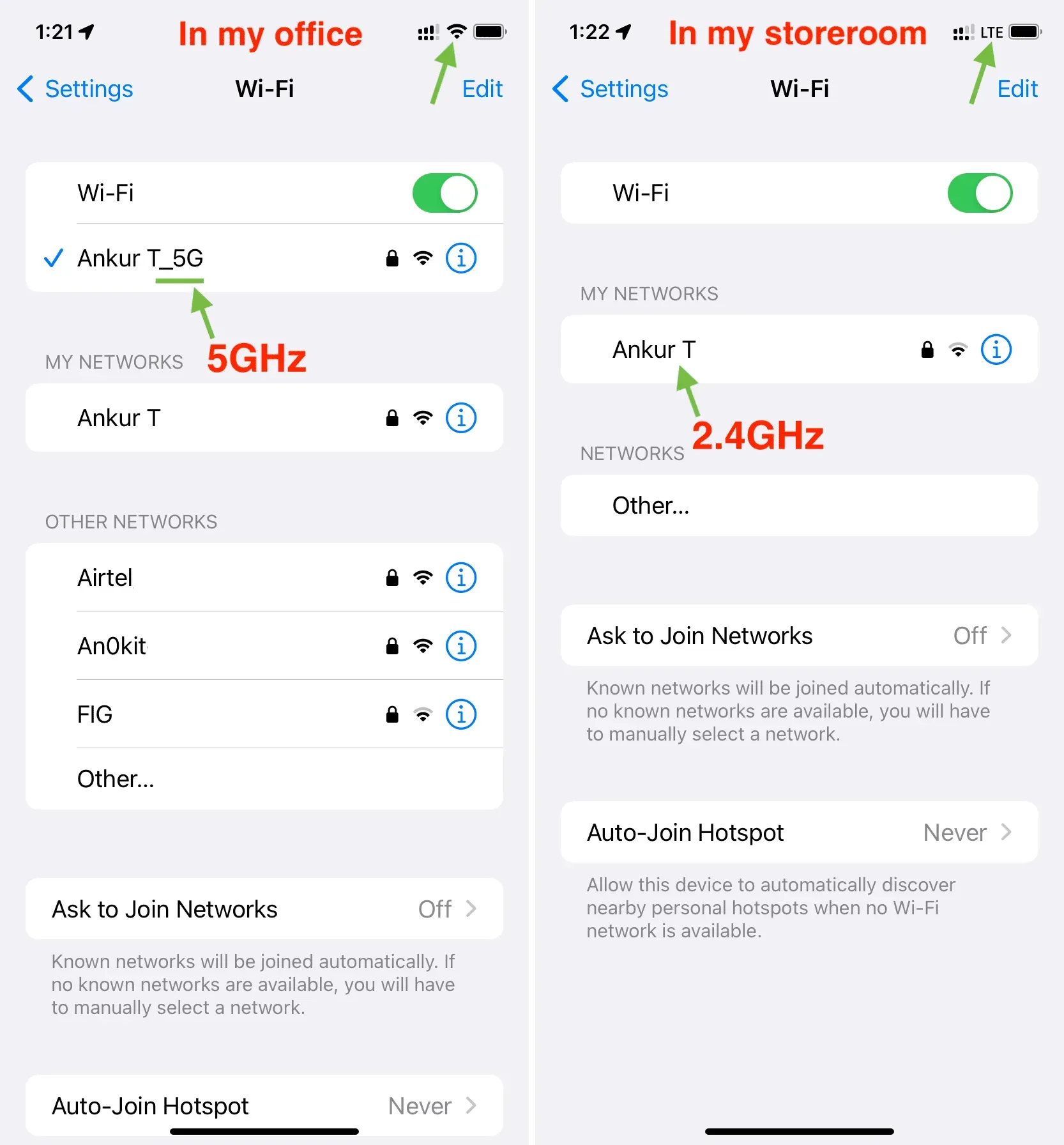
You can see that the 2.4GHz and 5GHz bands are both active when I’m in my workplace. Nevertheless, the 5GHz one automatically disconnects when I enter my storeroom, and my iPhone switches to cellular data. Also, you can see that the 2.4 GHz band is still active in this location. I may press on it to connect to it and activate Wi-Fi.
Configure your iPhone to always favor the 2.4GHz network over the 5GHz one if you frequently encounter situations like this. With the comparatively slower band, you’ll get to enjoy prolonged coverage but you won’t notice a noticeable difference for the majority of uses (apart from massive file downloads).
Ensure you are within the Wi-Fi router’s coverage area.
This point is related to the one we have covered. On the 2.4GHz frequency, the majority of consumer Wi-Fi routers have a signal range of between 150 feet (45 meters) and 300 feet (92 meters). Also, if you’re using the 5GHz Wi-Fi spectrum, it might only be 50 feet (15 meters). Moreover, impediments will inevitably greatly reduce that range.
Given that, it should come as no surprise that your iPhone will automatically lose its Wi-Fi connection and switch to using cellular data if you leave the range of the router. Also, your iPhone won’t have internet connectivity if cellular data is turned off.
Start your WiFi router again.
Your router may occasionally experience minor problems that cause unintentional connection dropouts. Turn off your Wi-Fi router using the main power switch, then wait 30 seconds before turning it back on before continuing with the other solutions.
Make sure your Wi-Fi has access to the internet.
Your iPhone can automatically disregard a Wi-Fi network if it doesn’t have internet connectivity and switch to cellular data if it does. To check, open the Settings app > Wi-Fi and make sure ‘No Internet Connection’ is not displayed in yellow below the name of the linked Wi-Fi network.
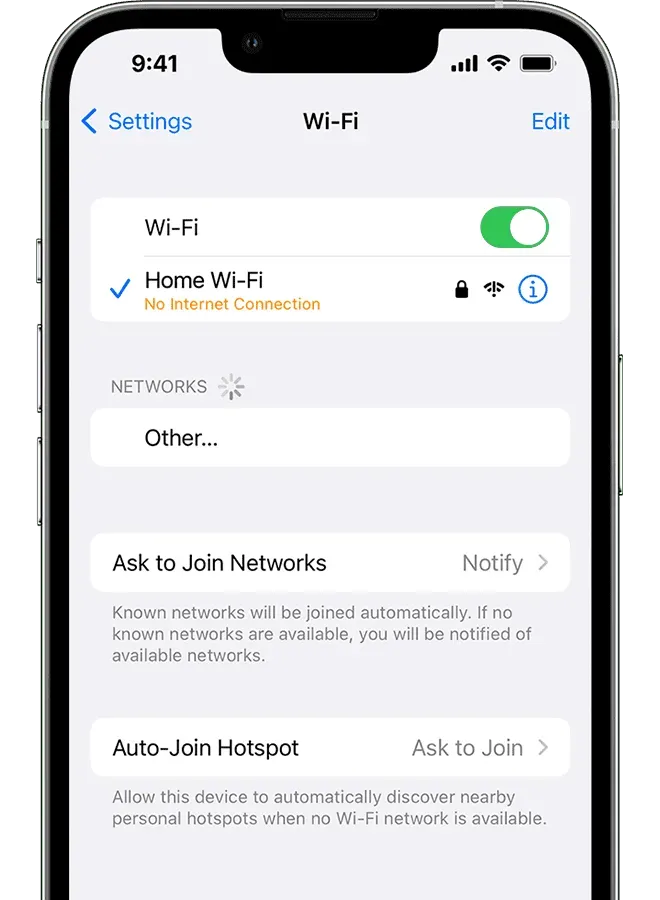
Launch your iPhone again
The easiest fix for this is to simply restart your device, which should keep it from switching from Wi-Fi to mobile data. Your iPhone isn’t impervious to unforeseen malfunctions.
Verify your Wi-Fi connection
Your Wi-Fi source may take on several forms or shapes. Your Mac could be broadcasting its internet as Wi-Fi, a small battery-operated portable Wi-Fi router, a regular router from a company like TP-Link, or just another Android phone sharing its mobile Hotspot.
Although all of the aforementioned sources appear to provide the same Wi-Fi connection, they do not. With the exception of regular routers, your portable router or Android phone may lock your iPhone for a while if you aren’t using it or automatically turn off Wi-Fi if you are. Enter the Wi-Fi router settings and disable any battery saver or equivalent feature that periodically turns down Wi-Fi to repair this.
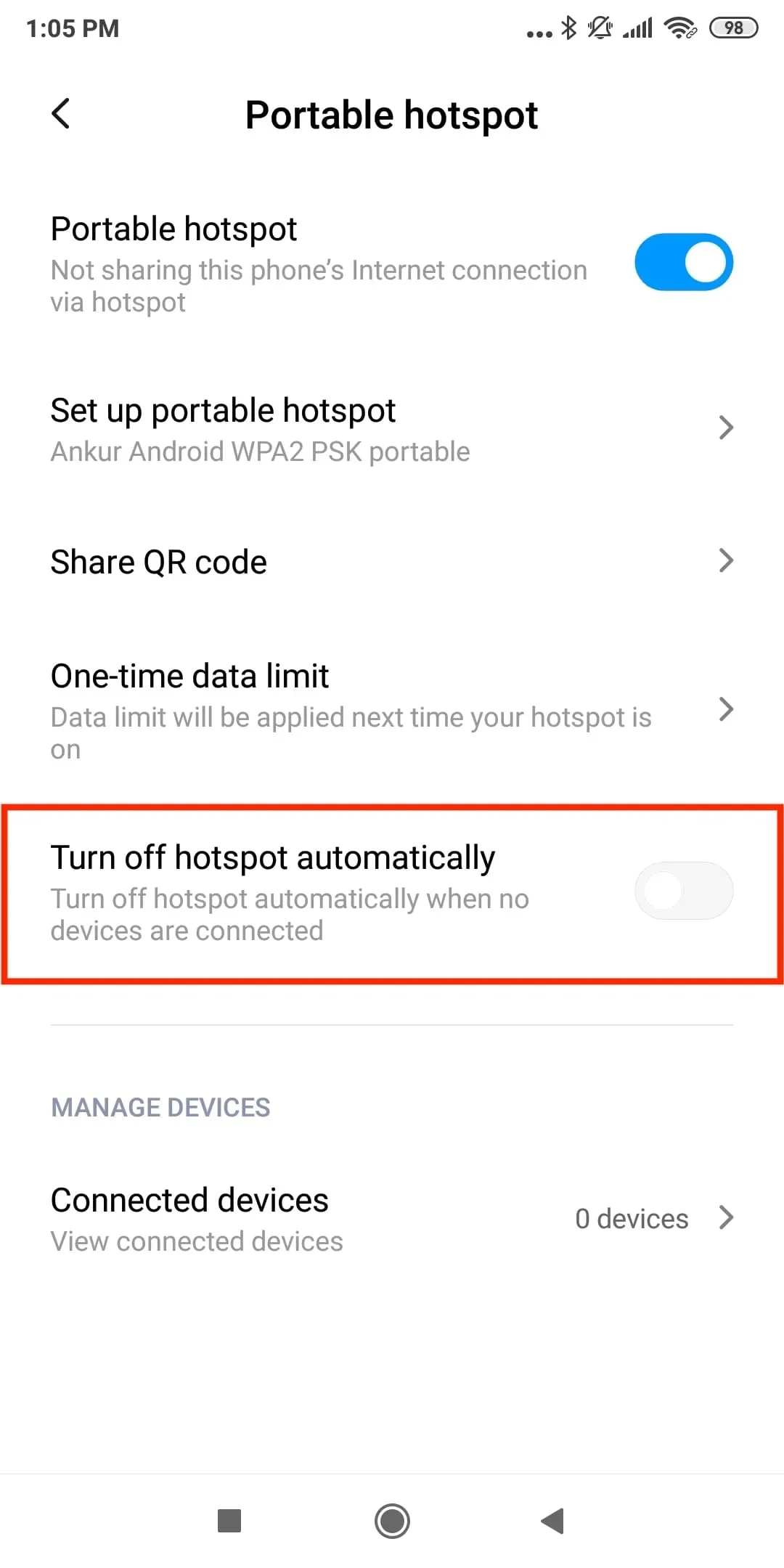
Toggle to prevent the Android phone’s hotspot from shutting off automatically.
Install the most recent version of iOS on your iPhone.
Bugs may be one of the likely causes of a Wi-Fi disconnect if your iPhone is out of date. Get the most recent version of iOS by going to Settings > General > Software Update.
Drop Wi-Fi and re-enter it
A network can be forgotten and then re-joined to renew the connection and address persistent disconnection problems.
Make sure you are familiar with the Wi-Fi password before you start.
To forget and re-join a Wi-Fi network, follow these steps:
- Go to the Settings app and tap Wi-Fi.
- Tap the info button ⓘ next to the Wi-Fi network name.
- Tap Forget This Network > Forget.
- Restart your iPhone.
- Go back to Settings > Wi-Fi and tap the network name. Finally, enter the Wi-Fi password to connect to it.
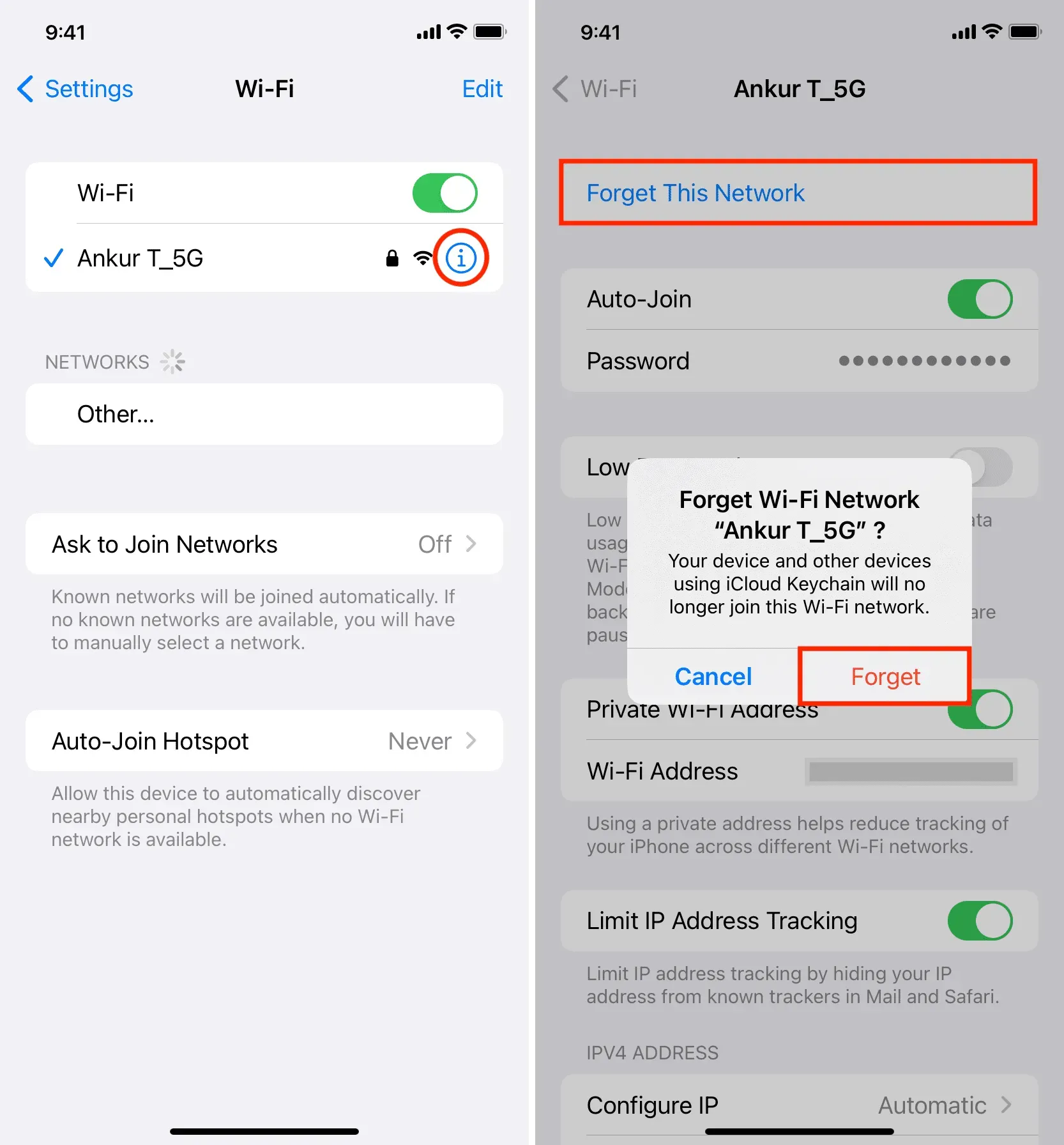
Reset the network settings on your iPhone.
Turn off Limit IP Address Tracking momentarily.
- Open the Settings app and tap Wi-Fi.
- Hit the info button ⓘ next to the connected Wi-Fi name.
- Turn off Limit IP Address Tracking.
- Restart your iPhone, and hopefully, it will no longer switch you from Wi-Fi to cellular.
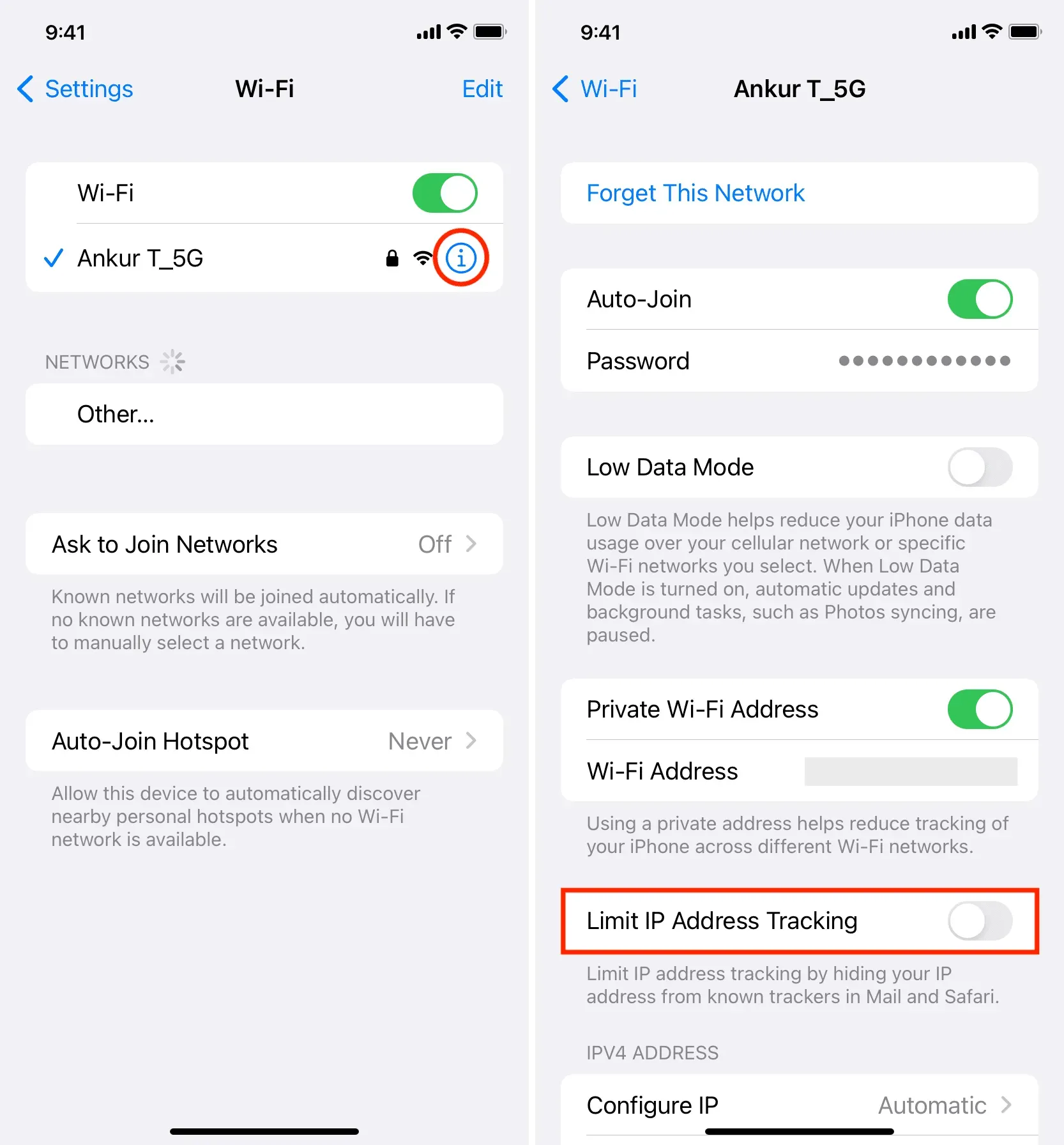
Verify whether your ISP is having problems.
Your internet service provider (ISP) may occasionally experience problems that make your internet access spotty, leading your phone to repeatedly switch from Wi-Fi to cellular data.
You should be able to find out by contacting your internet service provider, asking a neighbor who also uses that ISP, or searching online for “Is your internet provider name not working in your region name.”
Does your router keep rebooting itself?
Your Wi-Fi router may repeatedly turn off and on automatically if there are problems with the adapter, main switch, power cable, or power outlet. It goes without saying that this will cause your iPhone’s Wi-Fi to connect and detach.
Thus, be sure to double-check everything mentioned above.
Also, to prevent downtime, you may want to buy a power bank for your Wi-Fi router if you reside in a region that experiences frequent power outages and your router is not plugged into a power outlet with backup power.
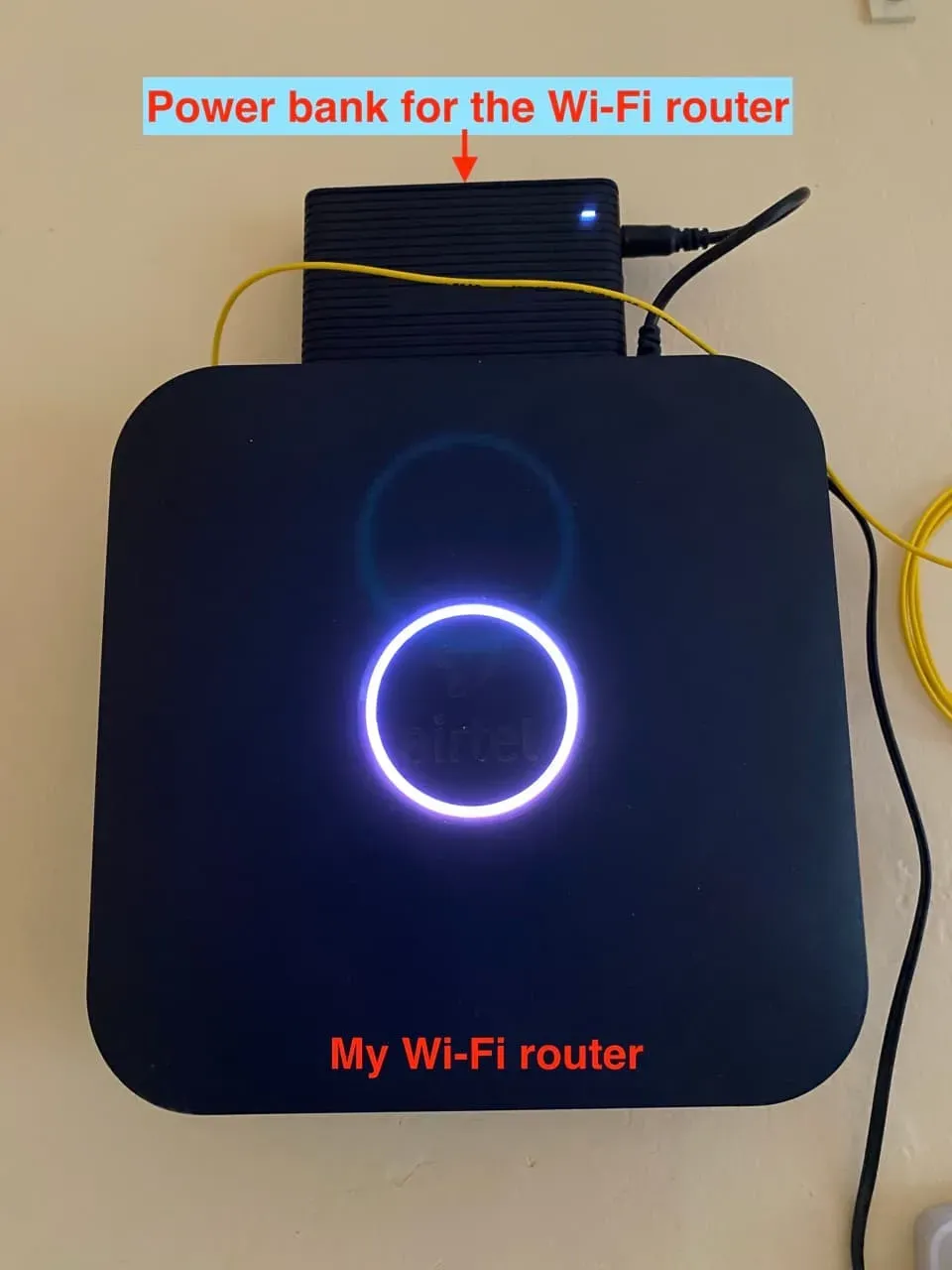
power bank connected to my Wi-Fi router.
Firmware updates for routers
Updates are frequently made to modern Wi-Fi routers. If you have Wi-Fi disconnection on several devices, check the router’s back or the manufacturer’s website for advice on how to upgrade the firmware.
To increase range, invest in a better Wi-Fi router or boosters.
Finally, there may be a problem with the router if your iPhone often loses connection to Wi-Fi and switches to cellular only in a certain place, such as your home or business.
Your present router can be reset and configured to help.
If not, you may want to consider purchasing a more potent Wi-Fi router, utilizing a range extender to increase coverage, or setting up a mesh Wi-Fi network.