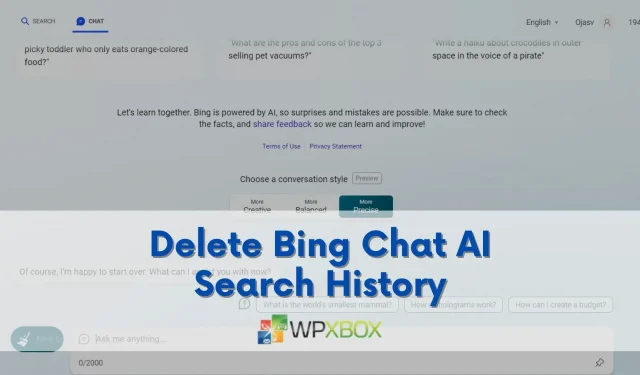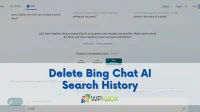The launch of ChatGPT-powered Bing Chat AI is attracting more users as Microsoft competes against Google in the search engine market. If you’re one of those new users, you might be interested in learning how to remove your Bing Chat AI search history for reasons like cleaning your search history or privacy concerns. The steps in this post will guide you through the process of erasing your Bing Chat AI search history.
Why Would You Remove Bing Chat AI Search History?
For a number of reasons, you should remove your Bing Chat AI search history. Among the most typical ones are:
- Concerns about privacy: You might not want Bing Chat AI searches or chats on your device or account to be visible to others. Getting rid of your search history can shield your private information and preferences from prying eyes.
- Cleaning up your search history: Your search history may contain a lot of current or useless inquiries. Your searches will be more fruitful and take up less space if you delete your search history.
- Your personalization being reset: You can modify how Bing Chat AI personalizes your suggestions and results depending on your prior searches. You can re-start your search by deleting your search history to receive new ideas and results from Bing Chat AI.
Is the history of Bing Search and Bing Chat identical?
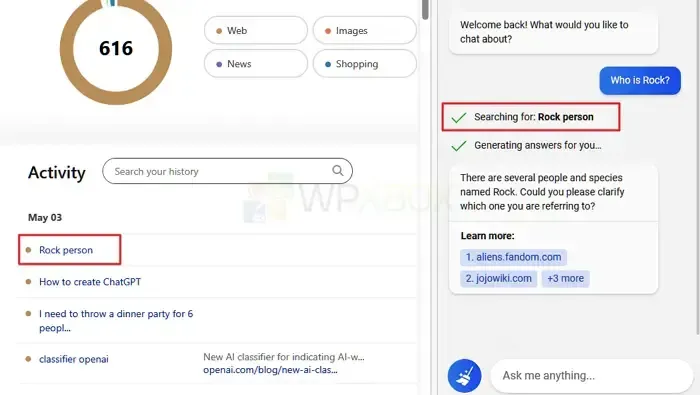
Even though they are not, Microsoft groups them together. Therefore, you will need to distinguish between the searches that were entered directly into the Bing search box and those that were used for Bing AI Chat when you delete the search history from your account.
Also keep in mind that your query is changed when you use Bing Chat. For instance, if you type in Who is Rock, the search results might read Rock person. The word “Rock Person” is saved by Microsoft in the search history.
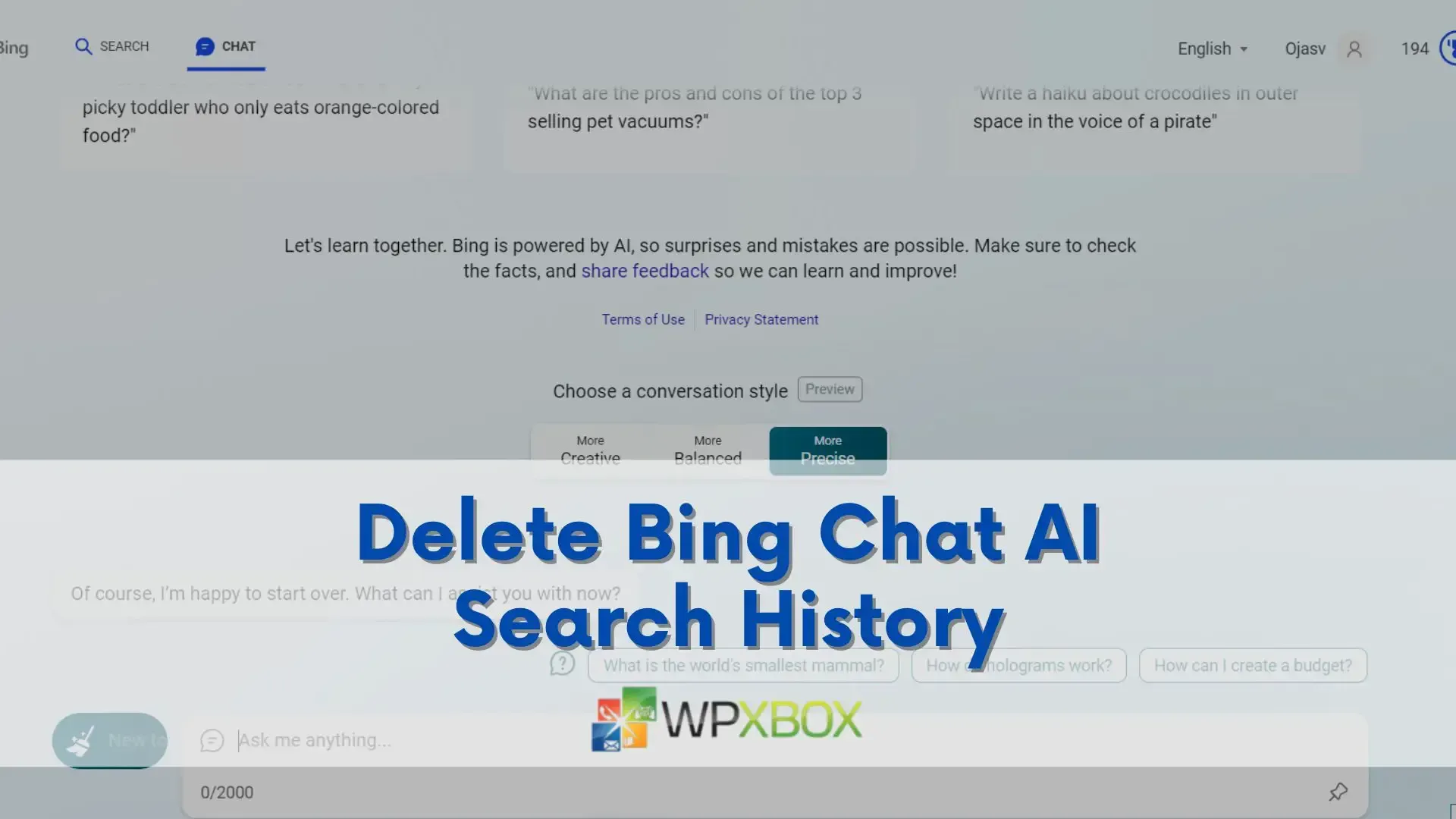
How to Remove AI Search History from Bing Talk
Directly from the Bing AI chat website, you can remove your search history. Either the entire search history or specific searches can be deleted. Additionally, you have the option of keyword-based filtering the search history. Log into your Microsoft account before continuing with the steps below. Additionally, you must be using the Microsoft Edge browser as that is the only one that currently supports the Bing AI Chat. Let’s look at the procedures:
- By selecting the Menu symbol in the top-left corner of the Bing AI conversation screen, you may visit your Microsoft Bing Search history page.
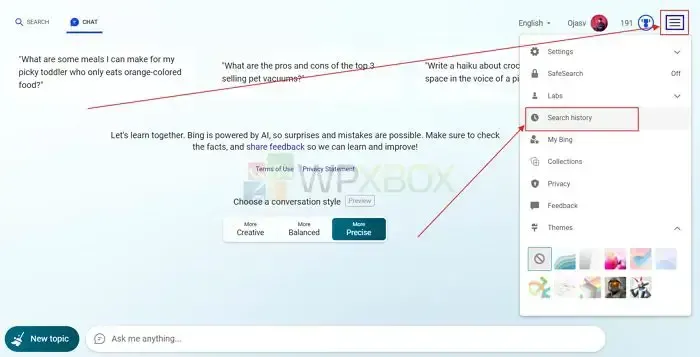
- Hover your cursor over the chosen entry to display the trash can icon and click on it to remove a specific term or keyphrase.
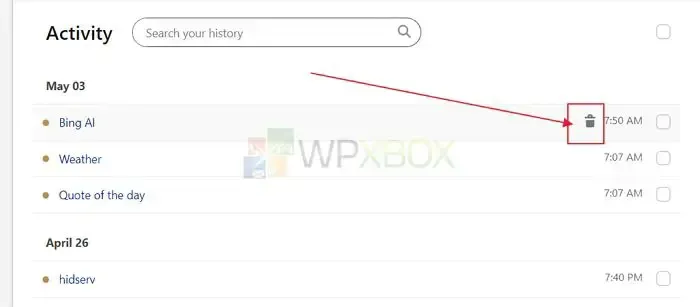
- Click on the tickbox next to each entry you want to remove to delete it all at once.
- Scroll to Activity after selecting multiple entries, then click the Clear button.
- Alternatively, you can enter the keyword next to Activity and hit Enter to search for a specific entry. Then select multiple entries to delete them all at once by clicking the trash can icon.
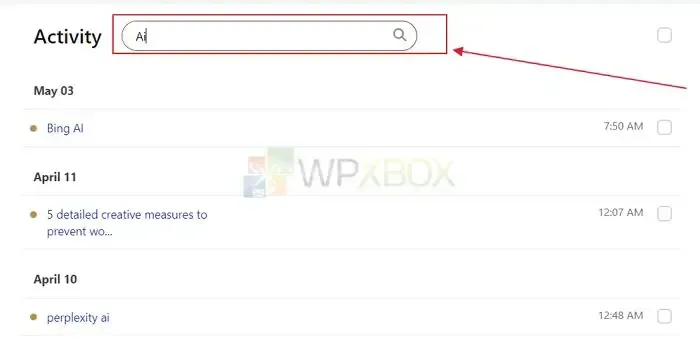
- Click Manage or Clear your search history in the right column, then select Clear all to erase all of your previous Bing searches. Because this action cannot be reversed, use caution.
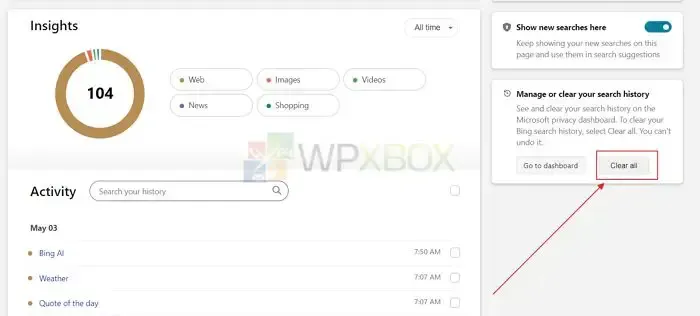
Conclusion:
In the contemporary world, when your data and preferences may help businesses innumerable ways, having more control over your search history is a need. By removing certain entries from your search history, you can modify the search suggestions that are displayed. If utilized properly, Bing Chat AI is a terrific tool for streamlining your workflow and saving time. We trust that you learned something from this article. Make sure to spread the word to everyone, if possible.