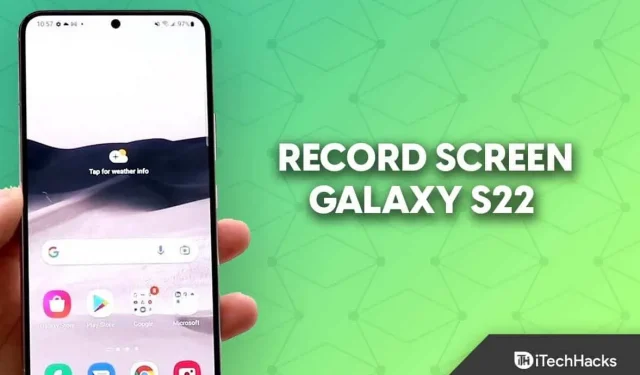Samsung introduced the galaxy S22 Series earlier this year. Three flagship smartphones—the Samsung Galaxy S22, Galaxy S22 Plus, and Galaxy S22 Ultra—were part of the series. You may screen record on the Galaxy S22 with the screen recorder that is included into Samsung phones.
You can record the screen in video formats with Screen Recorder. If you want to film a tutorial, reel, or even a video story, this can be helpful. You won’t need other programs to screen record on the Galaxy S22 because Samsung devices come with a built-in screen recorder.
You have come to the right site if you’re seeking for instructions on how to record screens on a Samsung Galaxy S22. This post will show you how to record the screen on a Galaxy S22.
The Samsung Galaxy S22, Plus, and Ultra Screen Recording Issue
On the Galaxy S22, you can record your screen using the built-in screen recorder. No additional programs from other parties are required to record the screen. You can follow the instructions below to record the screen on a Galaxy S22:
- Open the Quick Access Panel by swiping down from your screen. Look out for the Screen Recorder option, and tap on it. If you do not find this option in the Quick Access Panel, then you will have to manually add it by following the steps given below-
- Slide down the Quick Access Panel completely.
- Tap on the Three Dots at the top right corner and then tap on the Edit Buttons option.
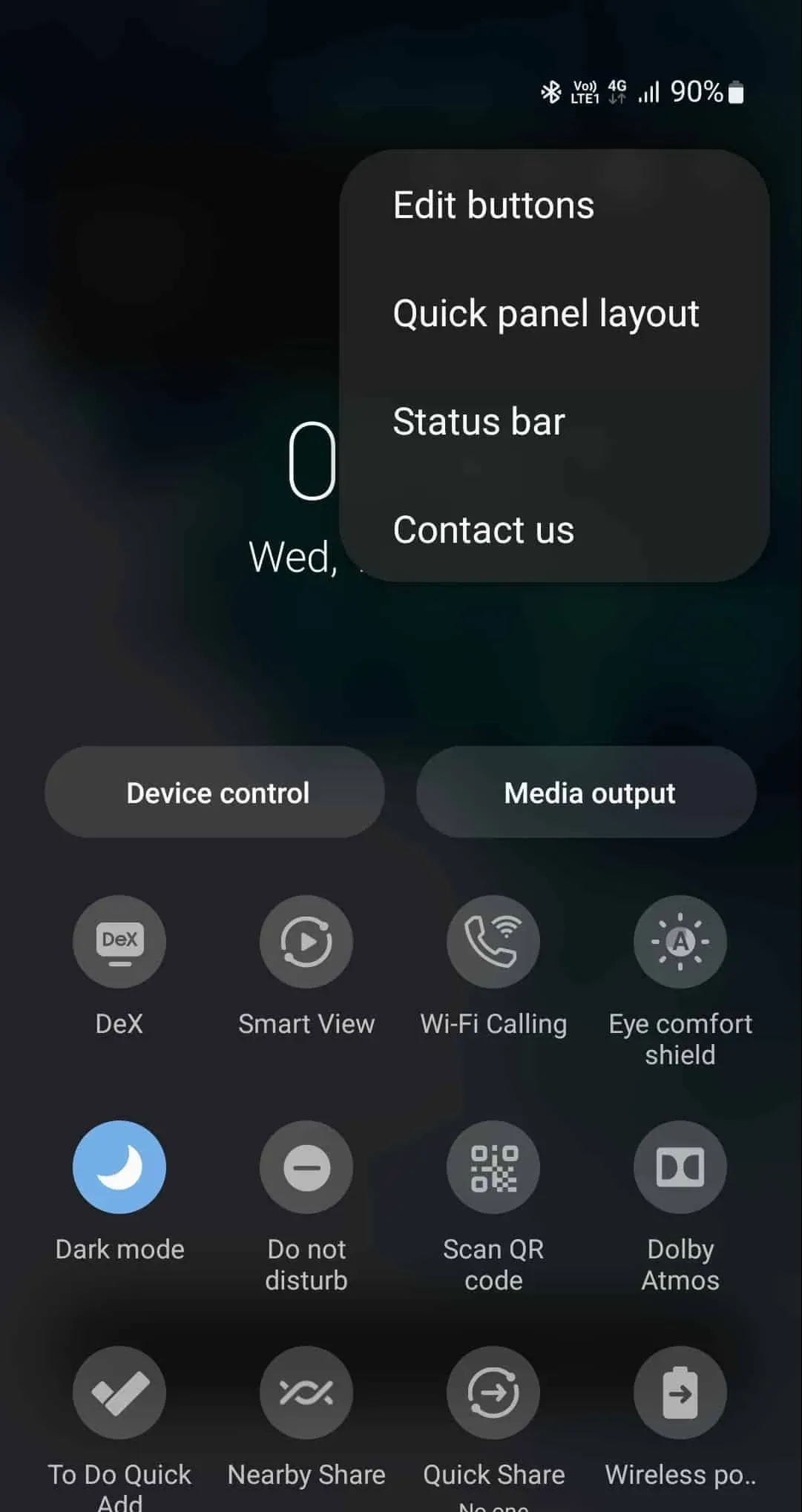
- Under the Available Buttons section, look out for the screen recorder icon. Drag the icon to the bottom and add it to the quick access panel.
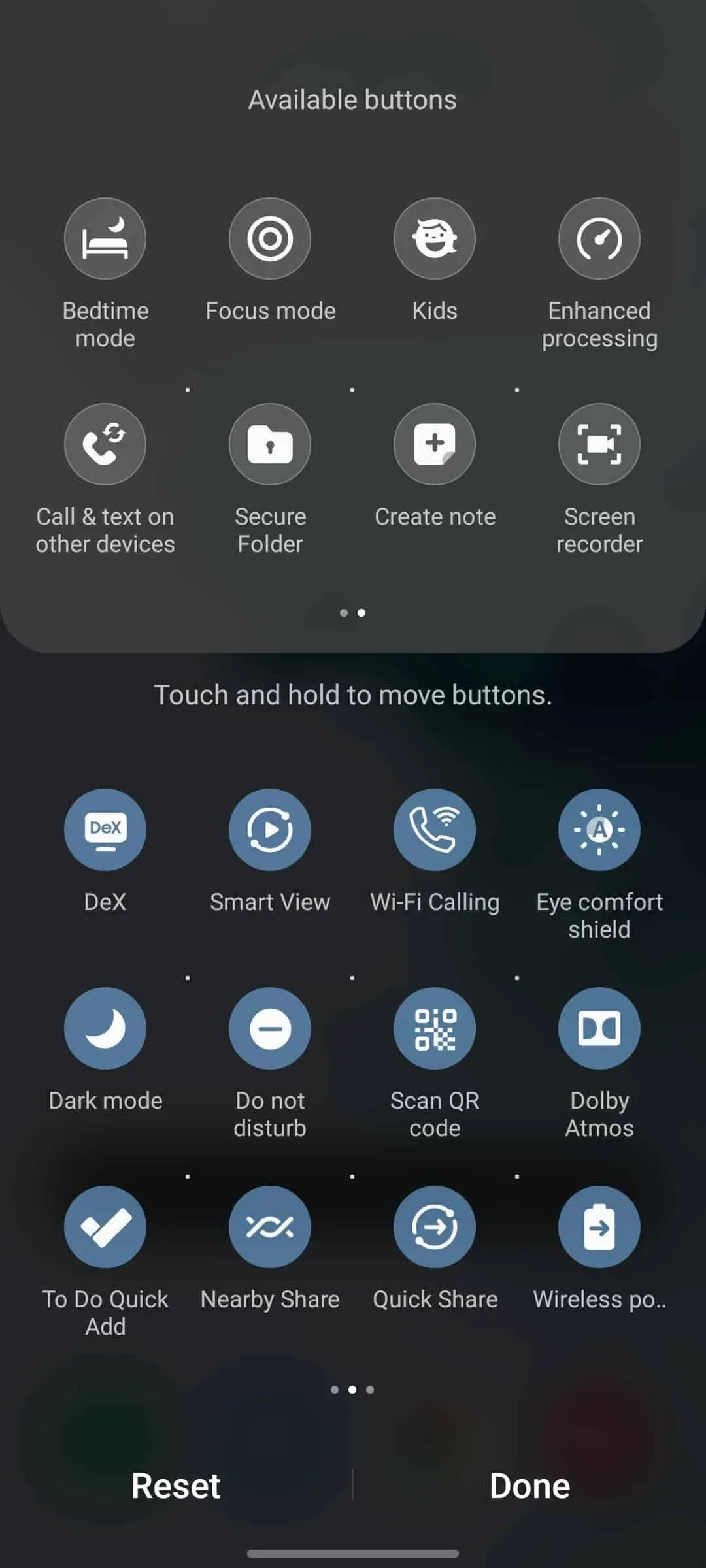
- Now, you will be able to see the Screen Recorder icon in the quick panel itself. Tap on the icon to start recording the screen.
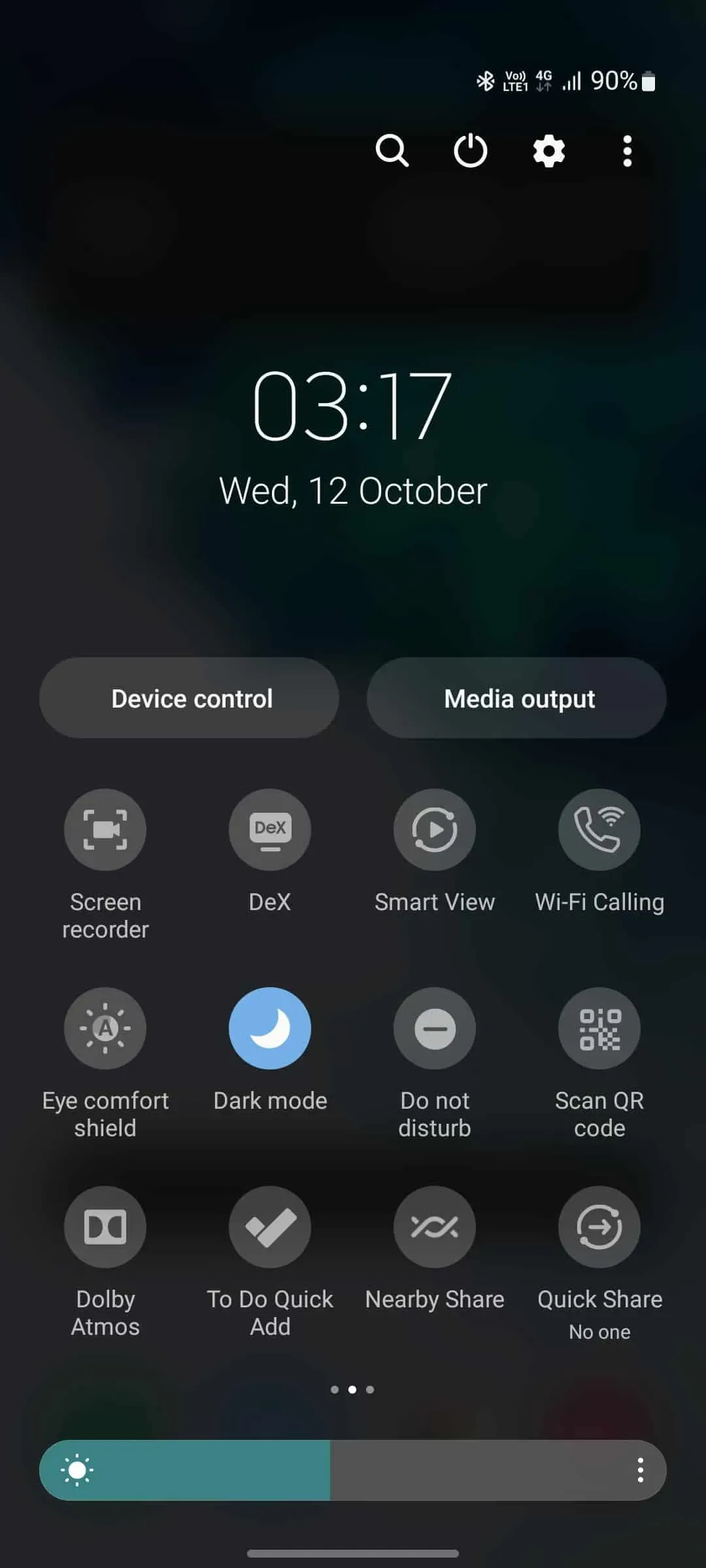
- If you are recording the screen for the first time, it will ask you for permission for the screen recording application. Give all the permissions it asks for.
- You will be given three options to record sound while recording screen-
- None- This option will not record sound.
- Media- This option will record the sound from the device while recording the screen.
- Media and Mic- This will record sound from the device and the mic.
- If you want to show taps and touches, then you can enable the toggle for Show taps and touches.
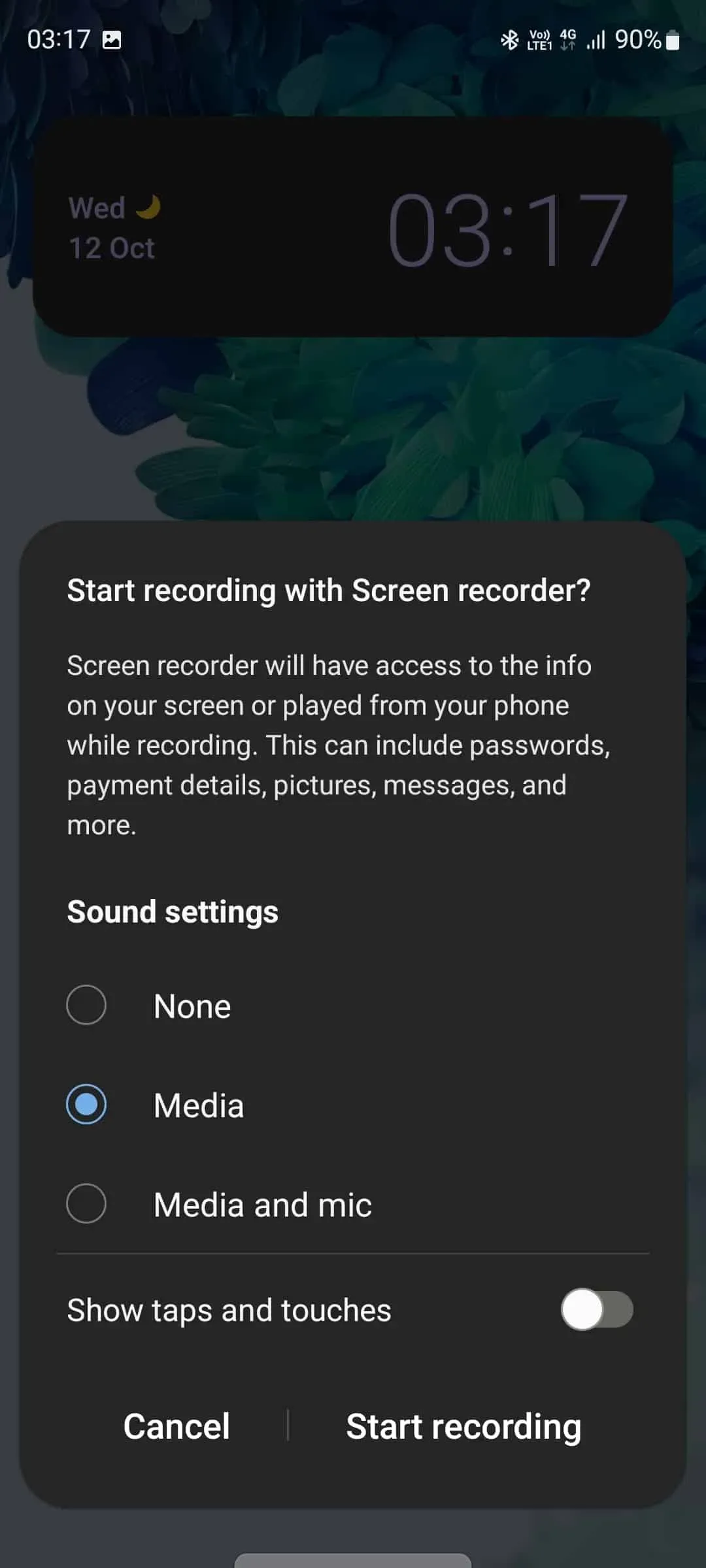
- To start recording the screen, tap on Start Recording.
- A 3-second countdown will start. After the countdown, the screen will be recorded.
- To end the recording, tap on the Stop button to stop the screen recording.
- Once done, the recording will be saved to the Gallery.
Screen Control Recording
You can choose from a number of control settings while the screen is being recorded, including:
- Pause/Play- This button will pause the screen recording. After the recording has been paused, tap on the play button to resume screen recording.
- Camera- If you want to record yourself while recording screen, tap on this option. This will turn on the front camera of your phone.
- Pen – If you want to write on your screen while recording screen, then tap on this option. You can also customize the pen by choosing different strokes and colours.
- Stop- Tap on this button to stop recording.
Follow the instructions below to adjust the video quality and selfie video size when screen recording.
- Swipe down from the top of the screen to open the Quick Access Panel.
- Here, tap and hold the Screen Recorder icon to access the settings.
- To change the video quality, tap on the Video Quality option and choose between different video qualities.
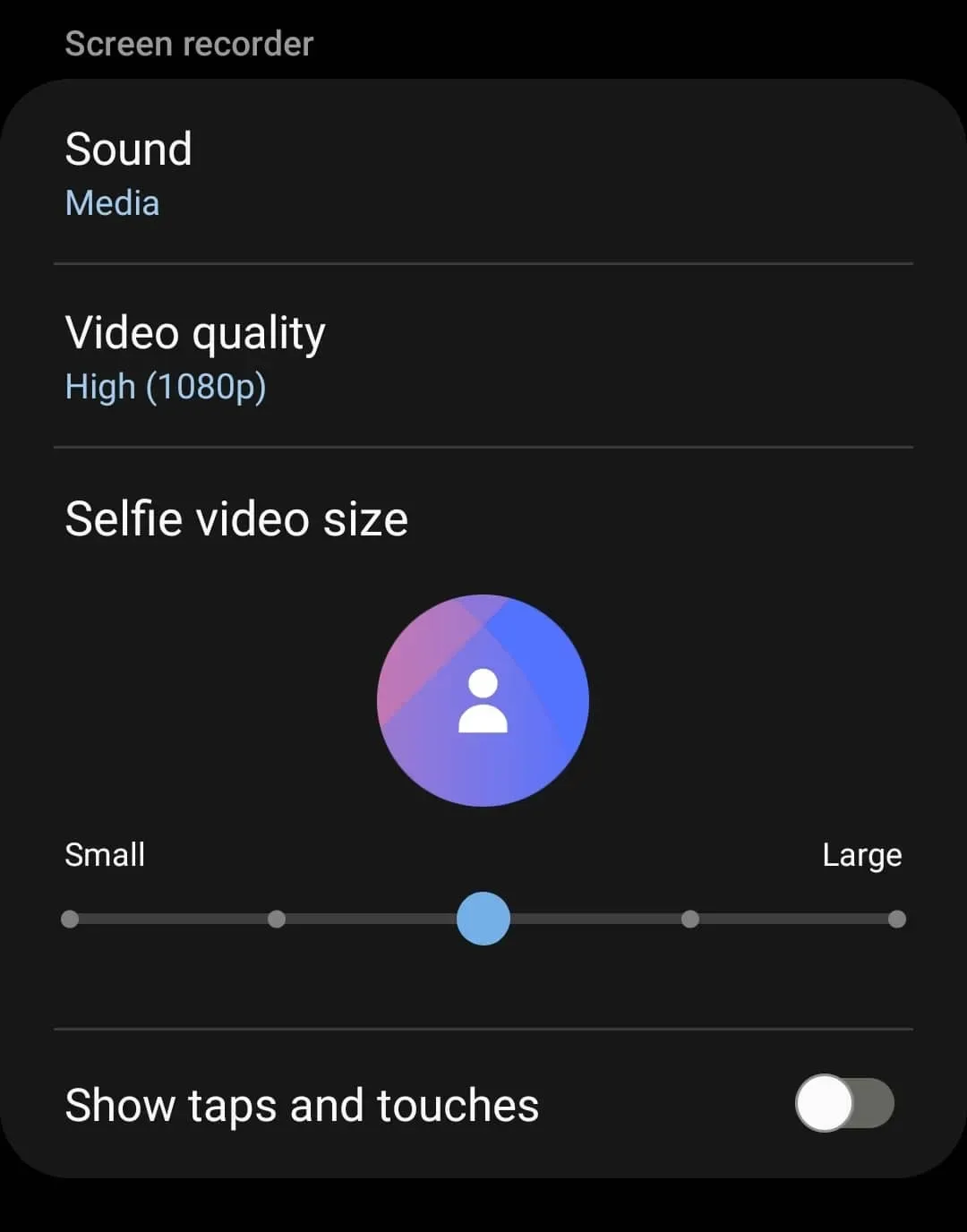
- Drag the slider under the Selfie video size section to change the selfie video size. Drag the slider to the right to enlarge the selfie video size and to the left to make it smaller.
Conclusion
You may screen record using your Galaxy S22 in this manner. You can utilize your Galaxy S22’s built-in screen recorder to capture the display by following the procedures listed above. Although you can record screens using third-party programs, we advise using the built-in screen recorder on your Samsung device.
Frequently Asked Questions – FAQs
What To Do If The Galaxy S22 Does Not Have The Option To Record Screen?
The screen recorder option has to be manually added to the Quick Access panel. To do so, adhere to the instructions below:
- Open the Quick Access Panel, tap on the three dots at the top right corner, and then on the Edit buttons option.
- Drag the Screen Recorder icon from the Available Buttons section to the bottom.
- You will now be able to use a screen recorder on Galaxy S22.
Is There Screen Recorder Option Available For Samsung?
With the majority of the most recent Android smartphones, not just Samsung, the screen recorder option is there. On a variety of Android devices, the built-in screen recorder can be used.