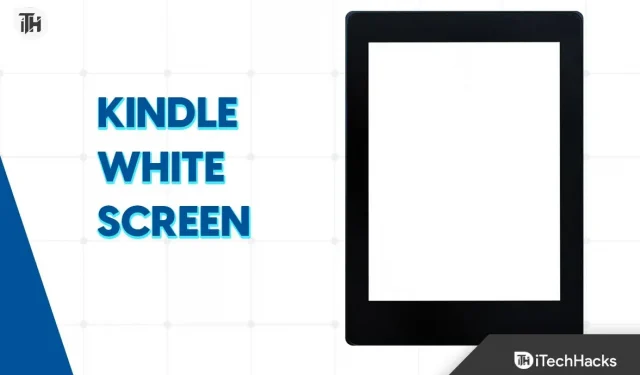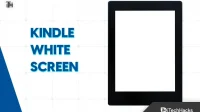The Kindle is a product that is only available from Amazon and can be bought via their website or mobile application. The 10th generation Kindle Paperwhite E-Reader costs 7,999 rupees in India. It can fit thousands of books in a small, compact form (both illustrated and non-illustrated). You cannot possibly bring all of your favorite books with you when you travel or are otherwise away from home.
You never have to be concerned about losing your Shakespeare plays or Agatha Christie mysteries again thanks to Kindle. What if it malfunctions when you are reading your favorite novel, though?
Let me just say that many people have recently experienced the Kindle White Screen issue, and many have begun to blame Amazon for it. Thus, stop blaming others and try the fixes we’ve listed below if you’re having the same issue.
What Results in a White Screen on a Kindle?
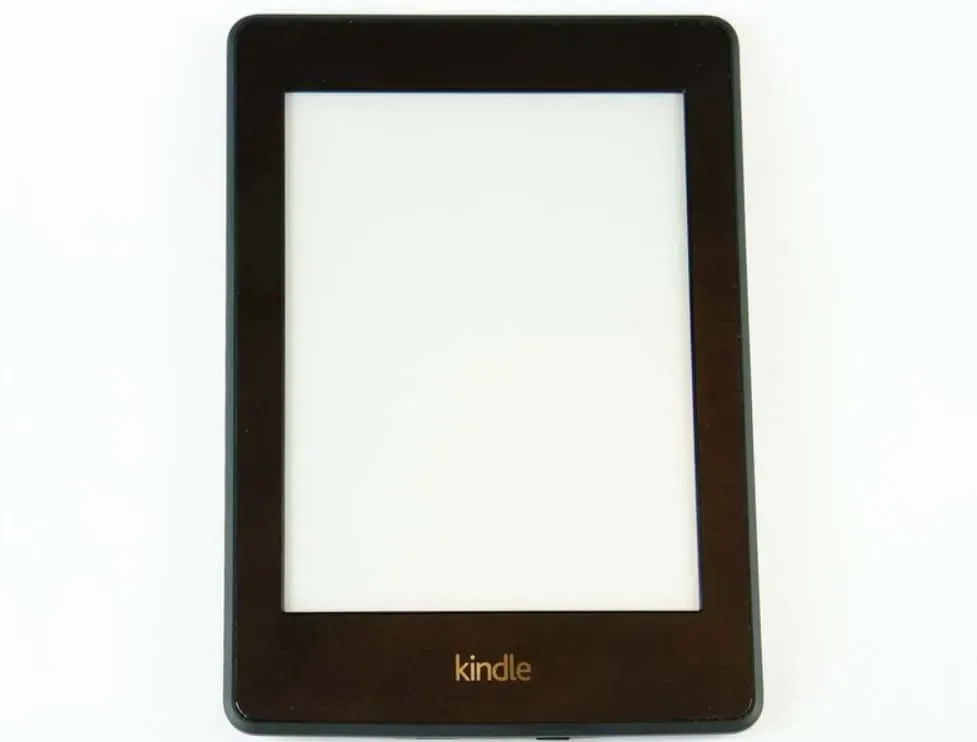
A common cause of Kindle White displays and unresponsive devices is one of the following issues:
- It’s simple to overwhelm Kindles due to their low processing capability. This typically happens when using a browser to access websites.
- A Kindle may freeze if it has too much data loaded, which causes the Kindle white screen problem. When utilizing a web browser, the same thing frequently occurs.
- Low battery levels can cause Kindles to freeze because they provide the processor less power.
- The white screen could be the result of firmware issues or a function that isn’t supported on your device.
How to Repair the White Screen Issue on the Kindle
Here are a few remedies that might work to fix the Kindle White Screen problem. Thus, let’s examine them:
Start the Kindle again
It is preferable to restart your Kindle in order to fix a problem. Resetting, in any case, is a quick and simple procedure that doesn’t delete any data. You don’t have to wait for it to unfreeze; you can give it a few minutes to do so.
Press and hold the power button until you see the screen flash if your Kindle isn’t responding, then let go of the button. You can resume reading after it restarts.
Device Force Reboot

Your Kindle can be forced to restart in only three steps, restoring it to operational status. All models can be restored to full functionality using this technique.
Turn your Kindle over and press and hold the power button for roughly 15 seconds to force a restart; otherwise, a dialogue box will show up on the screen. Press the power button for 40 seconds if the screen goes black or a dialog box displays. After these procedures, your Kindle ought to restart on its own.
Charging Kindle
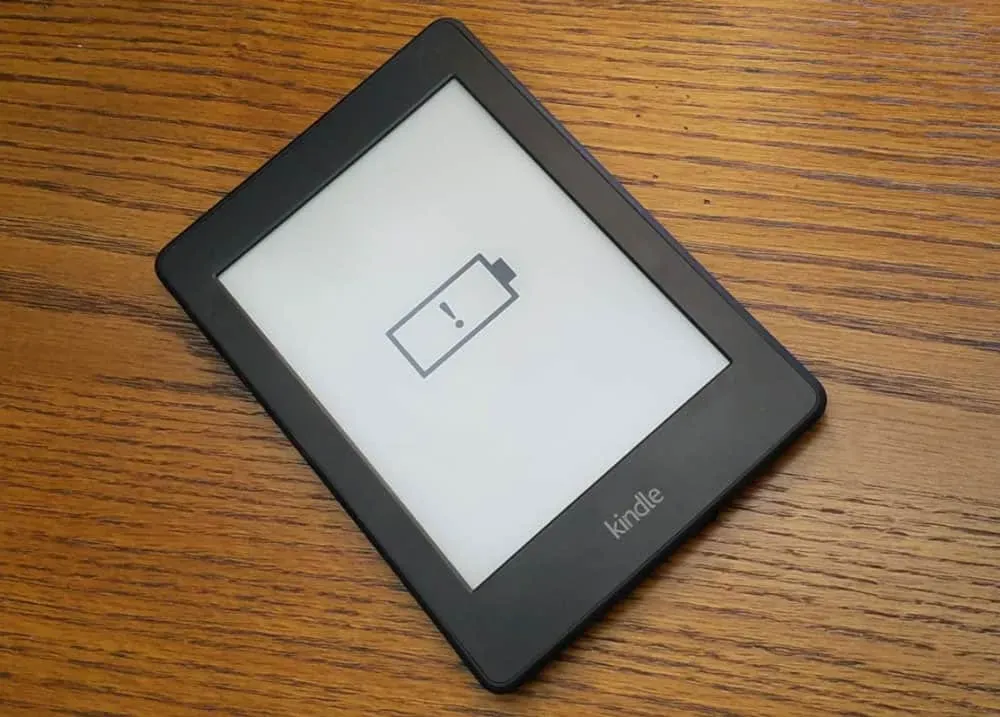
The Kindle battery can have shorted out in some instances, in which case it needs to be fully recharged before it would switch back on. Charge your Kindle until it is fully charged if it won’t switch on or shows a blank white screen. Holding down the power button for 10 seconds will restart and turn on the Kindle after it has been charging for around three hours.
Firmware updates
Due to outdated firmware, your device may be suffering recurrent white screen problems. If none of the options suggested above work, we advise restarting your Kindle and trying a firmware update.
Get the required software update by going to Amazon’s Kindle software update page. The software update file can then be dragged from your Windows PC to your Kindle. The next step is to unplug your Kindle from your computer, then do the following:
- Tap the Menu (three vertical dots).
- Then, hit Settings > Menu (three vertical dots).
- Finally, hit Update Your Kindle.
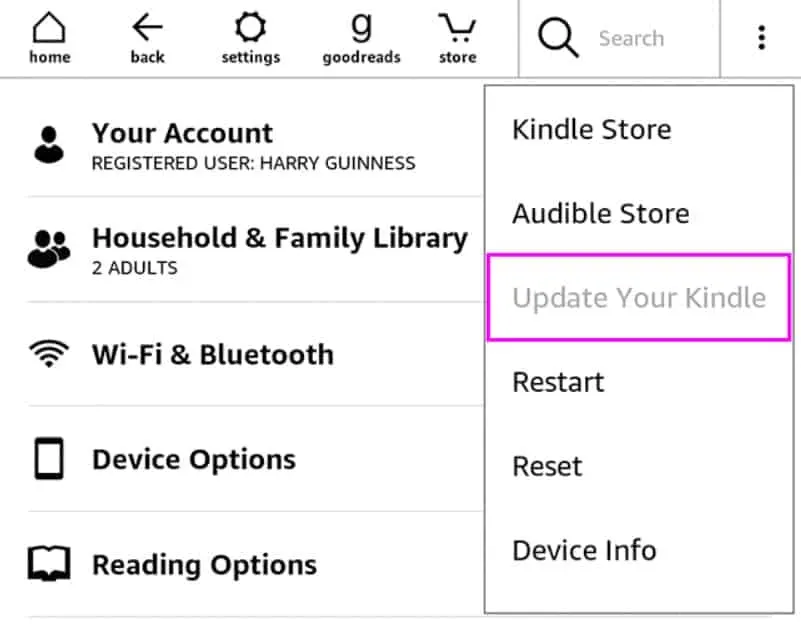
Kindle factory reset
You might need to try a factory reset if your Kindle is still having freezing problems. You will then need to redownload your books and connect the Kindle to your Amazon account. Follow these procedures to reset a Kindle to factory settings:
- Swipe down and tap the Quick Actions or Menu.
- After that, hit the Settings or All Settings button.
- Now, go to Device Options or Menu > Reset (for older devices, select Reset Device again).
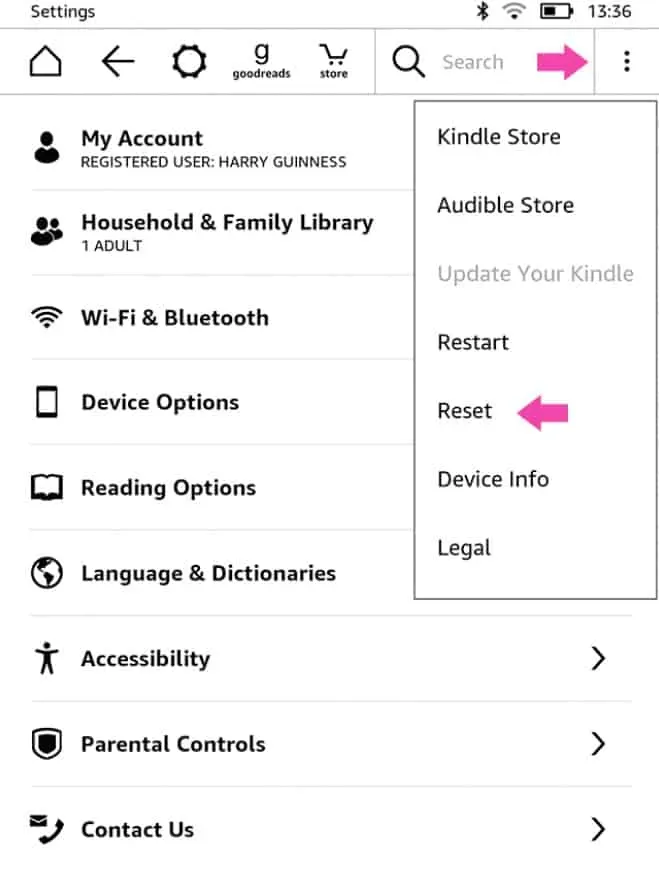
- Finally, click YES.
Reach out to Amazon Kindle customer service
If everything else fails, adhere to these guidelines to get in touch with Amazon customer service:
- Log in at Amazon.com by going there.
- Visit the help section of Amazon.
- Choose one of the Alexa, Fire, or Kindle devices.
- Decide on the sort of gadget.
- The next step is to select an issue; select any issue you like.
- You will notice a button that reads, “I need more help” in response to your query. Press this button.
- You’ll see a screen with options for phone or chat help.
- If you select the chat option, you can start a conversation with a robot and progress to a human person in customer support. But, as soon as you choose the open phone option and input your phone number, you will be phoned right away.
Conclusion
That concludes our instructions for resolving the Kindle White Screen problem. The troubleshooting techniques described earlier in this article should have been able to assist you. Comment below and let us know if you require any additional assistance.