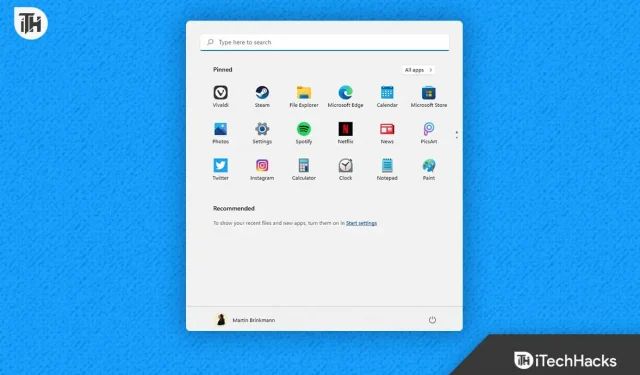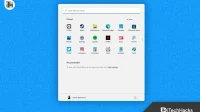Users have always benefited from the Search menu in Windows while looking for apps, files, websites, and other things. When searching for any apps or other items on their system, users find it to be of great use. The Search Menu can be used to accomplish a wide range of tasks. But what if it keeps popping up on your PC running Windows 11 at random? Will you find it useful or will it make you angry? We anticipate that you will become frustrated as a result.
Many Windows 11 users have complained that the system’s Search Menu sometimes appears at random while they are using it. They are unable to fully utilize their PC as a result of the problem. They are frustrated with the problem, therefore they are looking for advice to quickly and easily fix it. We’ll outline the steps necessary for you to fix the issue on your Windows 11-powered system in the list that follows. So let’s start working on it.
Why does Windows 11’s search menu keep opening at random?
Since the Search Menu in Windows 11 keeps opening at random, many users who are experiencing this problem have reported that they are unable to identify the root of the problem. Some users who encountered the problem and fixed it have shared the causes of their problems. We will therefore detail these justifications for you. Along with it, we’ll also list a few of the typical causes of the problem you might be having. Check them out below.
- Inconsistencies exist in Windows 11.
- It is happening as a result of your touchpad.
- The files for the Search Menu have several issues.
- Windows hasn’t received an update from you in a while.
- Your system has a few minor errors.
Repair Windows 11 Search Menu Keeps Opening Randomly
Check out the techniques provided below to resolve the problem if the Windows 11 Search Menu keeps opening at random and is frustrating you.
Employ the Troubleshooter for Search and Indexing
The Search and Indexing Troubleshooter should be used by users who experience the Search Menu opening at random on their systems. The developer of Windows 11 includes the Search and Indexing Troubleshooter to address any problems you may be having with the Search Menu. The Search and Indexing Troubleshooter was extensively used by users to resolve the problem. To utilize Search and Indexing Troubleshooter on your PC, you must adhere to a few straightforward procedures. For the benefit of users who may not be aware, the Troubleshooter will begin searching for any issues that might be plaguing the Search Menu. The Troubleshooter will automatically resolve any problems if there are any.
- Press the Windows key along with the X key first.
- From the menu, choose Settings.
- Scroll down and click Troubleshoot in the System Tab.
- Select the Other Troubleshooters option now.
- Locate Search and Indexing and select Run, which is immediately below it.
- After then, adhere to the instructions that are displayed on the screen.
- Restart the system when you’ve finished the steps.
- Verify that the Search Menu is still shown.
Turn off gestures
If other users of the laptop are also experiencing the problem, they should disable the three-finger motions. For those who are unaware, modern computers feature finger gestures that allow you to perform a variety of tasks. Therefore, it is likely that the gestures are what activate the Search Menu. Therefore, we advise you to turn off gestures on your laptop and then check to see if the problem is present on your system or not. To turn off gestures, follow the instructions listed below.
- Open your system’s settings.
- Simply select Bluetooth & devices.
- In order to disable the gestures, select the radio button.

Throw Away External Devices
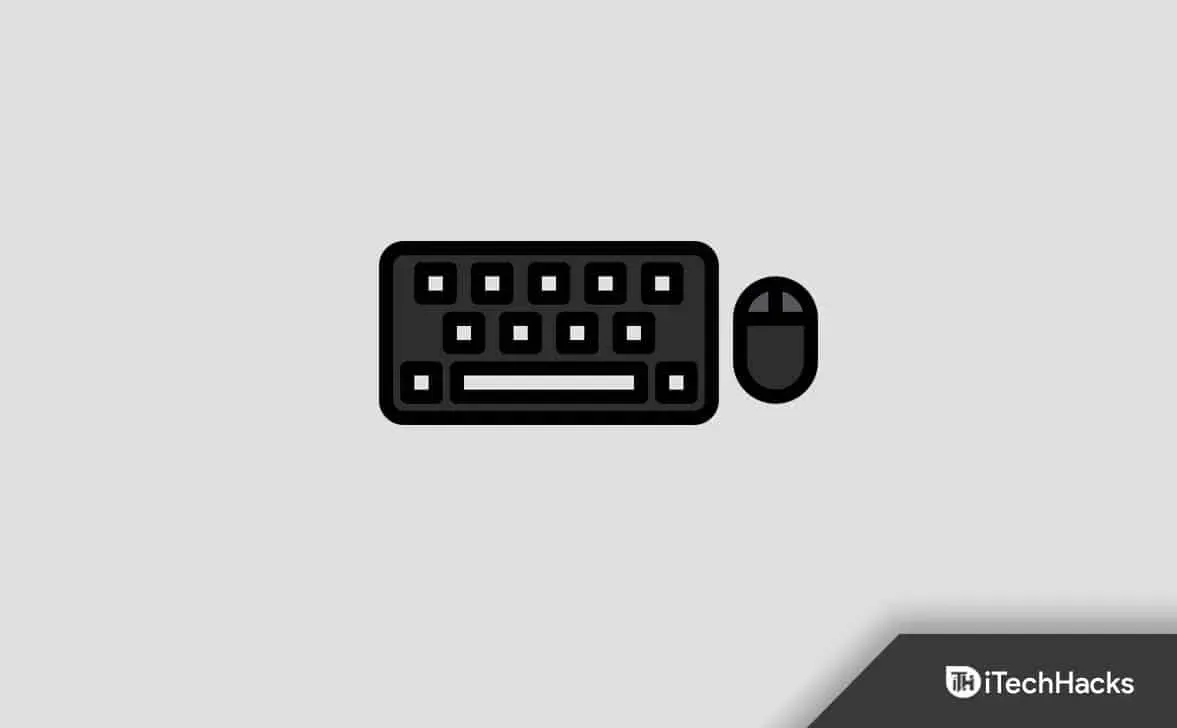
Due to the use of external devices, the system may be opening the Search Menu. If your external devices are broken, it might happen to you. We advise you to remove any external hardware, such as the mouse, keyboard, and others. After that, determine if the problem has been solved or not. If the problem has been fixed, try individually plugging in each external device to see if the system functions properly. You must unplug the previous external device you had plugged in and have it repaired if you plug the device back in and the problem reappears.
Restart the host search process
It’s possible that the Search Menu is having problems because Windows’s processes aren’t starting up properly. We advise you to restart the search host process on Windows and then check to see if the problem you are experiencing has been fixed. The identical approach was done by many users, and it worked to solve the issue. You must carry out the procedures indicated below in order to restart the Search Host Process on your computer.
- Start by launching the Task Manager.
- Go to the Details Tab now.
- Choose the SearchHost procedure.
- End Task can be chosen by right-clicking the process.
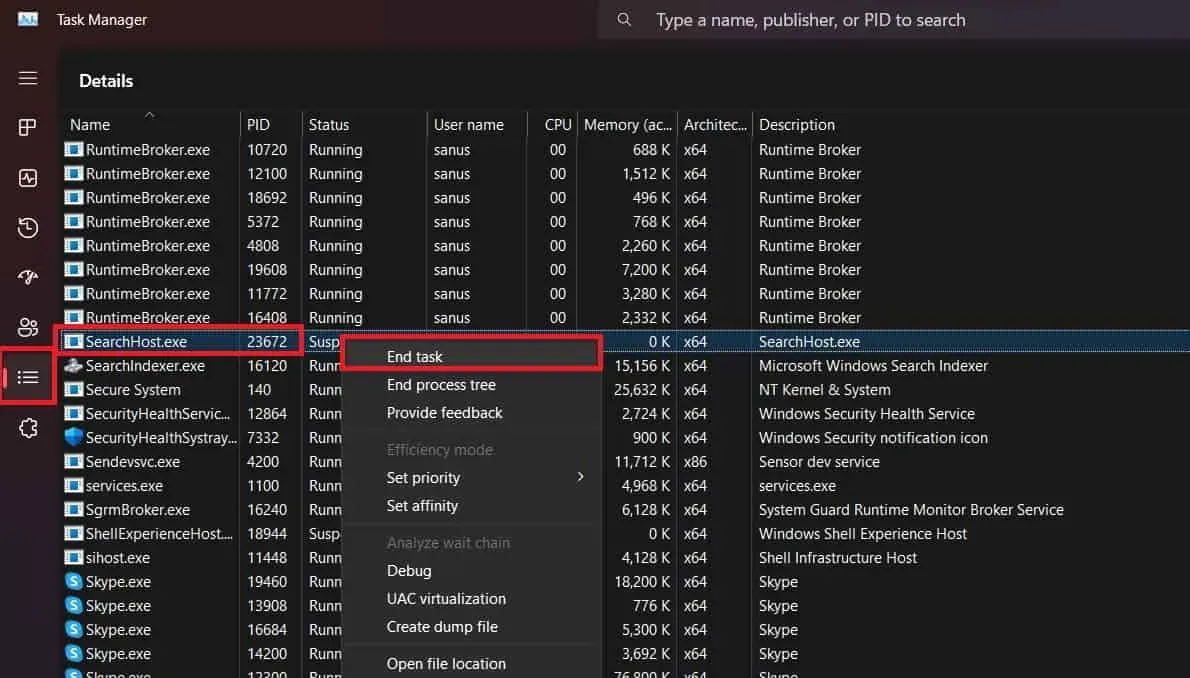
- Confirm that the Task has ended after that.
- Wait a little after doing this because the processes will automatically start up again.
- After completing the previous step, you can restart your computer.
Make use of System File Checker
To determine whether the system is experiencing any problems, you can also utilize Windows’ System File Checking tool. We anticipate that the problem you’re having is brought on by bugs or some issues with the system’s files. Therefore, if there are any problems with the system files, they will be found by the System File Checker and can be easily fixed. To utilize the System File Checker, you can alternatively follow the instructions that are mentioned below.
- Start by launching the Start Menu.
- Type CMD after it, then click on it with the Administrator Rights.
- Enter the command that is listed below at this point.
SFC /scannow
- Run each of the commands given below one at a time after the first has been run.
DISM /Online /Cleanup-Image /CheckHealth DISM /Online /Cleanup-Image /ScanHealth
DISM /Online /Cleanup-Image /RestoreHealth
- Watch for the procedure to be finished. Restart your computer after the procedure is finished to see if the problem has been fixed.
System Restoration
Users who are still having problems after attempting the aforementioned solutions should try rolling back the system to its last known-good state. Windows makes backups to make sure everything is running smoothly and to make it simple for users to restore the computer in case something goes wrong. Therefore, if you have a backup of the most recent version of Windows that is still operational, restore your system to that point.
Make a clean boot
Users can also try a clean boot if they are still experiencing the problem with their system. The system boots up cleanly and with only the most fundamental features enabled. Therefore, any problems brought on by third-party applications or system files will be fixed.
- Press Windows + R Key to open Run.
- Type msconfig and press Enter.
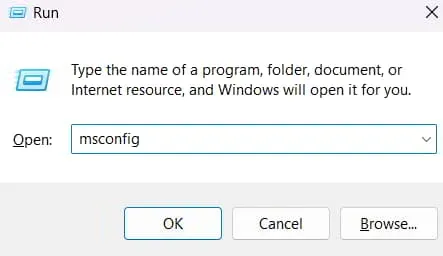
- After it, click on the Selective Startup
- untick the Load Startup Items.
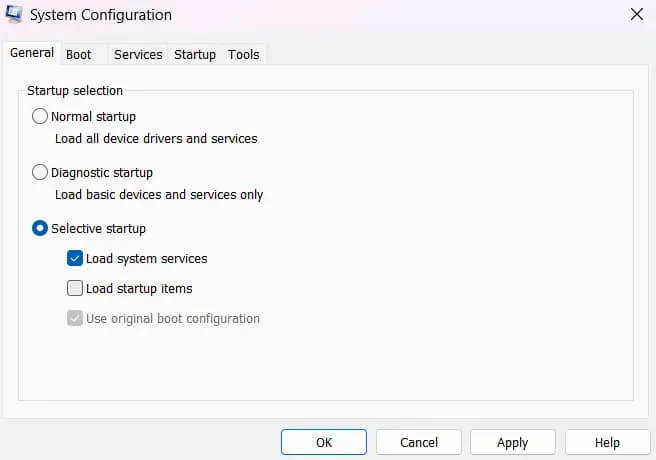
- Go to the Services Tab.
- Select Hide all Microsoft Services and after it, select Disable All.
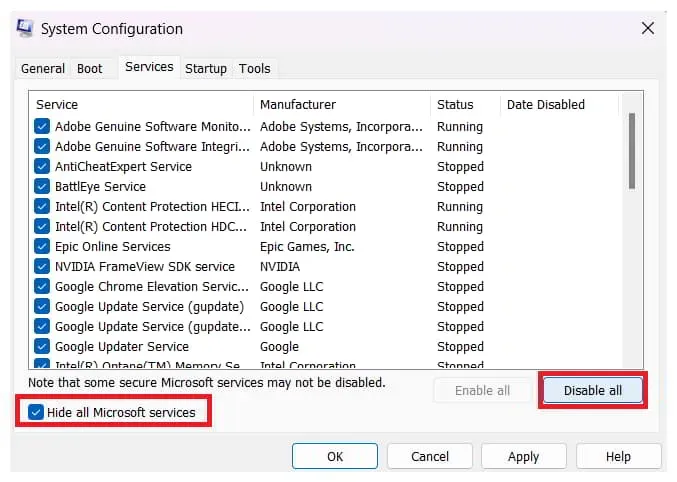
- Click on OK.
Conclusion
Many Windows users experience the problem with the Search Menu opening randomly. They were looking for an appropriate manual to help them understand the root of the problem and how to remedy it. The procedures needed to repair the issue on your system are listed in this guide. We trust that this manual will assist you in fixing the issue.