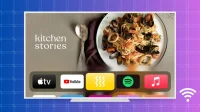Don’t panic if your Apple TV isn’t connecting to Wi-Fi due to connectivity problems; there are a few easy actions you may follow to troubleshoot and fix the problem. We’ll walk you through the process of resolving Apple TV Wi-Fi connection issues in this article.

All Apple TV models, including the most recent Apple TV 4K, are covered by these patches.
How to determine whether your Apple TV is Wi-Fi connected or not
You may check the top status bar on the majority of devices, including iPhone, iPad, Mac, and Android phones, to see if your device is connected to Wi-Fi. With Apple TV, this isn’t as easy to do.
As a result, you must navigate to Settings > Network to determine whether your Apple TV is now connected to Wi-Fi or not. If you see a name in the Wi-Fi field or next to Network Name, your Apple TV is currently a member of that network. On that screen, you can also view the signal strength, with five dots denoting the strongest signal.

Here are all the fixes for problems where your Apple TV is not connected to Wi-Fi, cannot connect, or is not functioning.
Start your Apple TV again
Minor bugs could have prevented your Apple TV from automatically joining your Wi-Fi network if you haven’t switched it off for several days.
Unplug your Apple TV to resolve this. Plug it back in after a minute, and your Apple TV should automatically connect to Wi-Fi.
Start your WiFi router again
One of the first steps you should do whenever Wi-Fi is having problems is to turn off and then turn back on your Wi-Fi network. The simplest method is to unplug the router, wait 30 seconds, and then plug it back in.
Apple TV should connect to your Wi-Fi router after you restart it.
Ensure that your Apple TV is within range of Wi-Fi.
On the 2.4 GHz frequency band, typical Wi-Fi routers have a range of roughly 45 meters or 150 feet. But because of the barriers and walls, this is greatly diminished.
Here are a few options for dealing with this:
- Put your Apple TV as close to your router as you can.
- Move your Apple TV and see if it helps if moving your router isn’t an option. Perhaps you should get a longer HDMI cable.
- Purchase a Wi-Fi booster.
- Set up a 2.4 GHz connection.
Change to the 2.4 GHz band for a wider range
Your Wi-Fi router most likely supports the 2.4 GHz and 5 GHz bands. While the 5 GHz band has greater speeds, it has a far shorter signal range than the 2.4 GHz band.
In order to connect to the 2.4 GHz band or another network if your Apple TV is unable to connect to the 5 GHz band, take the following actions:
- Choose Network > Wi-Fi from the Apple TV Settings app.
- Wait for the WiFi name you wish to connect to to appear on this page. It’s going to be listed under the Select a Network section. After a brief period of waiting, if that Wi-Fi still does not appear here, switch back and forth from this screen and try again. Additionally, you can exit the Settings app and return to this screen.
- When the Wi-Fi name appears, choose it and, if prompted, enter the password.

A few devices should be unplugged from the Wi-Fi network.
Many devices can be conveniently managed by home Wi-Fi routers. But, if your Apple TV can’t connect to your home Wi-Fi or doesn’t appear under Select a Network, proceed to disconnect a few devices from that Wi-Fi network, such as phones and PCs.
Go to the Apple TV Wi-Fi settings now and attempt a Wi-Fi connection. You can connect other devices to the same Wi-Fi network after you’ve succeeded.
Deactivate your VPN
Apple TV does not support VPN, in contrast to iPhone, iPad, and Mac (unless you jailbreak it). There are only a handful speed test apps to be found when you search for VPN in the App Store.
But, by activating VPN settings on your Wi-Fi router, you can utilize VPN on your Apple TV. In that case, you might want to turn it off. Your Apple TV should now be able to connect to the internet and use it.
Set the time and date correctly
If a device’s date and time are set wrong, networking problems can occur. Here’s what to do to repair it:
- Go to the General section of the Settings app.
- Make sure the switch next to Set Automatically is turned on as you go to the bottom. Alternatively, choose Set Automatically, and it will switch from Off to On.

Delete and re-enter the Wi-Fi
You can leave and then re-join the network to re-establish the connection if your Apple TV is connected to Wi-Fi but isn’t functioning:
- Go to Network > Wi-Fi in the Apple TV Settings window.
- Choose the Wi-Fi network to which your Apple TV is currently logged in. It will show up above the header for Select a Network.
- the Forget Network option.
- Restart your Apple TV right now.
- Finally, select the network and input the password by going to Settings > Network > Wi-Fi.

Update your tvOS to the most recent version
The obsolete tvOS software on your Apple TV occasionally, albeit infrequently, may have network connectivity issues.
Yet like the earlier suggestions, this one is incongruous because updating your Apple TV is impossible if it can’t even connect to Wi-Fi in the first place. The most recent version of tvOS can be installed on your Apple TV by briefly moving it close to the Wi-Fi router, connecting to it, and downloading it. Once that is finished, return your Apple TV to its original place and check to see if the Wi-Fi connection is maintained.
How to update your Apple TV is as follows:
- Go to System > Software Updates in Settings.
- Choosing Updating Software.

Set up and reset your Apple TV
The severe measures of resetting your Apple TV must be taken if none of the previously mentioned fixes are successful:
- Reset your Apple TV by going to Settings > System.
- Choose Reset or Reset and Update, then select Reset once more.
- Reset your Apple TV and then set it up once more.

Restore your Apple TV
Since Apple TV 4K devices lack a micro-USB or USB-C port for connecting to a computer, you cannot recover an Apple TV 4K model. To repair the firmware on an older Apple TV (2015 or prior), however, follow these instructions. After a full restore, maybe it will connect to Wi-Fi without issue.

To get the fastest speeds, use Ethernet

Speak with Apple Support
Finally, if nothing else works, get in touch with Apple Support and schedule a visit to your local Apple Service Center so they can look over your streaming device.