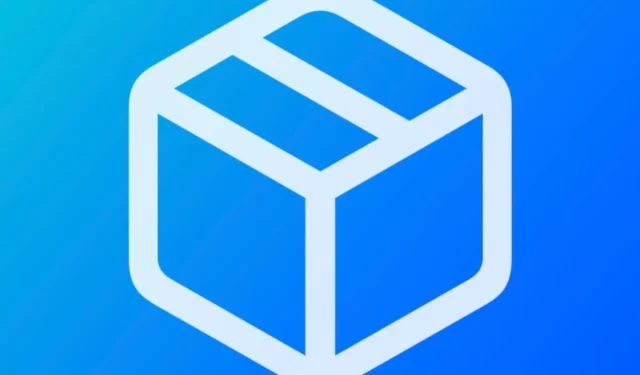For those extended moments when it seems like there’s no jailbreak in sight, most iPhone and iPad tinkerers can get a quick fix from package manager apps that host add-ons for the MacDirtyCow and kfd exploits instead.

We previously showed you how to install and perma-sign Misaka via TrollStore in a walk-through post that also showcased how to navigate and use the app. But if you aren’t fortunate to have an iOS or iPadOS 15.0-15.4.1 device, then you can use a traditional sideloading method to install Misaka on your iPhone or iPad instead.
In today’s tutorial, we’ll be showing you how to sideload the Misaka package manager app on your iPhone or iPad with the Sideloadly application. So if you’re ready to install Misaka, simply read on and follow the instructions you’re about to see.
How to sideload Misaka with Sideloadly
If you’re interested in sideloading the Misaka package manager on your MacDirtyCow or kfd exploit-supported device, simply follow the steps listed below to make it happen:
1) Connect your iPhone or iPad to your computer and be sure to trust your computer via the iPhone or iPad and vice-versa.
2) Download, install, and set up Sideloadly if you haven’t already. Sideloadly can be acquired from the URL below:
3) Join the Misaka Discord server if you haven’t already. The URL to do so can be found below:
4) Navigate to the Downloads channel in the Discord server’s channel list:
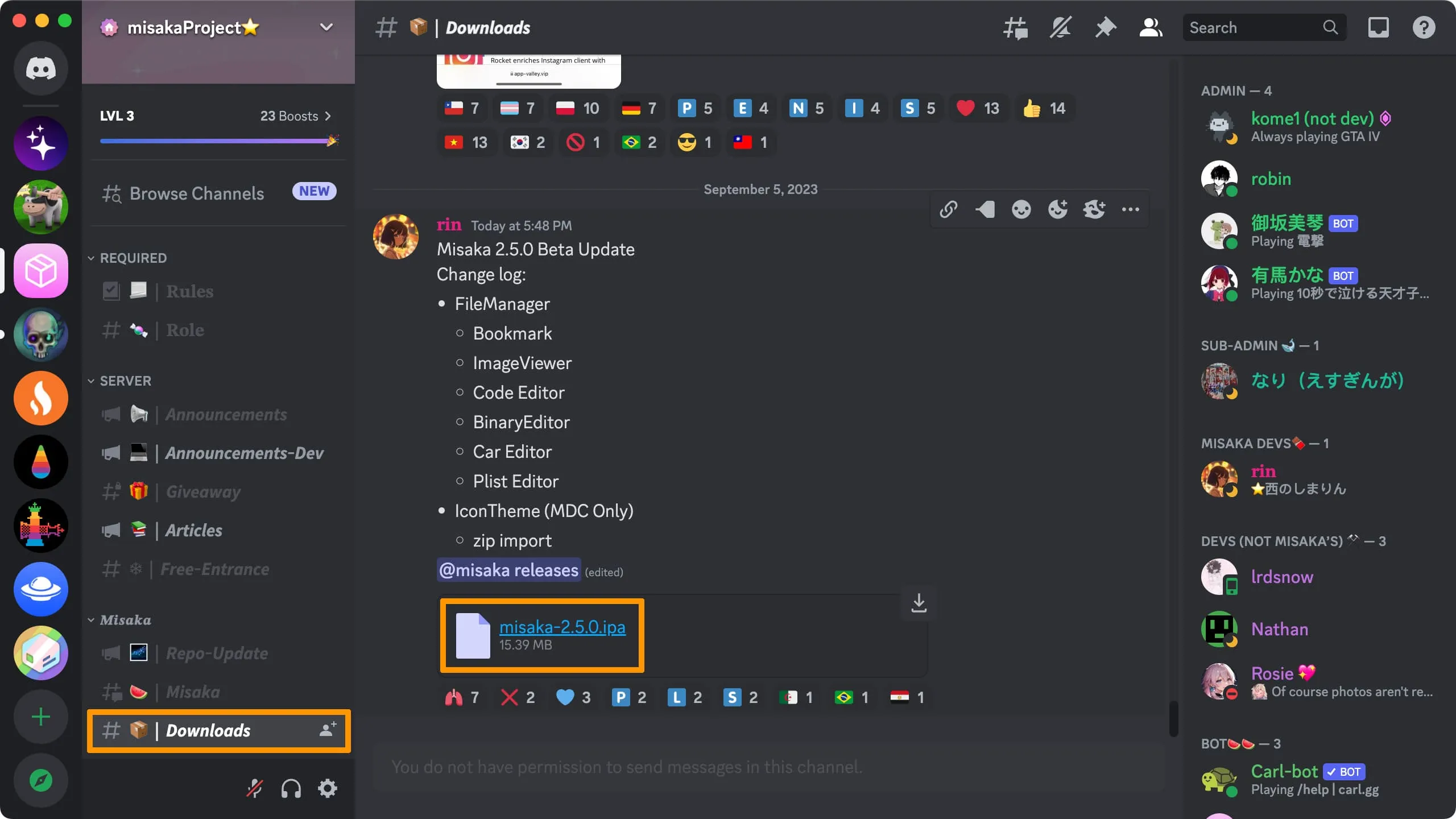
5) Click on the latest Misaka.ipa release that has been shared by the developers to download it.
6) Launch the Sideloadly application.
7) Open the Downloads folder and drag the Misaka.ipa file into the IPA section of the Sideloadly app:
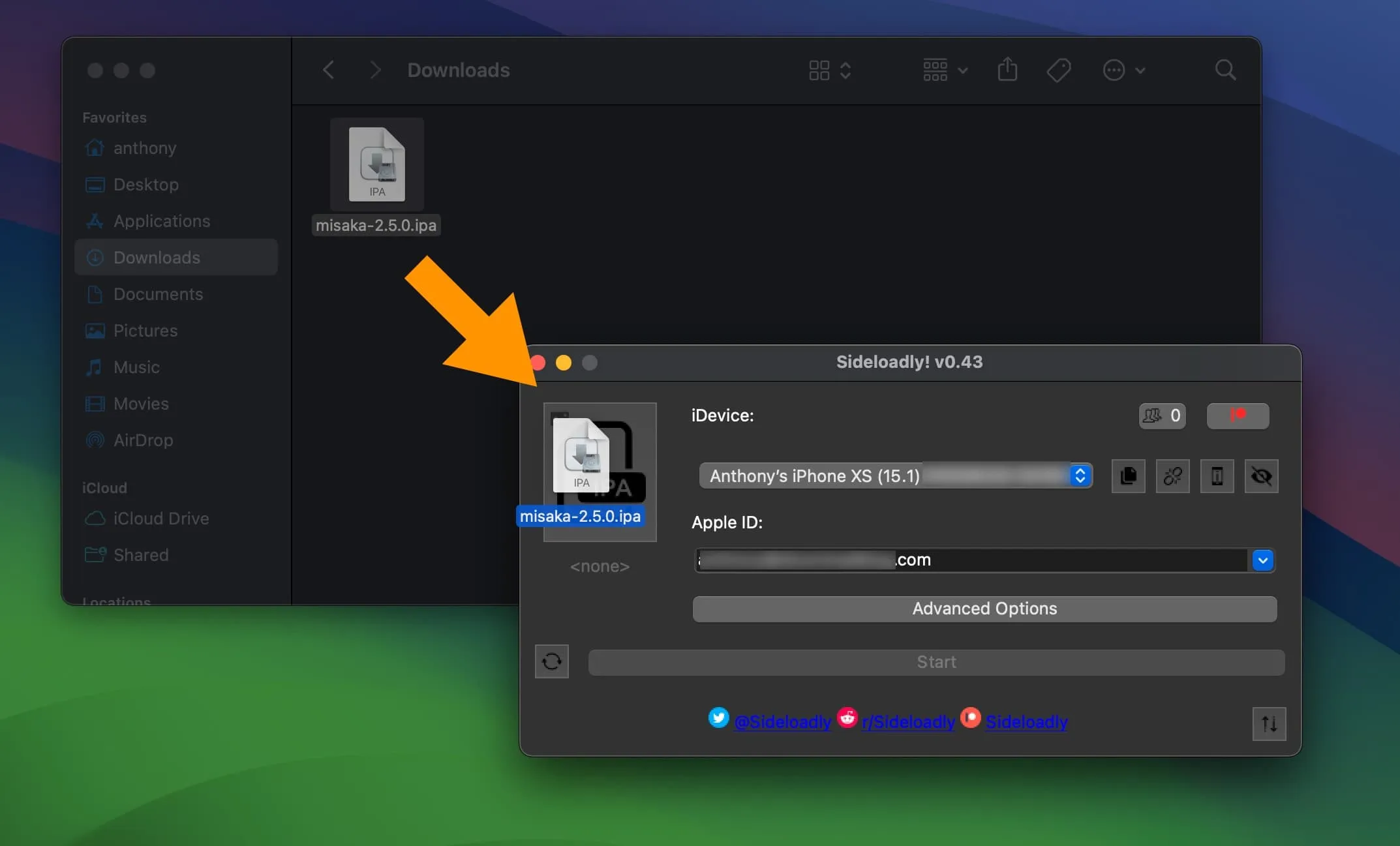
8) Enter your Apple ID email address in the Apple ID field of Sideloadly, then click the Start button:
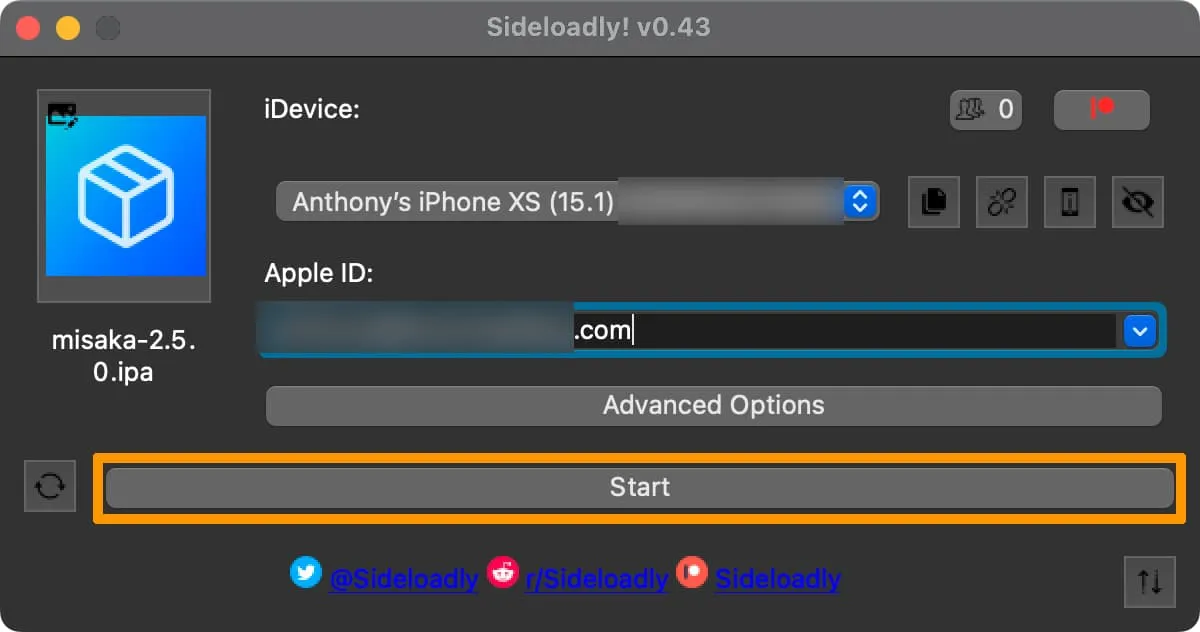
9) Enter your Apple ID password when prompted, then click OK:
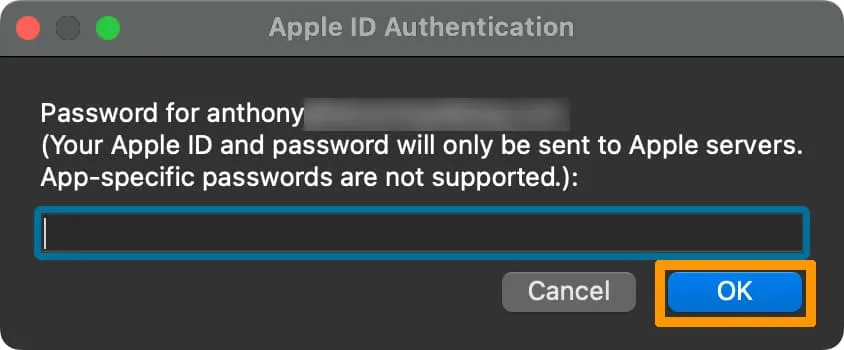
10) When finished, the Misaka app appears on your Home Screen, like so:
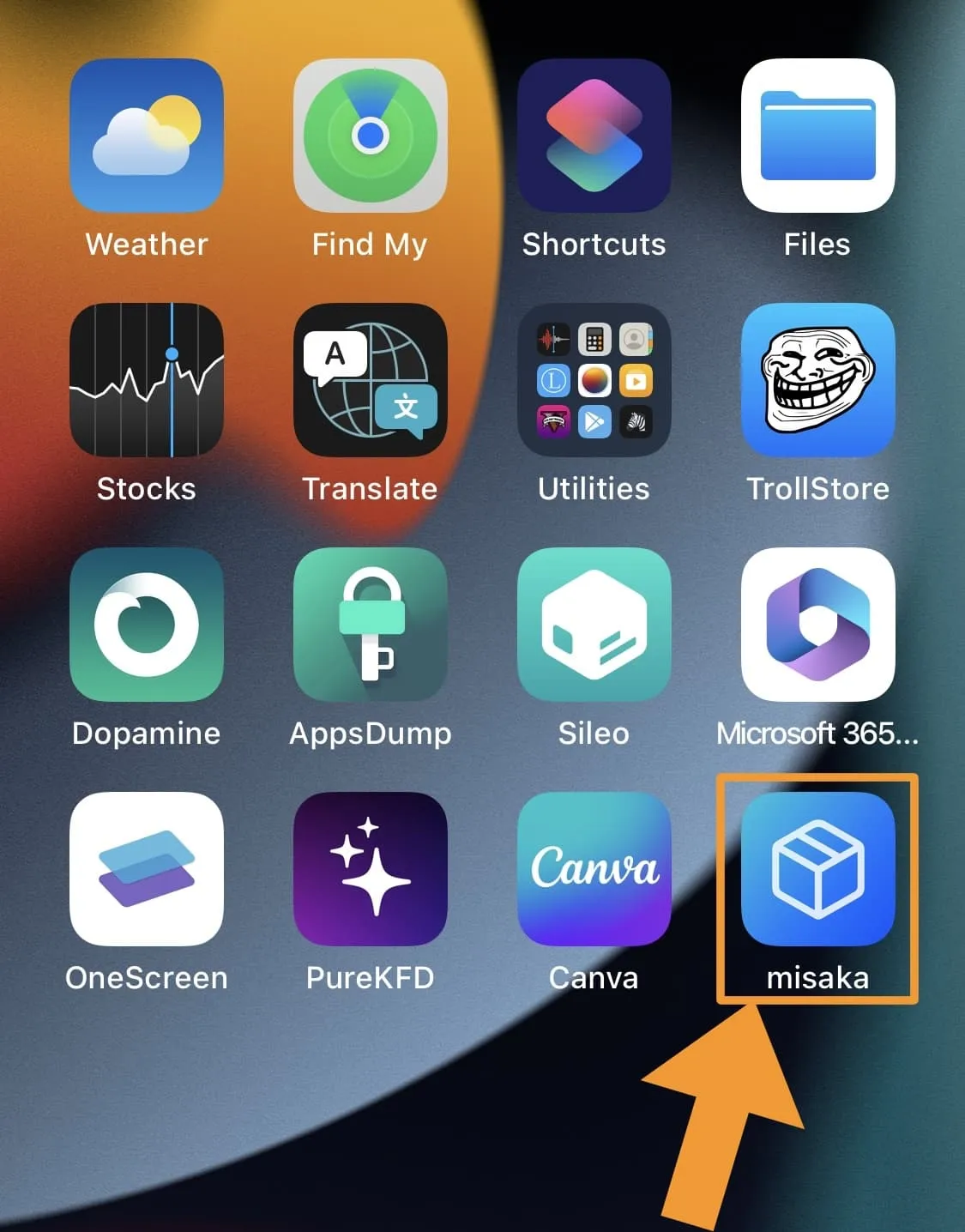
11) Launch the Settings app and navigate to General → VPN & Device Management and tap on your Apple ID:
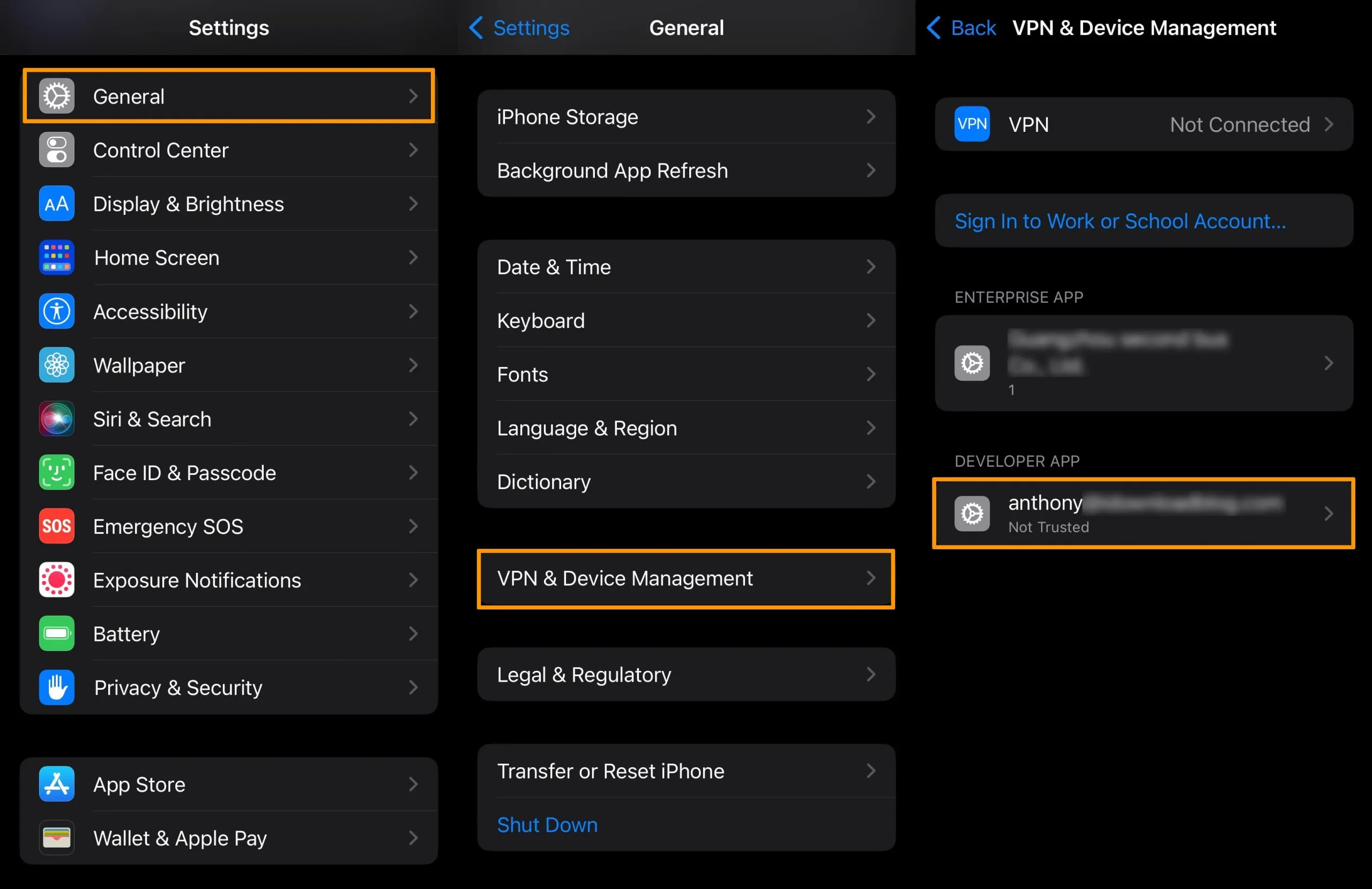
12) Tap the blue Trust button with your Apple ID email inside of it:
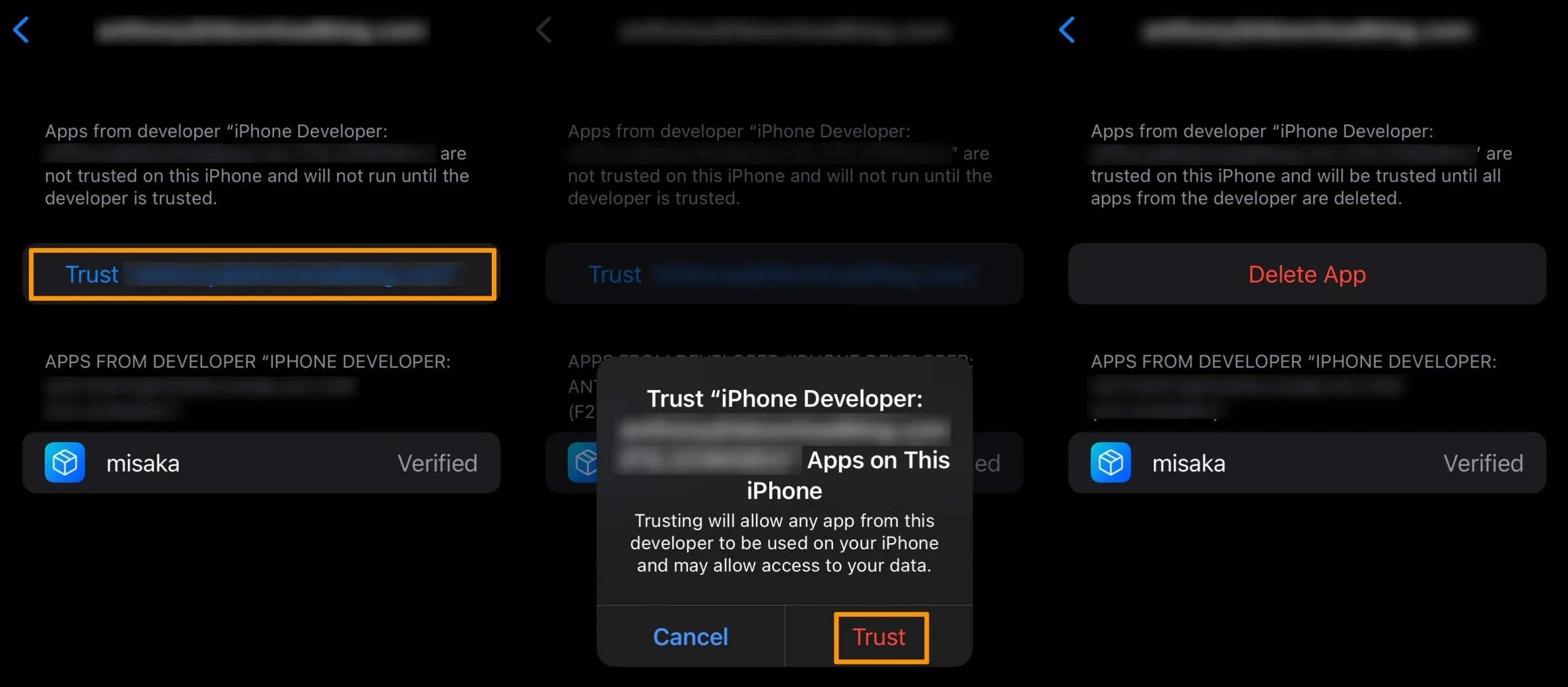
13) Tap on the red Trust button in the subsequent pop-up.
14) Next, navigate to Settings → Privacy & Security → Developer Mode:
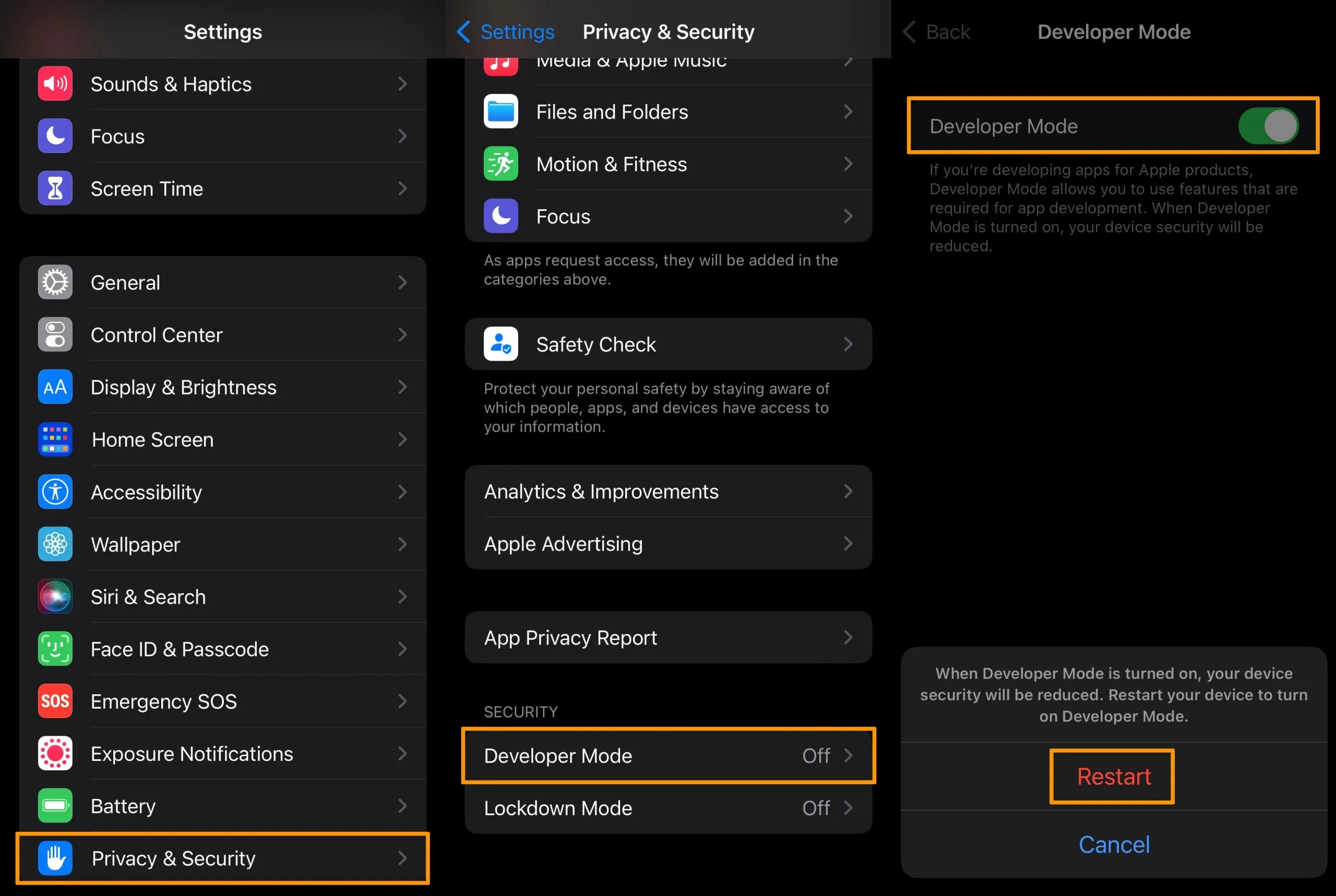
15) Turn on Developer Mode and tap on the red Restart button.
16) When your device turns back on, confirm that you want Developer Mode by tapping the red Turn On button in the pop-up:
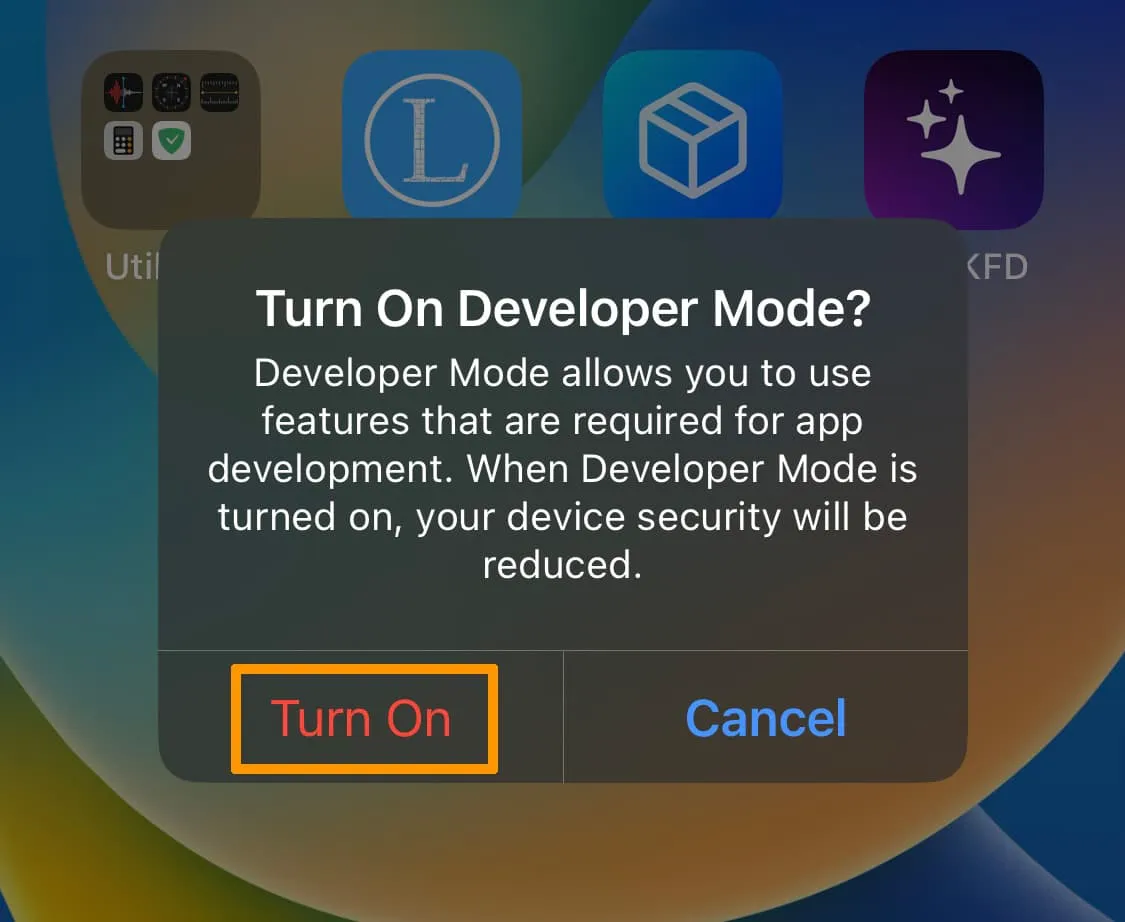
17) Once finished, you can return to your Home Screen and launch the Misaka app.
18) Agree to the Terms of Service:
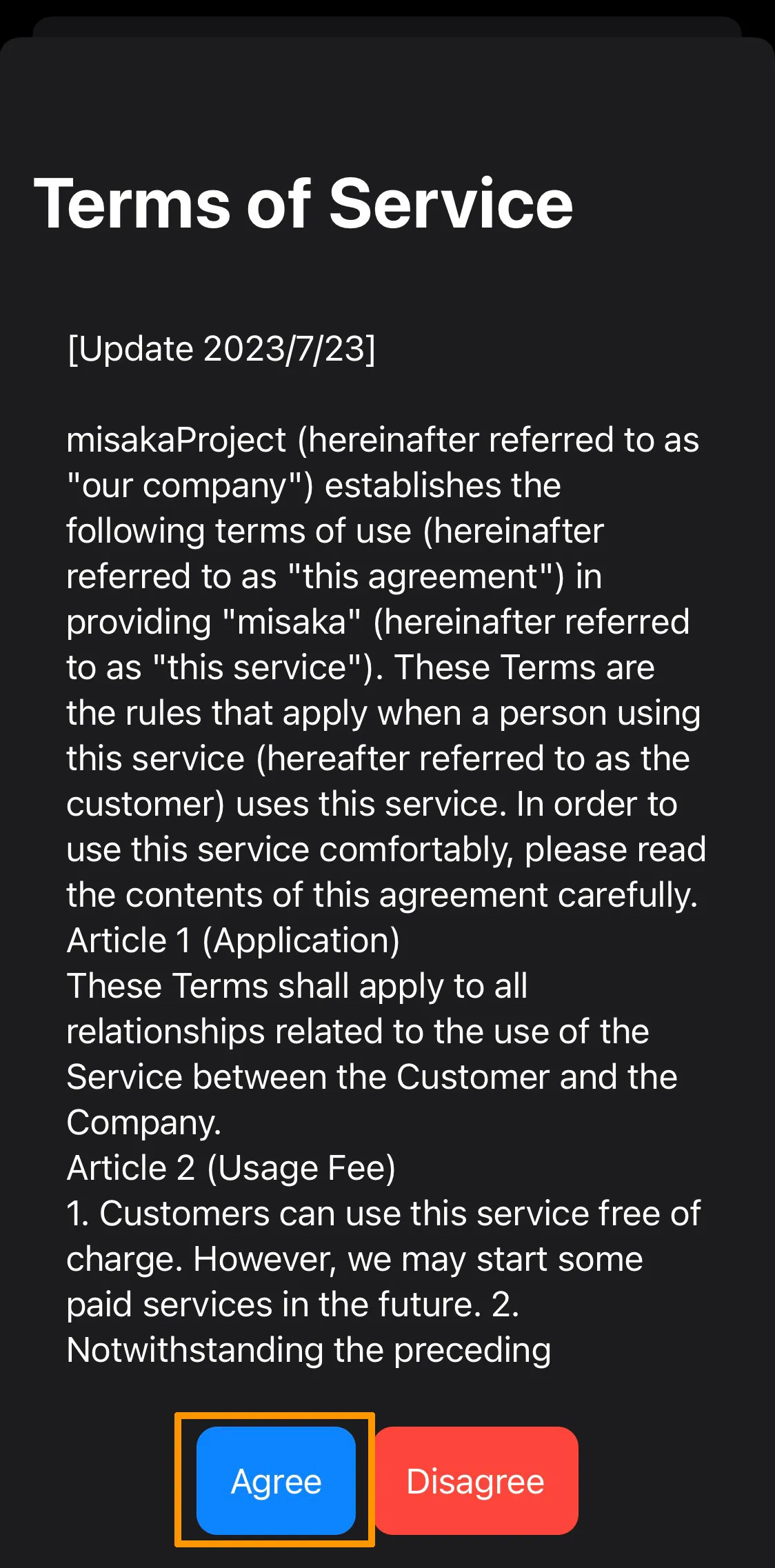
19) You can now start having fun with Misaka:
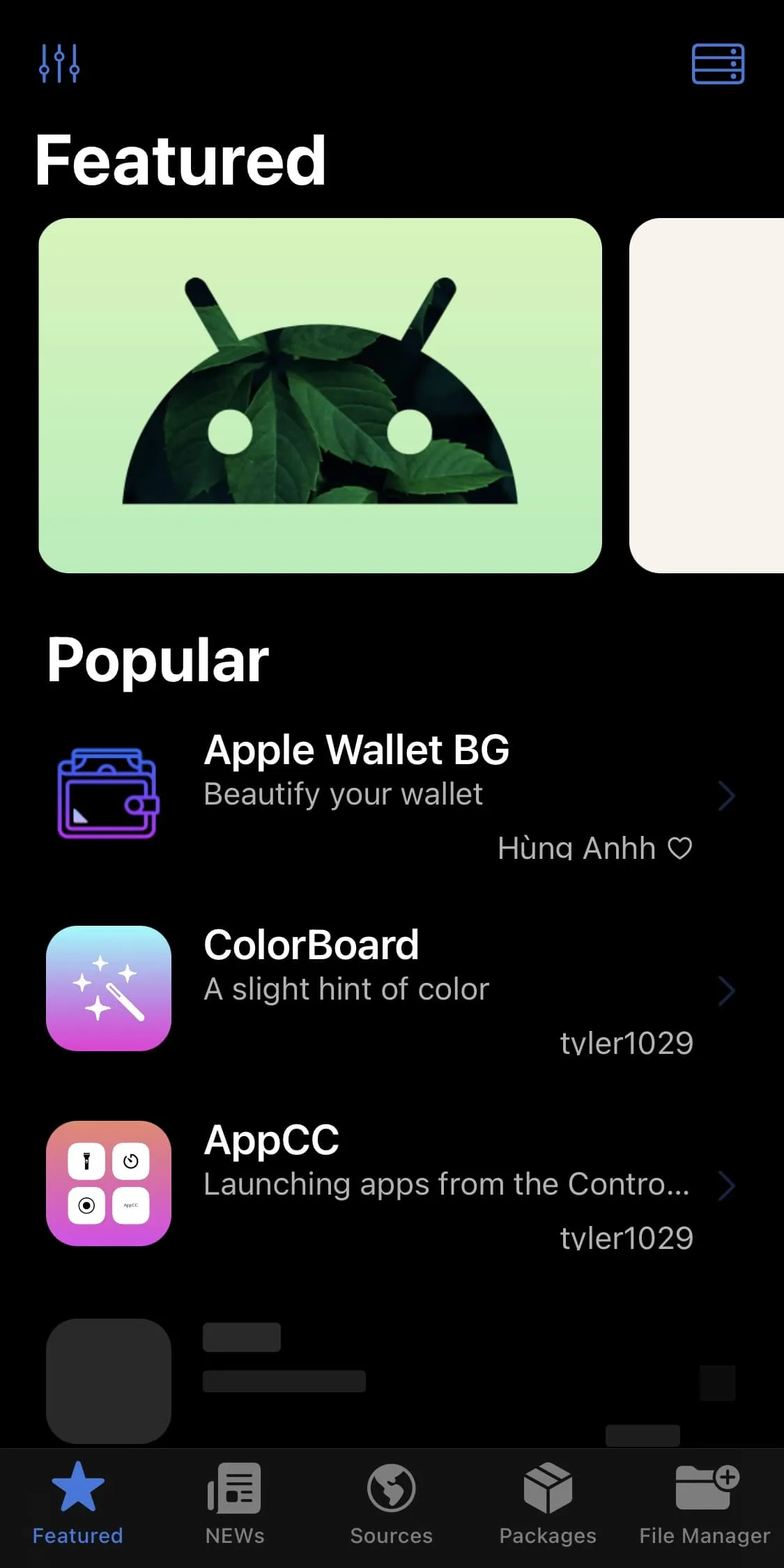
Enjoy your unfettered access to literally hundreds of add-ons that support the MacDirtyCow and kfd exploits.