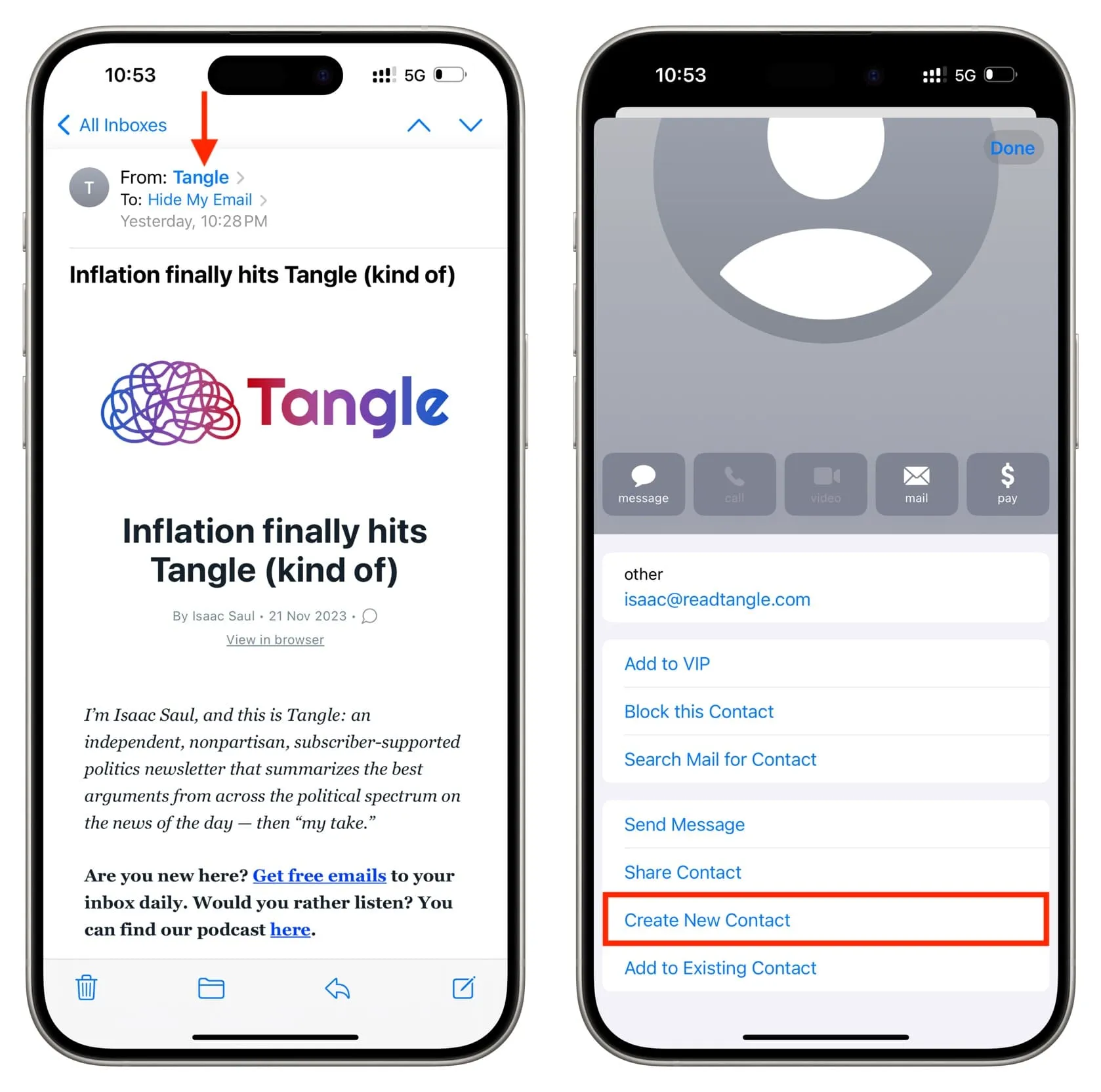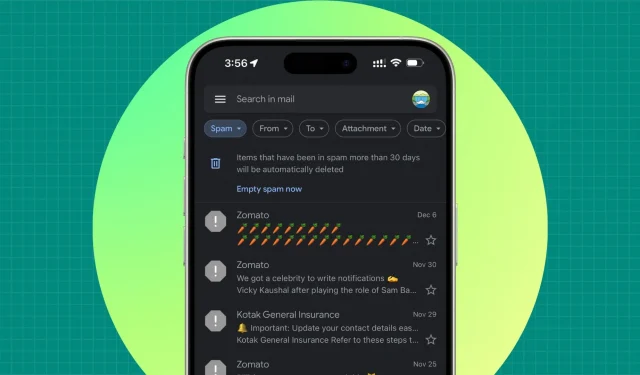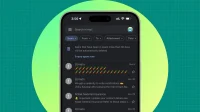Are you getting important emails from people, companies, or senders sent to your spam/junk folder instead of your primary inbox? In this tutorial, we will share some quick fixes to address this issue.
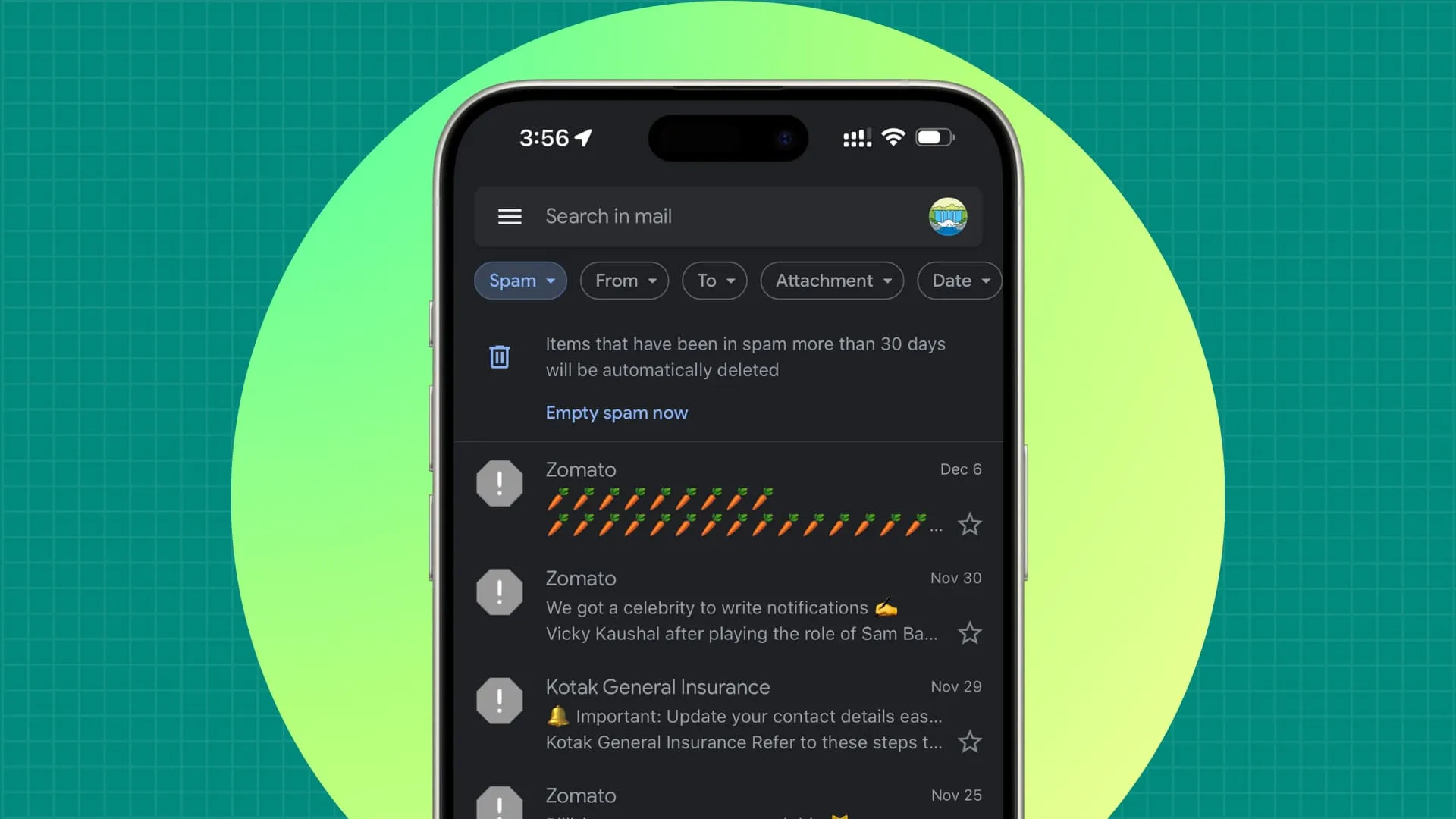
While the solutions here are mainly for Gmail, some of them will also help if you use iCloud, Yahoo, or other email clients inside the Apple Mail app.
Secondly, you won’t need to follow all the tips below. Just one or a few will do the trick and prevent useful emails from going to spam.
Move the spam email to the primary inbox
Go to the Spam section on Gmail’s website and open the sender’s email whose emails you no longer want to get in the Spam folder. Click the Move to icon and choose Inbox.
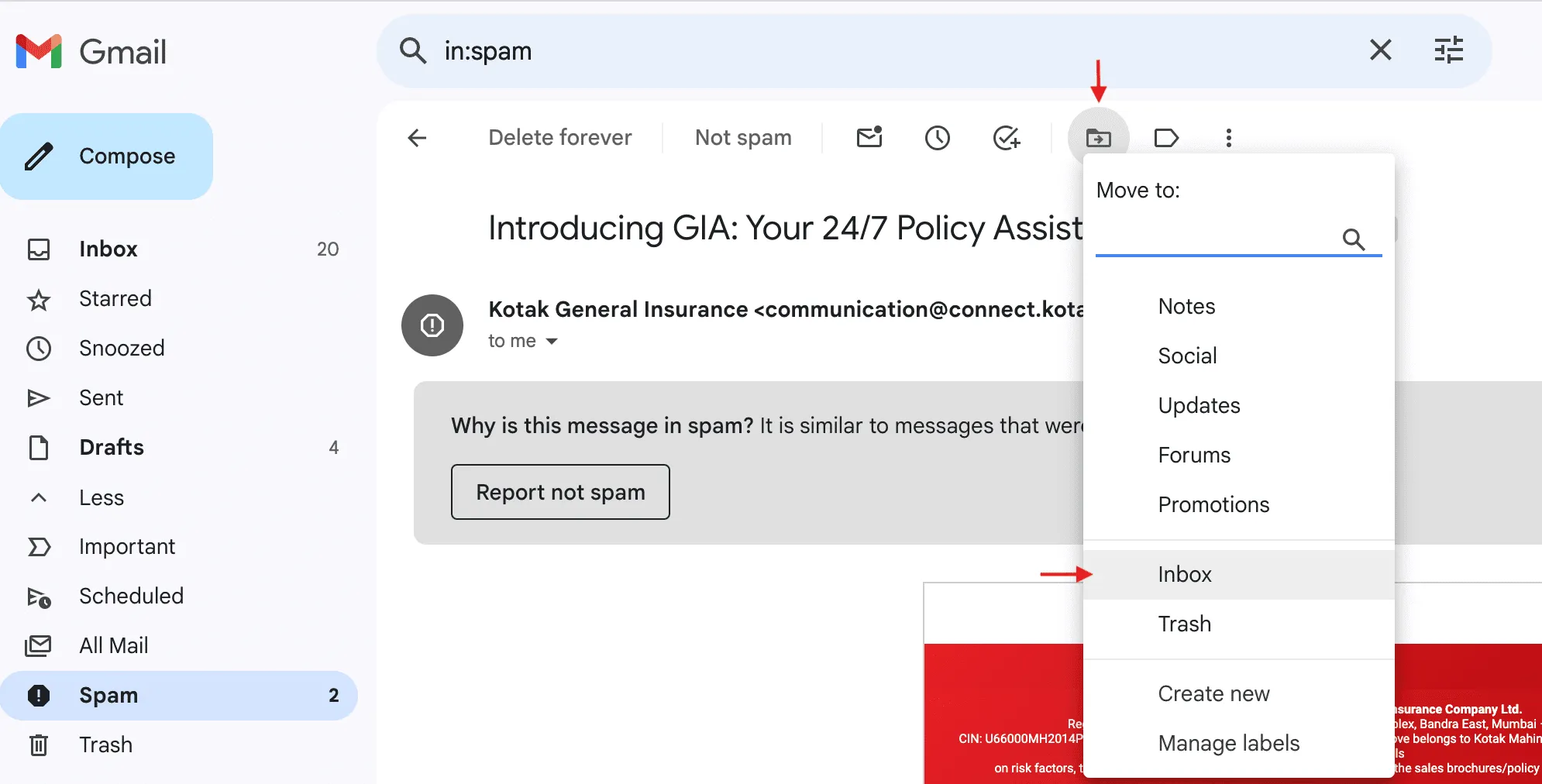
If it’s a blocked email sender, you can use the Move to Inbox button.
Remove the spam label from that conversation
Open the spam email on Gmail’s computer website and hit the little X next to the Spam label to remove it from this conversation.
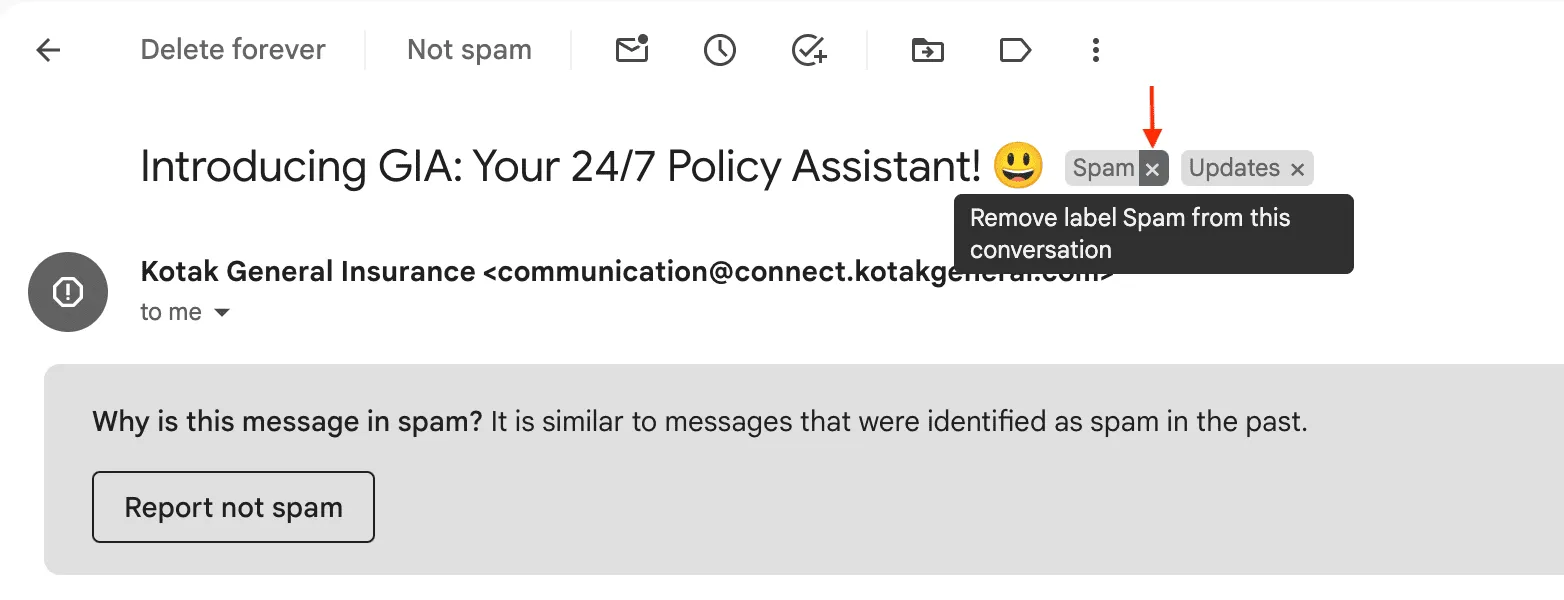
Report not spam
Google automatically categorizes emails from untrusted or spammy domains or senders as spam. But it can get things wrong.
If you think there’s an error, open that email on the Gmail website or mobile app and tap Report not spam, which should help future emails from this sender land in your main inbox.
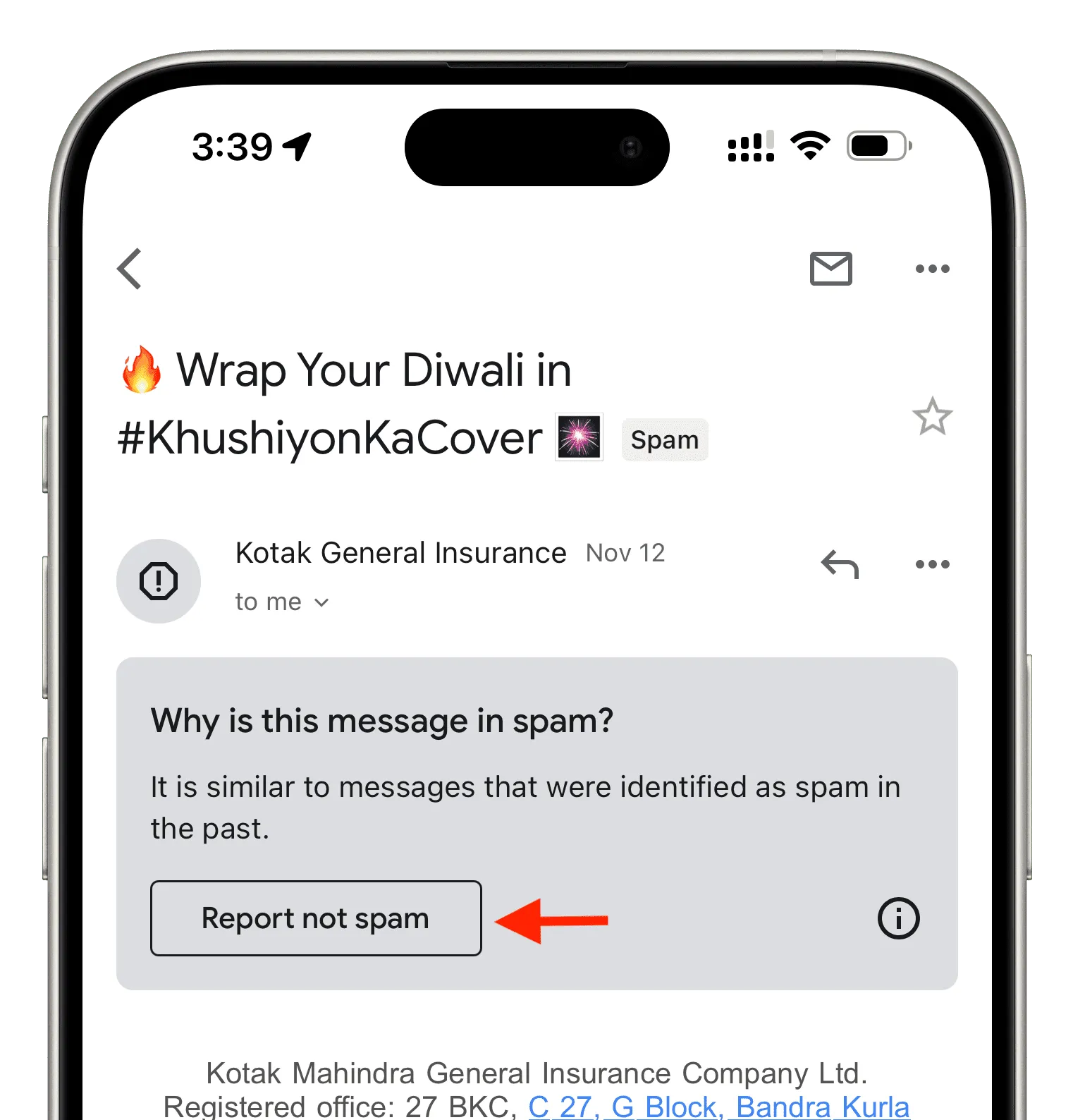
Reply to the email
Another useful tip to ensure emails do not land in the spam folder is to reply to them. But note that this may help for real emails that Google or Apple falsely mark as spam; it may or may not be helpful for noreply@domain.com emails.
Unblock the sender
Unlike chat apps where a blocked sender cannot even send you a message in the first place, the person you blocked can still send you emails, but they are sent straight to the Spam folder.
It has happened several times that I’ve blocked promotional emails from my bank, food delivery apps, and such, only to have most of their future emails land in the spam folder.
So, if you change your mind and no longer want emails from blocked people or domains to go to spam, unblock them by using one of these methods. You can also find the blocked email in the Spam section and tap Unblock sender.
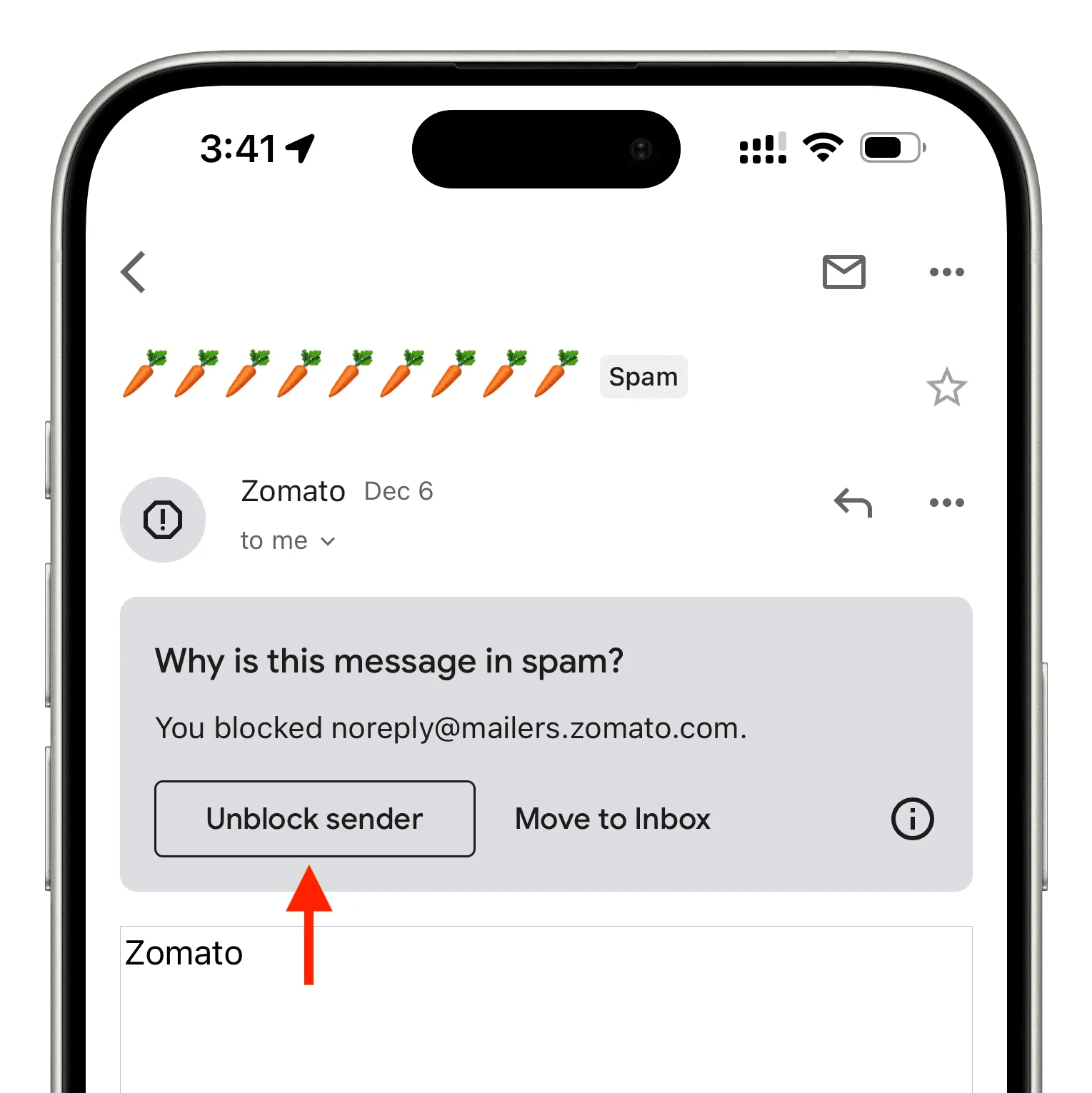
Create a rule that stops the sender’s emails from going to spam
If the above tips do not work for you or specific senders, you can open that spam email and create a rule that will basically ask Gmail not to mark emails from that sender as spam.
1) Open the spam email on your computer.
2) Click the three dots icon and choose Filter messages like this.
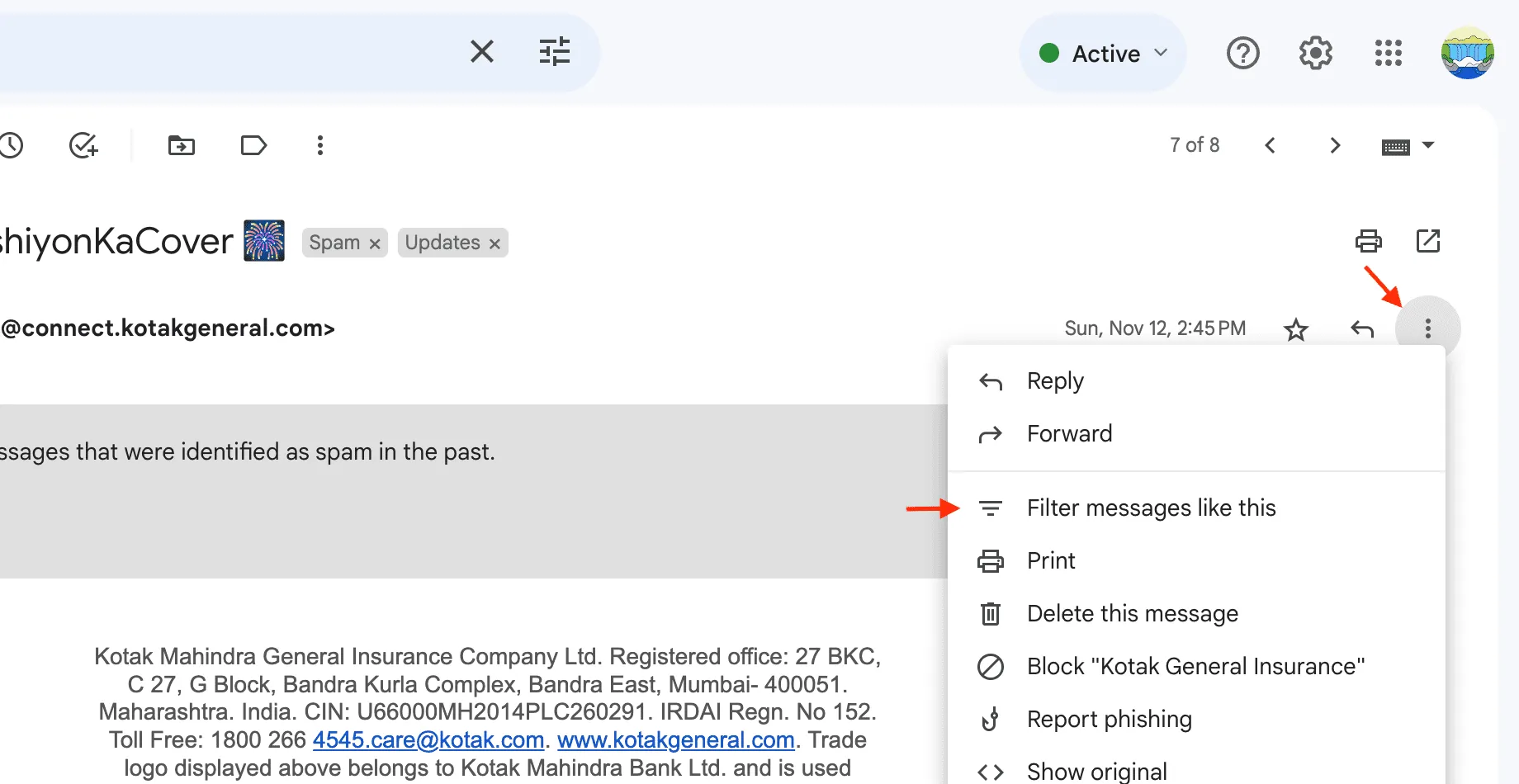
3) Click Create filter.
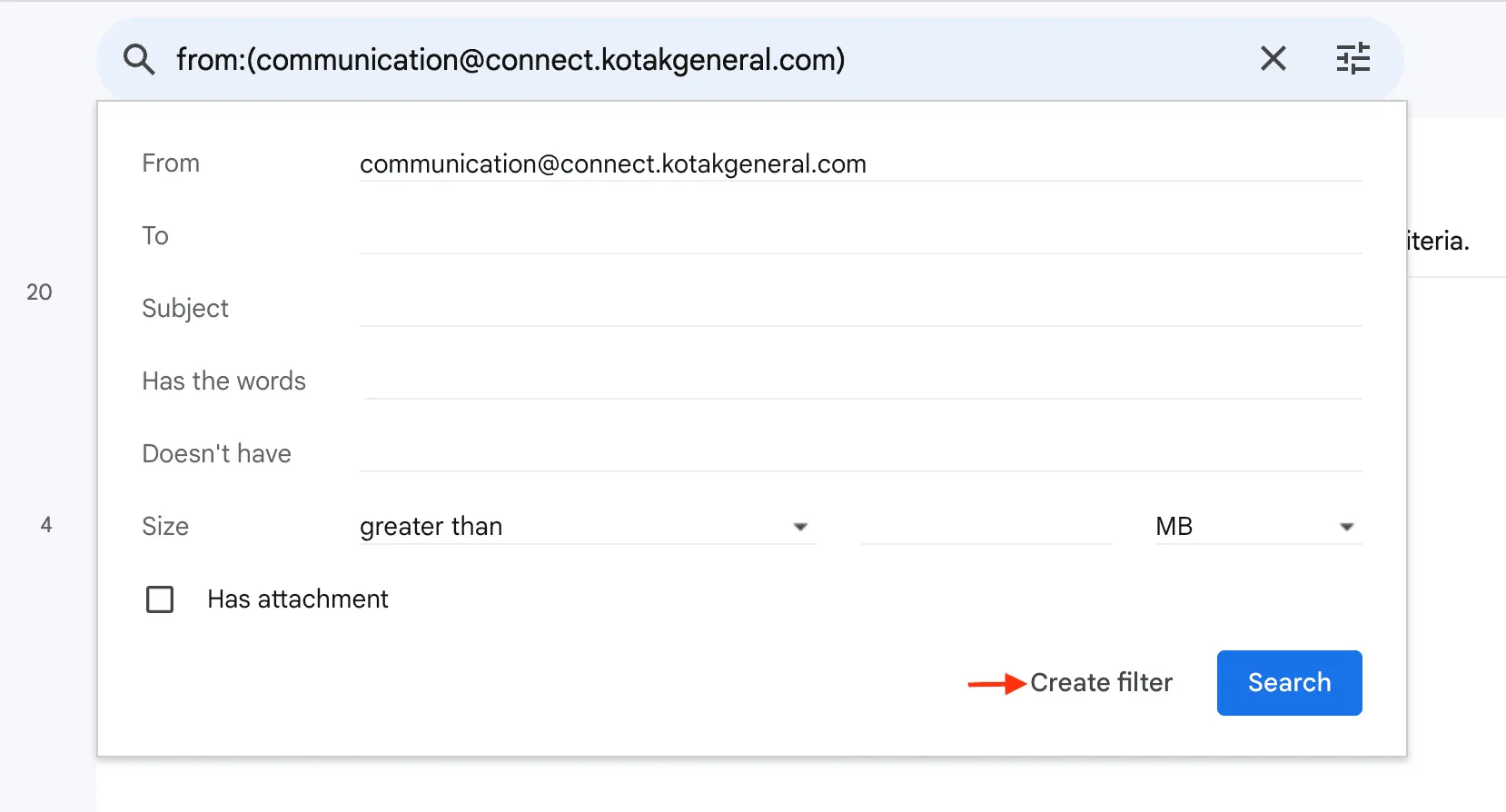
4) Check Never send it to Spam and hit Create filter. After this, emails sent from this sender should not go to spam.
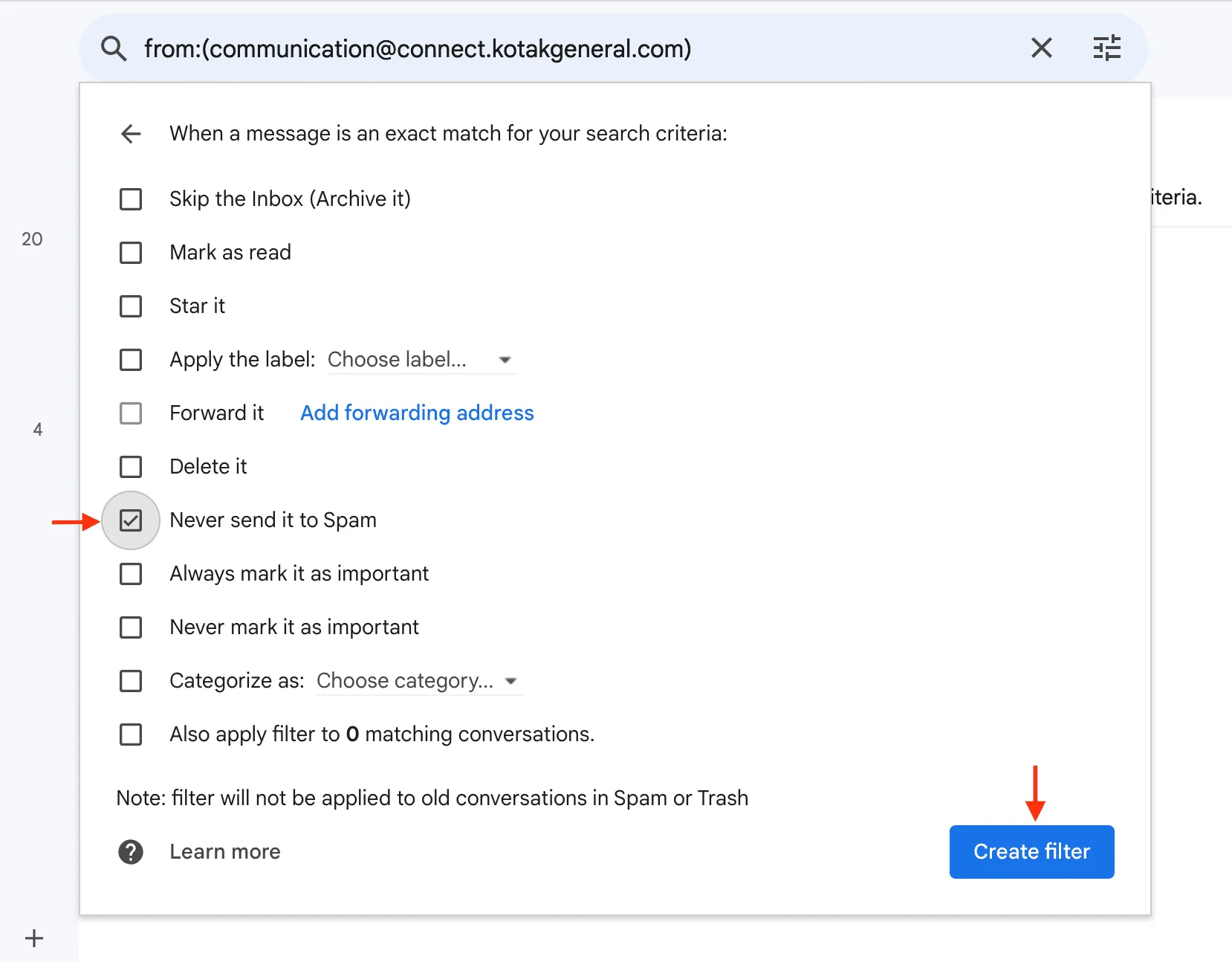
Note that large companies use several domains, but the filter will only be effective for the one you set the filter for. As an example, your bank may use emails like offer@bankname.com, communication@en.bankname.com, discounts@general.bankname.com, and more. You may have to set separate filters for all these.
Check and reduce the number of Gmail filters
Gmail lets you set filters based on multiple parameters. While there isn’t one to send an email directly to spam, there are some that can cause emails to not appear in your main inbox.
For instance, I have a filter where if the email has the word “offers,” it does not show in the inbox and is archived.
If you have something similar, it could lead to you missing emails in your primary inbox. To address this:
1) Visit the Gmail website and click the gear icon from the top right, followed by See all settings.
2) Go to Filters and Blocked Addresses.
3) From here, edit your existing rule and tweak things there or delete it.
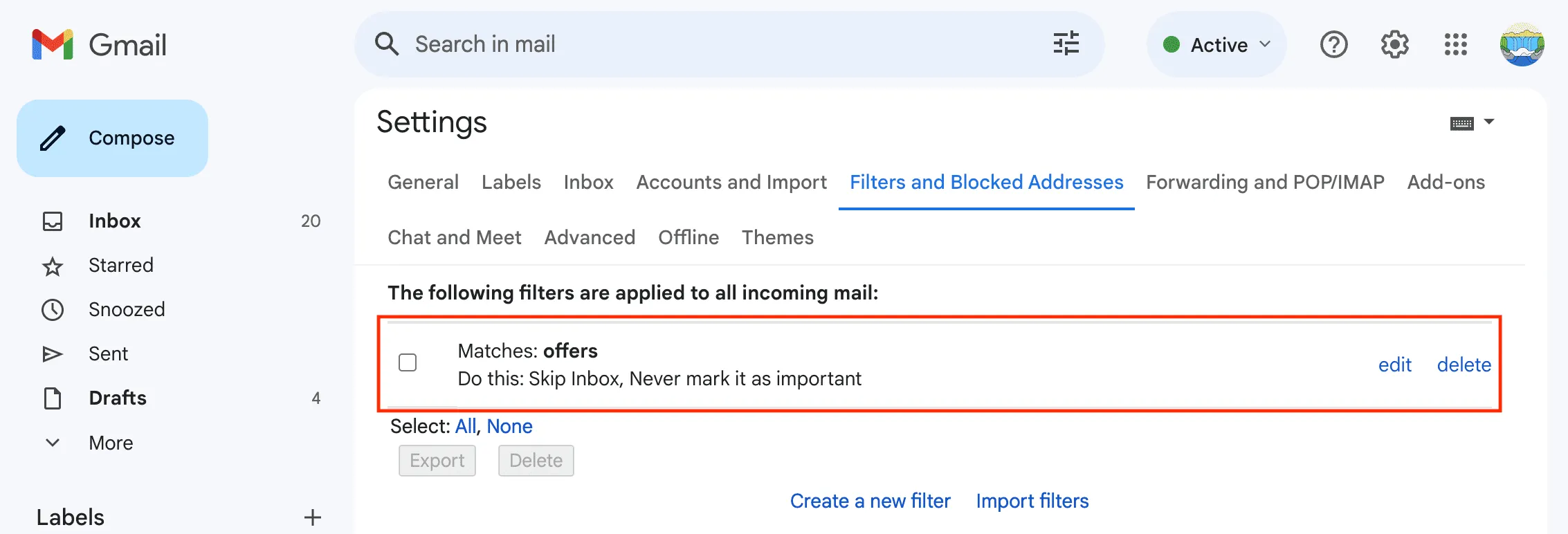
Add the email address to your contacts list
Lastly, if nothing helps, add the receiver’s email address to your contacts. On Gmail, you can copy the sender’s email address and save it to Google Contacts.
If you’re using the Apple Mail app, simply tap the sender’s name, followed by their email address, and hit Create New Contact to save it.