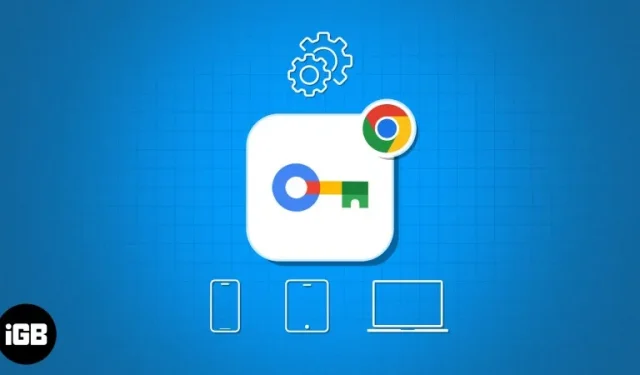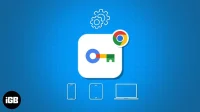Password Managers have become essential because remembering so many account credentials is impossible. I suggest using Google Password Manager rather than any third-party app. Let’s learn how to set up and use Google Password Manager in Chrome on your iPhone, iPad, and Mac.
- What is Google Password Manager?
- How to set up Google Password Manager in Chrome on iPhone, iPad or Mac
- How to use Google Password Manager on iPhone, iPad, or Mac
- How to update passwords in Google Password Manager on iPhone, iPad or Mac
- How to secure your saved Google passwords on iPhone or Mac
- How to import or export saved passwords in Google Chrome on iPhone, iPad or Mac
What is Google Password Manager?
Google Password Manager is a highly efficient tool integrated within Chrome to enhance users’ browsing experience. It is convenient, secure, and comes in handy when needed the most. Once enabled, you can save your login credentials for a website or application opened in Google Chrome.
When you re-visit the website, you can auto-fill your username and password to log in. Therefore, Google Password Manager is an invaluable and convenient tool to have greater control over your online activities without sacrificing user experience or efficiency.
Why you must use Google Password Manager
- The manager syncs the saved passwords across multiple devices signed up with the same Google account.
- It employs robust encryption methods to protect personal information from unauthorized access.
- It can generate and recommend a secure password for new websites or applications.
How to set up Google Password Manager in Chrome on iPhone, iPad or Mac
- Launch the Chrome app.
- Sign in with your Google account.
- Click the three-dot icon → Google Password Manager.
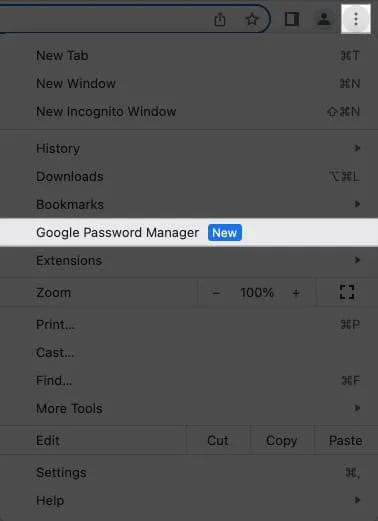
- Select Settings → Toggle on Offer to Save Passwords.
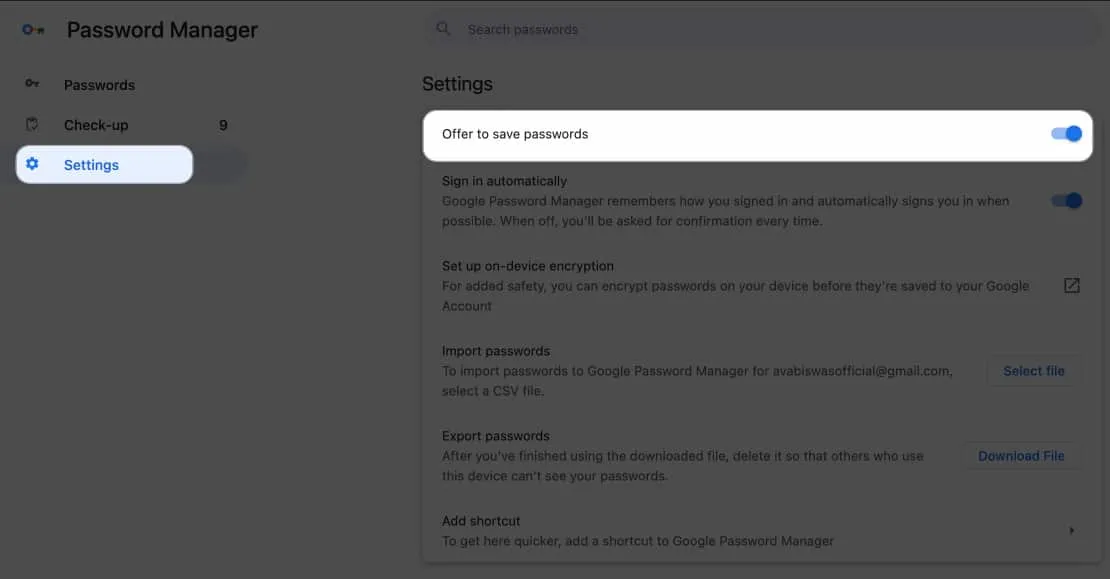
How to use Google Password Manager on iPhone, iPad, or Mac
Now you have set up your Google Password Manager, let’s see how to add or view saved passwords in Chrome.
Save your passwords in Google Password Manager
- Open Google Chrome.
I have demonstrated the procedure with Mac, but it works the same for other devices. - Go to any website or app to create an account or log in.
- Type your username and password.
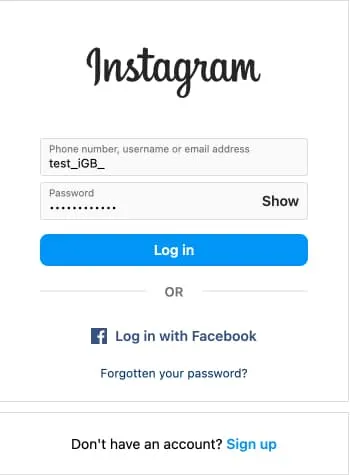
- Hit Save when prompted.
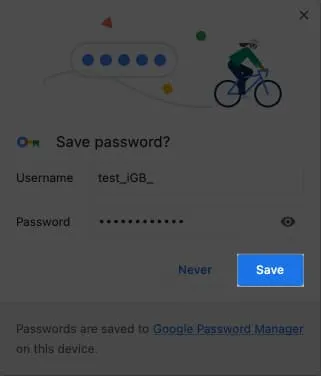
Alternatively, you can add your login credentials manually to Google Password Manager.
- Open Google Chrome and click the three-dot icon.
- Choose Google Password Manager.
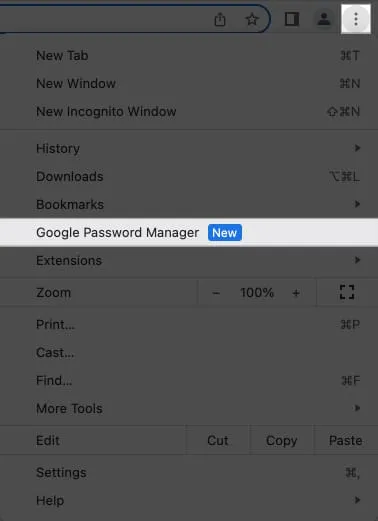
- Select Add.
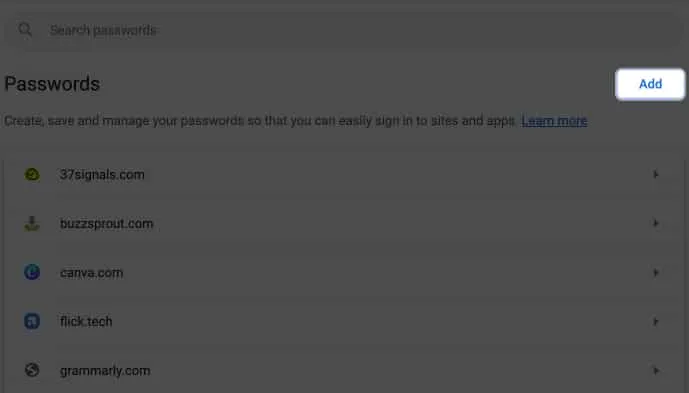
- Now fill in the necessary details in their respective sections:
- Site: Paste the URL of the website.
- Username: Enter the active username.
- Password: Fill the password for the same username.
- Notes: If any, add notes for the account accordingly.
- Hit Save.
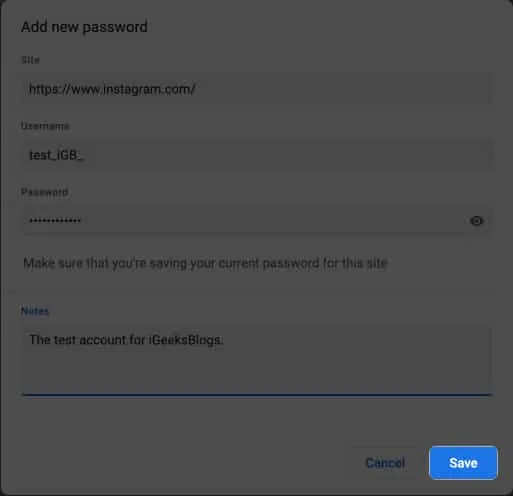
Edit or delete saved passwords in Google Password Manager
Google Password Manager is a two-way street. While it enables you to save new passwords, you can also edit or remove old ones.
- Launch Google Chrome on any device.
- Click the three-dot icon → Google Password Manager.
Here you can locate your every saved password to date.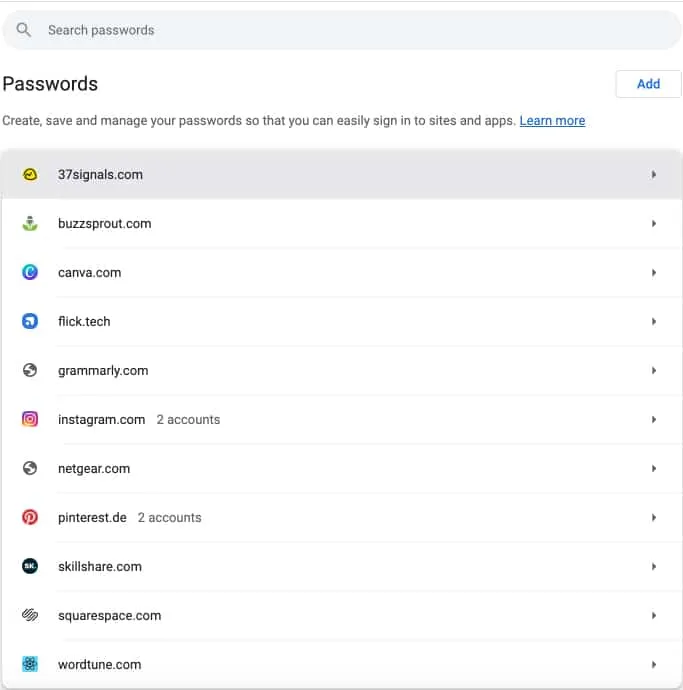
- Select any website or app of your preference.
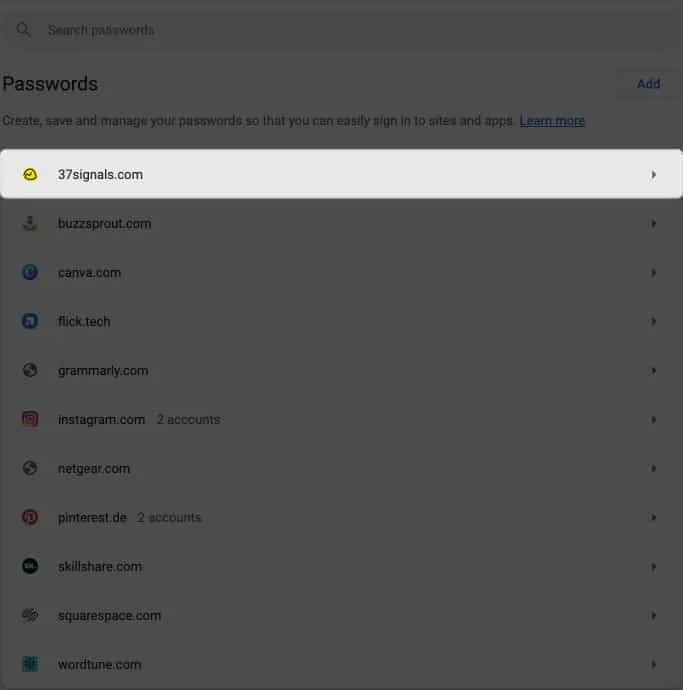
- Verify yourself using your Touch ID or device Password.
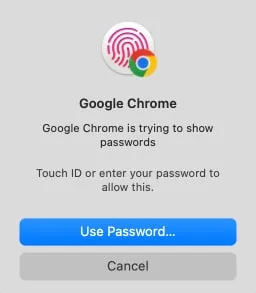
- Hit OK.
Enter the device password if prompted.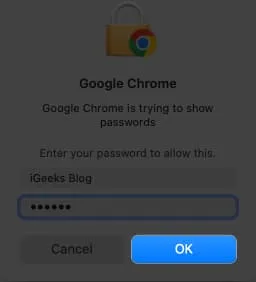
- Select Edit to make changes or Delete to remove the account credentials.
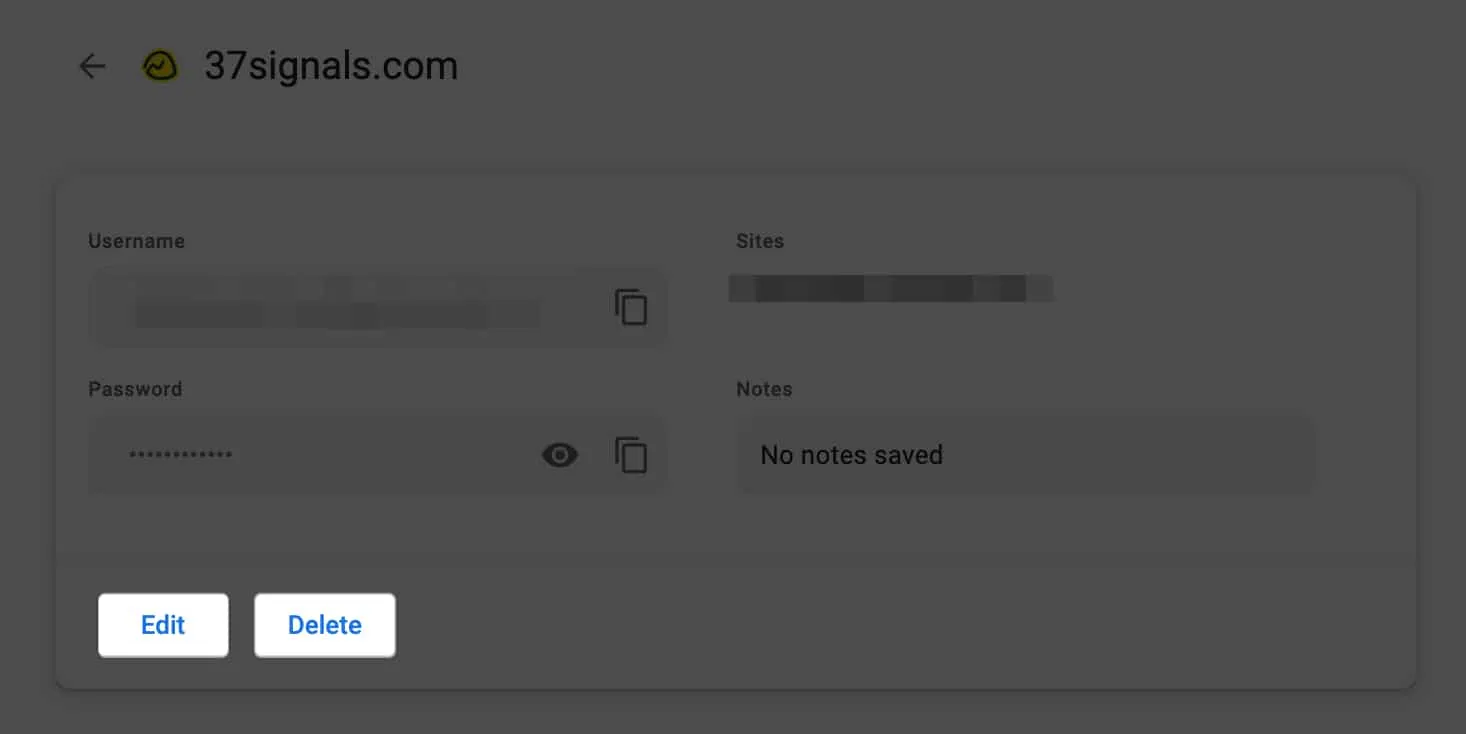
How to update passwords in Google Password Manager on iPhone or Mac
You must update your password in a data breach or any other security incident. The Chrome password manager has an automatic password update feature that ensures that your login credentials remain up to date. So, you don’t need to manually change it.
- Go to the website or app.
- Reset your password according to the site’s rules.
- You will receive a prompt to update your saved password for the corresponding account.
Besides, Google allows you to navigate potential security threats and proactively safeguard your account. Let’s see how to do that.
How to secure your saved Google passwords on iPhone, iPad or Mac
Google Password Manager constructively aids you in keeping your digital presence protected with its internal security measurement.
- Access the Google Password Manager by following the steps above.
- Navigate to Check-up.
- Here you can get a detailed breakdown of your passwords concerning their safety concerns.
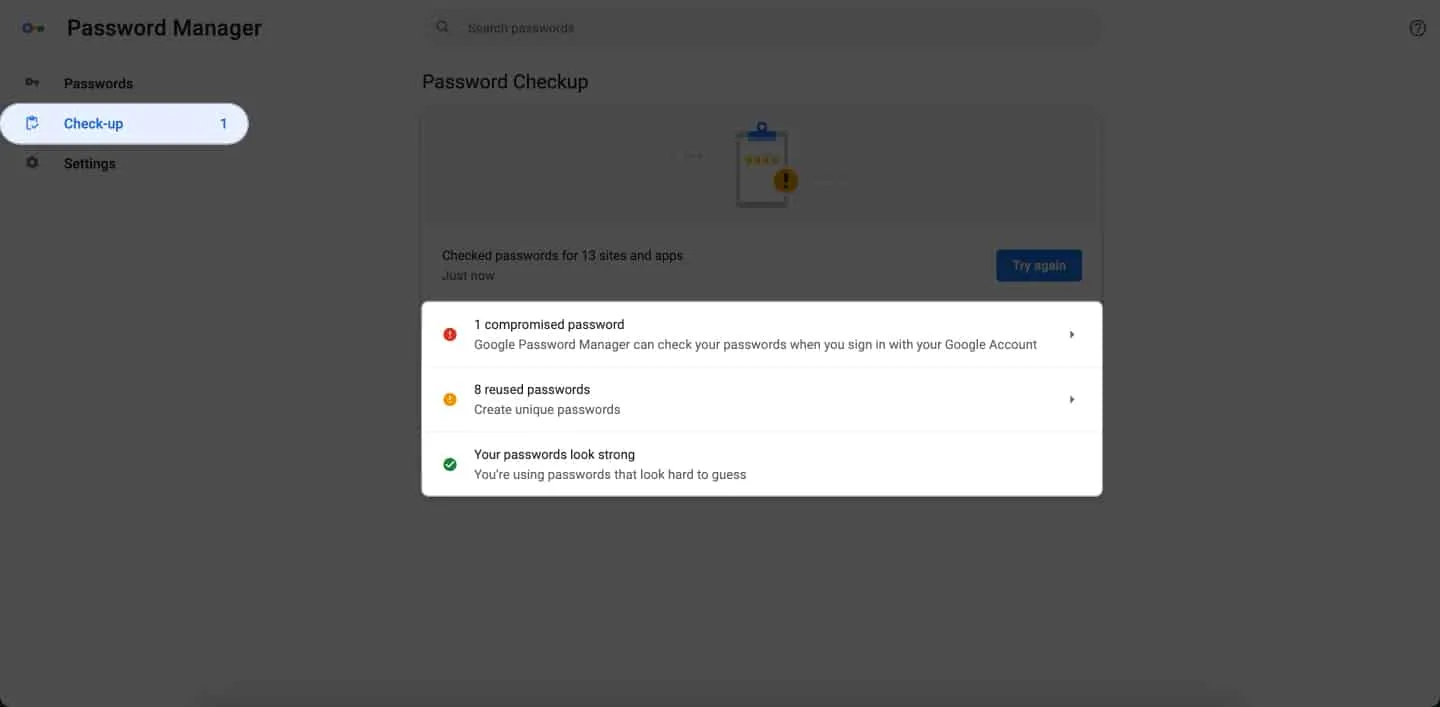
This add-on continuously monitors saved passwords for potential security breaches. It scans online databases for any spillage associated with your account and notifies you of their vulnerability.
Encrypt passwords on Google Password Manager
Google has one of the most secure encryption systems, but I suggest setting up multi-factor authentication. So, your passwords will remain secure if there are any data breaches.
- Launch Chrome → Click the three-dot icon → Select Settings.
- Click Sync and Google services.
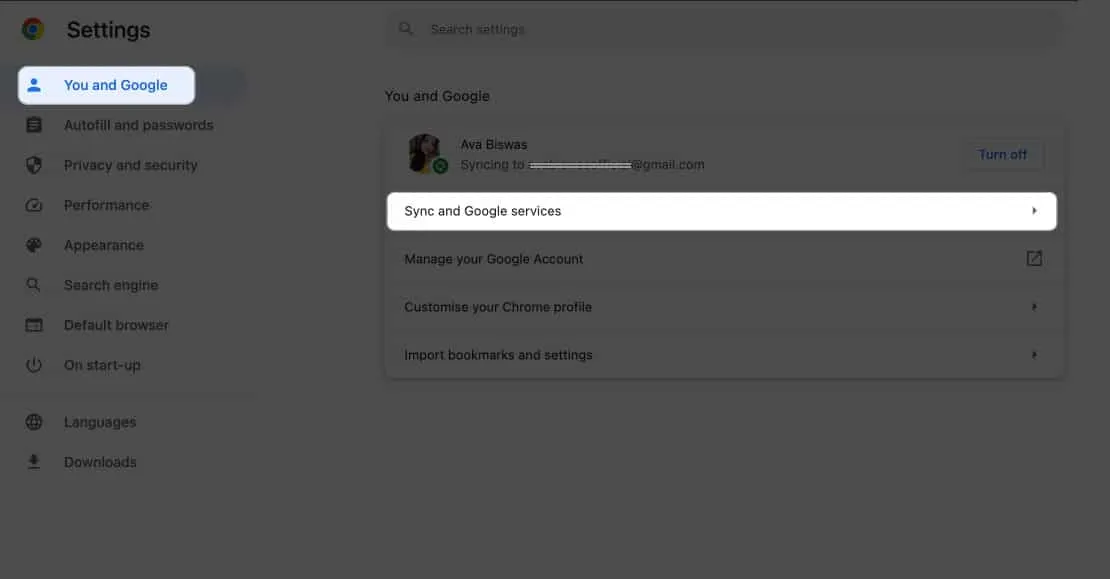
- Click Encryption options → Select Encrypt synced data with your own sync passphrase.
- Enter your master password → Click Save.
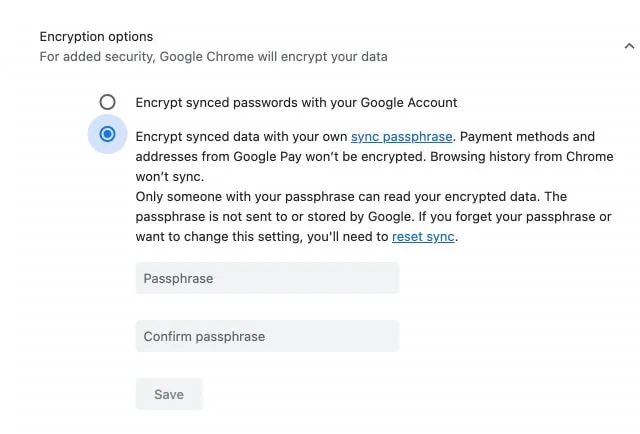
How to import or export saved passwords in Google Chrome on iPhone, iPad or Mac
If you reset their devices or clear the browser cache, it may risk the dire credentials saved within Google Chrome. However, Google allows you to export and import passwords whenever needed. Also, this will enable you to change a browser or existing password manager.
Import passwords in Google Chrome
- Navigate to Google Password Manager, as discussed earlier.
- Click Settings → Choose Select file next to Import passwords.
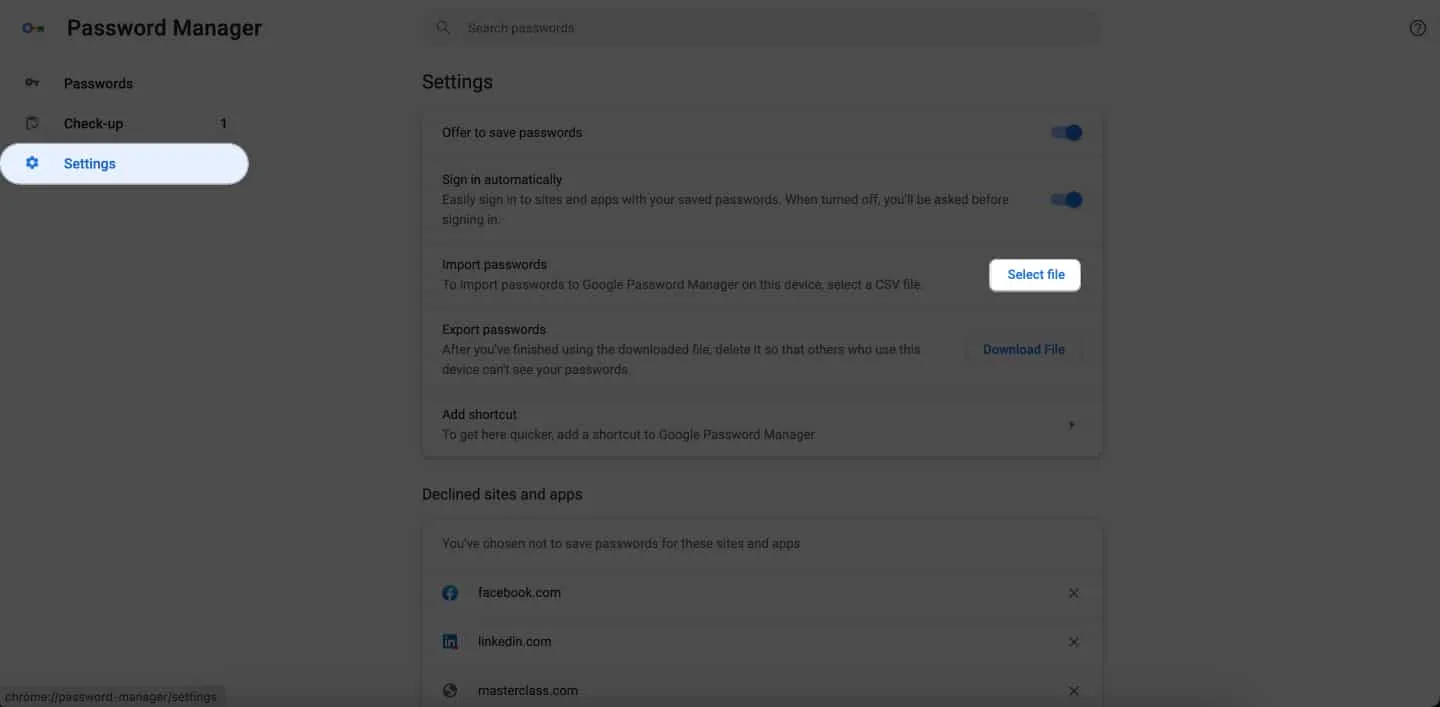
- Choose the .csv file you’ve resourced → Click Open.
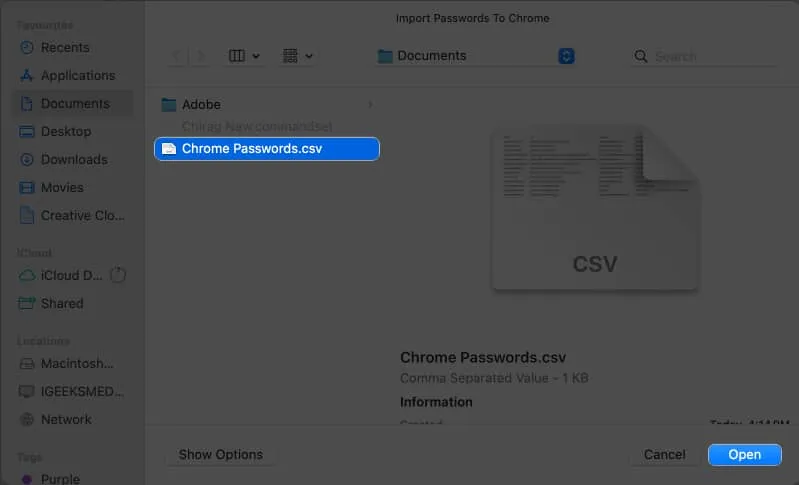
- Once the import is successful, enable Delete Passwords.csv → Click View passcode.
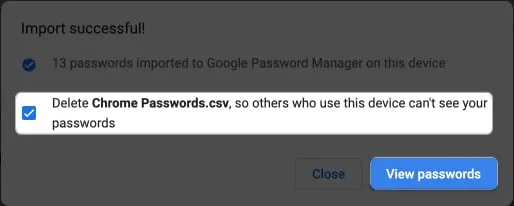
This procedure will enrich your Google account with every password you’ve in one place.
Export passwords from Google Chrome
- In Google Password Manager, navigate to Settings.
- Click Download File next to Export passwords.
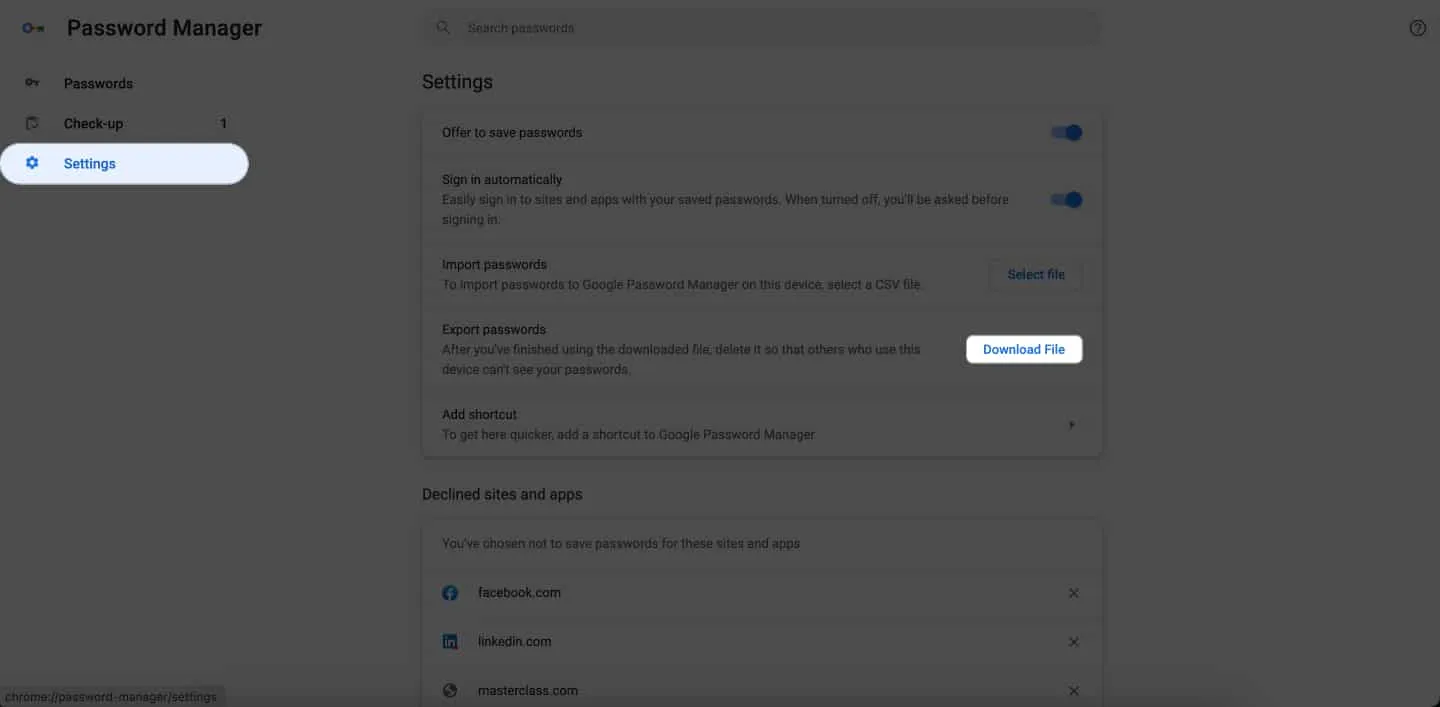
- Use your Touch ID or device password to verify yourself.
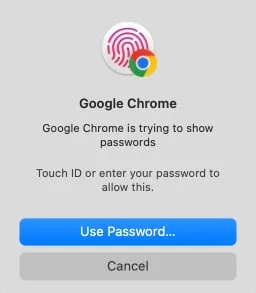
- Select the destination folder and hit Save to download the file.

FAQs
Can I use Google Password Manager with browsers other than Chrome?
Yes, you can access and autofill your saved Google passwords on other apps and browsers. Go to Settings → Passwords → Verify Face ID → Password Option → Choose Chrome.
What happens if I change my Google Account password; Will it affect Google Password Manager?
If you change your Google Account password, it won’t directly impact Google Password Manager. However, you may be prompted to re-enter your Google account password when accessing your saved passwords within Chrome for security reasons.
Can Google Password Manager generate secure passwords?
Yes, Google Password Manager has a built-in password generator to create strong and unique account passwords. It’s recommended to use these generated passwords to enhance your online security.
Convenience is just a click away!
Google Chrome Password Manager reduces the risk of falling victim to hacking or forgetting your credentials. This powerful tool protects your accounts and is easily accessible across devices. So, take control of your digital life, stay secure, and enjoy the satisfaction of effortless password management.
Thank you for reading. Please take a moment to leave your thoughts in the comment section below.