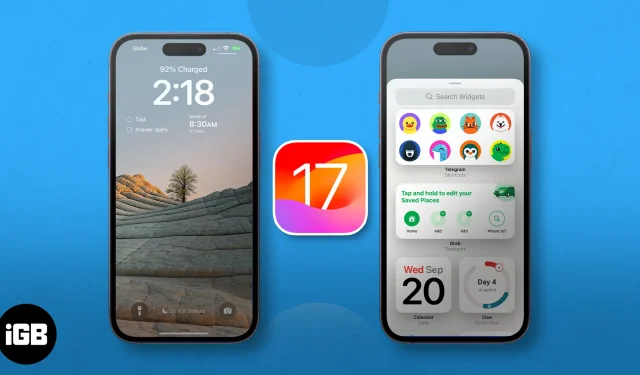- What are interactive widgets in iOS 17?
- How to add and remove interactive widgets to iPhone Home Screen
- How to add and remove interactive widgets to iPhone Lock Screen
- How to add and use interactive widgets to StandBy screen
What are interactive widgets in iOS 17?
Simply put, Interactive Widgets is a new feature Apple added to its widgets. Before iOS 17, tapping on a widget redirects users to the app it’s associated with.
With the advent of Interactive Widgets, you can now directly within the widget itself — whether it’s marking off an item on your d to-do list or playing a podcast — all accessible from your iPhone’s Home Screen, Lock Screen, or StandBy mode.
You can manage Interactive Widgets in the same way as the widgets from before iOS 17, and they’re supported in all the places the older widgets were.
How to add and remove interactive widgets to iPhone Home Screen
- Long press on any blank area of your screen until everything jiggles.
- Tap the Add (+) button at the top-left of the screen. This will bring up the widget menu.
- Scroll through the menu, choose your desired widget, or type in the app’s name on the search bar at the top.
- Once you’ve selected a widget, swipe through the options to choose your desired widget size.
- Select (+) Add Widget.
- You’ll be directed back to your Home Screen. Drag the new widget anywhere within your current Home Screen page or move it to another page.
- If you’re done, just tap anywhere on the screen.
- If the widget has customizable features, you can edit it by long-pressing on the widget, long-pressing the widget, and tapping Edit Widget.
Remove interactive widgets from Home Screen
- To remove a widget, long-press the widget and choose Remove Widget.
- You can also long-press anywhere on the screen, wait for everything to jiggle, and tap the Remove (-) button on the widget you want to remove. Then, confirm the action by selecting Remove on the popup that will appear.
How to add and remove interactive widgets to iPhone Lock Screen
You can also add widgets to your Lock Screen, which can come in very handy with Interactive Widgets since this allows you to perform actions despite your screen being locked — just be sure that the widgets you assign don’t show information you don’t want others to see, even if they’re just snippets.
- Long-press an empty area of your Lock Screen.
- Tap Customize.
- Select Lock Screen.
- Tap the area on your Lock Screen that is dedicated to widgets. This is the area under the digital clock.
- Select from the widget menu.
- Add a widget.
- Tap Done.
Remove interactive widget from Lock Screen
- To remove a widget, just tap the Remove (-) icon on the upper left of the widget currently in the widget area.
- To replace a widget, just select a new widget from the menu. Note that the area can house two to four widgets depending on the size of the widgets you selected.
How to add and use interactive widgets on StandBy mode
StandBy is a new iOS 17 feature that gives your iPhone something like an interactive screensaver. It provides you with glanceable information that shows you everything you need, even from a distance.
Not only is the Clock View highly customizable, but it also comes with Smart Stacks widgets that let you add your own widgets and swipe through up to 10 of them (on each side) while on StandBy mode.
- Turn your iPhone to StandBy mode by plugging it into a charger and putting it on its side.
- Go to Widget View, which is, by default, an analog clock with a calendar on the right. Both Smart Stacks are customizable.
- Long press the left or right widget Smart Stack to begin managing it. Your device may require your Face ID to unlock and proceed.
- To add more widgets, tap the Add (+) button on the left of the screen. This will bring up the widget menu.
- Type the name of an app on the search bar or scroll through the menu until you find your desired app. Select the app and tap (+) Add Widget.
- To remove a widget from the Smart Stacks widget, simply tap the Remove (-) icon on the upper left of the widget in jiggle mode.
- Select Done after customizing your Smart Stacks widget on StandBy mode.
How to use Interactive Widgets on iPhone in Standby mode
- To use Widget View, swipe to the leftmost view while on StandBy mode.
- Then, swipe up and down on the left or right Smart Stack to choose from the widgets you’ve added to your stack.
- Then, swipe up and down on the left or right Smart Stack to choose from the widgets you’ve added to your stack.
- You can interact directly with the widget. If this isn’t possible, tap on the widget. An arrow should appear. If you tap this arrow, it will redirect you to the app linked to the widget.
- Your device will require a Face ID before redirecting you to the app.
To learn more about how to use interactive widgets, refer to our complete guide on StandBy mode.
Built-in iOS 17 interactive widgets on iPhone
You don’t have to download and add interactive widgets in iOS to be able to use the feature. Your iPhone already houses several built-in apps that support it. Here’s a list of the best interactive widgets in iOS 17 that are native to the iPhone:
- Apple Music: Play and pause music
- Podcasts: Play and pause podcasts and see what’s next
- Reminders: Tick to-do lists
- Shortcut: select a shortcut and run it by tapping the shortcut widget
- Health: Track your reminders or log your current state of mind
- Find My: See the location of the people you value
- Wallet: Glance your card balance and track your orders
- Maps: Track your ETA while navigating
Wrapping up…
Interactive Widgets is a welcome addition to the iOS 17. Everything’s at your fingertips; you get to do more with just a tap or two. Sure, not many apps are on board just yet, but it’s easy to see this feature becoming a big deal pretty soon. Which is your favorite so far? Share it below!