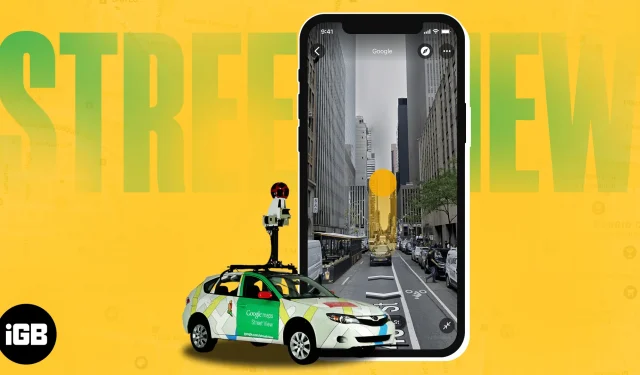Are you planning your trip but not sure about the whereabouts of the unfamiliar place? Well, the Google Maps Street View feature helps you visually explore any destination from the comfort of your home. In this guide, I will tell you how to use Street View in Google Maps on iPhone, iPad, and Mac.
- What is Street View in Google Maps?
- How to use Street View in Google Maps on iPhone or iPad
- How to access Split-Screen Street View on iPhone
- How to use Street View in Google Maps on Mac
- How to report Street View issue on Google Maps
What is Street View in Google Maps?
Google Maps has become the ultimate trip planner on our iPhones to explore new places. Now, with the integration of the Street View feature, you can virtually experience almost every place in the world.
In simple terms, Street View is a panoramic view of a location or place captured by Google’s camera-equipped vehicles, drones, and even backpacks. Besides the user-friendly interface, it includes a ton of benefits like:
- Exploring a place in detail, from the streets to the buildings.
- Locating specific addresses, vacation spots, and points of interest.
- Getting a better understanding of directions through 360 ̊ panoramic image support.
Are you excited to explore this cool feature? Let’s learn how to turn on Street View in Google Maps.
How to use Street View in Google Maps on iPhone or iPad
You can get and explore Street View on Google Maps in multiple ways. I have listed all possible methods below.
1. Search for a place or drop a pin
- Launch Google Maps → Tap the Search bar → Enter your destination location.
- The location will be marked with a red pin.
Alternatively, you can drop a pin at your desired location.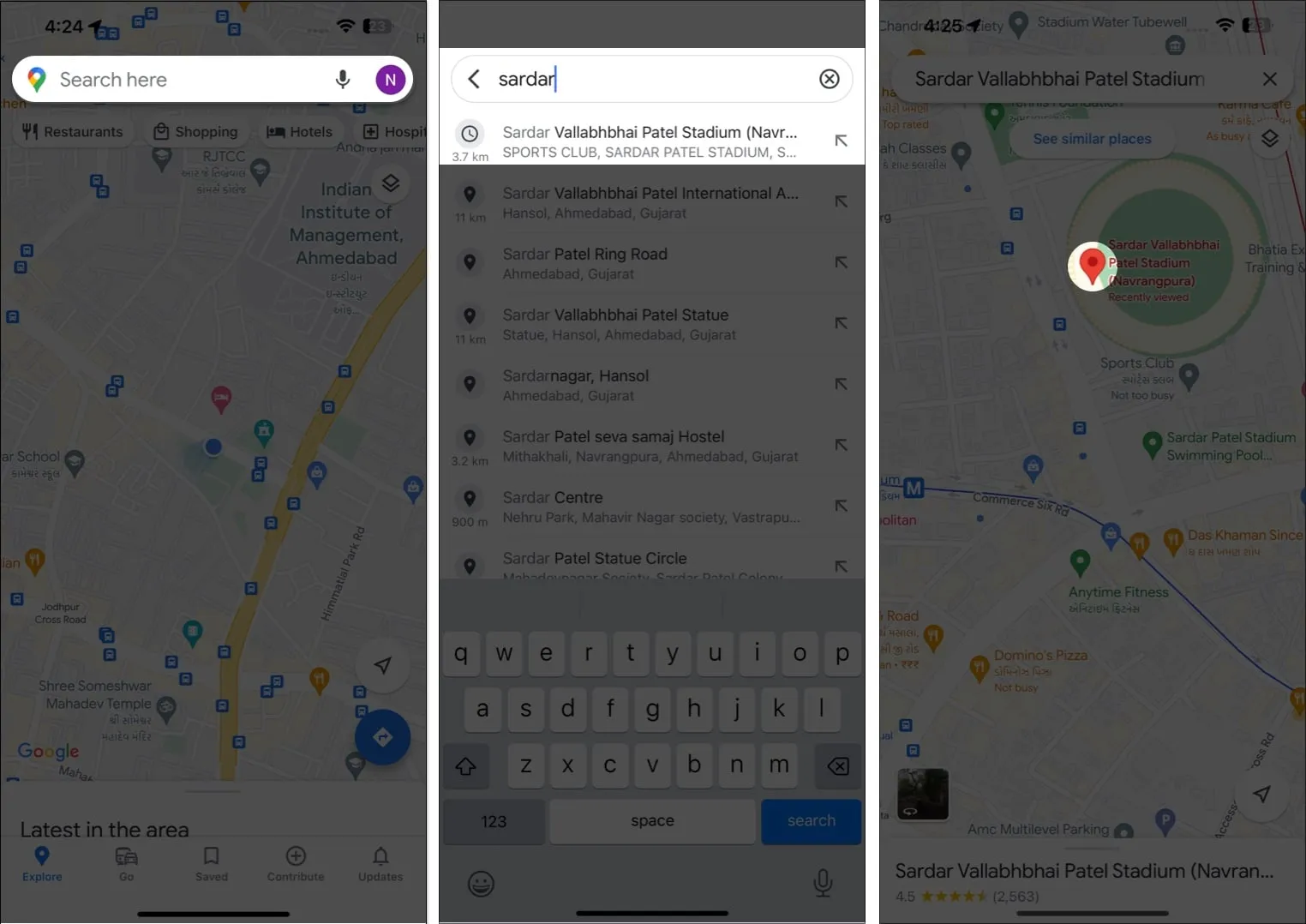
- Now, tap the image preview.
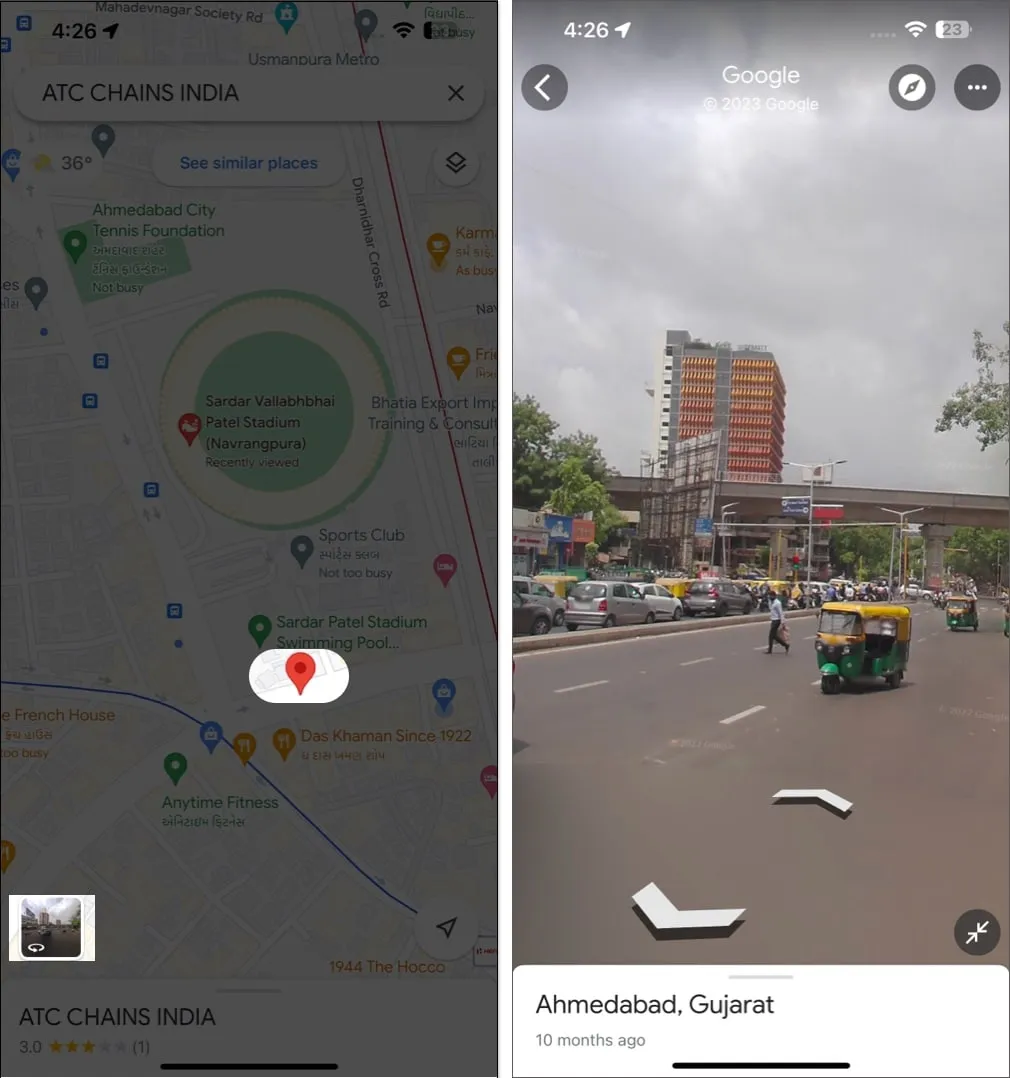
- It will show you street-level imagery of that particular location.
- To exit Street View, tap the Back icon.
2. Tap on a place marker
If you have saved a place before and can’t remember the exact location now, you can still explore its Street View. Here’s how:
- Open Google Maps → Navigate to the Saved → Favorites.
Here you can find every location you’ve saved so far.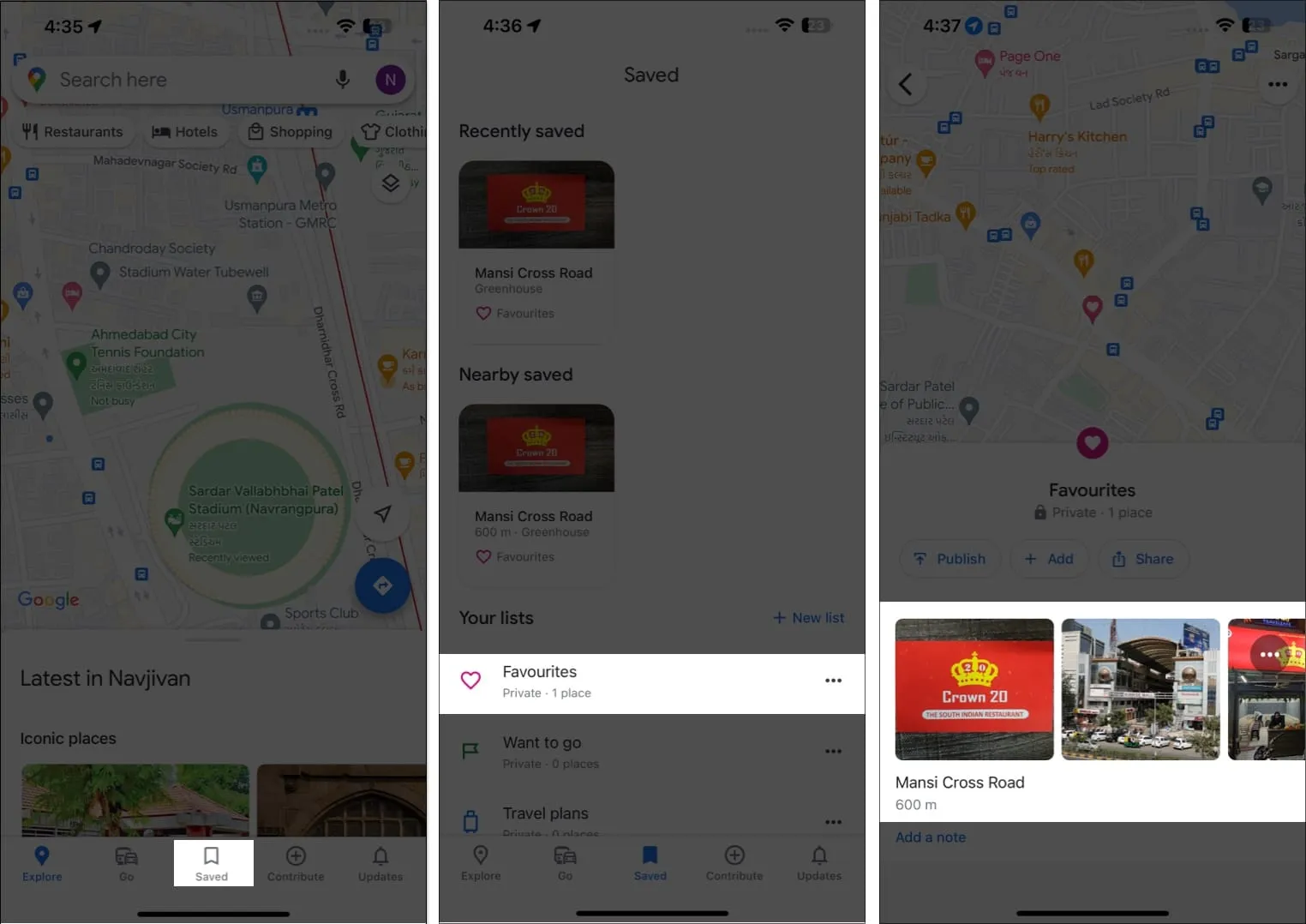
- Pick a location of your choice to proceed.
- Scroll down and tap Street View & 360 ̊ → Select the image preview.

3. Use the Street View layer
You can find street-level imagery of your entire region using the Street View layer of Google Maps.
- Go to Google Maps → Tap the Layer option.
- Choose Street View → Tap X.
It will mark all the streets with blue lines.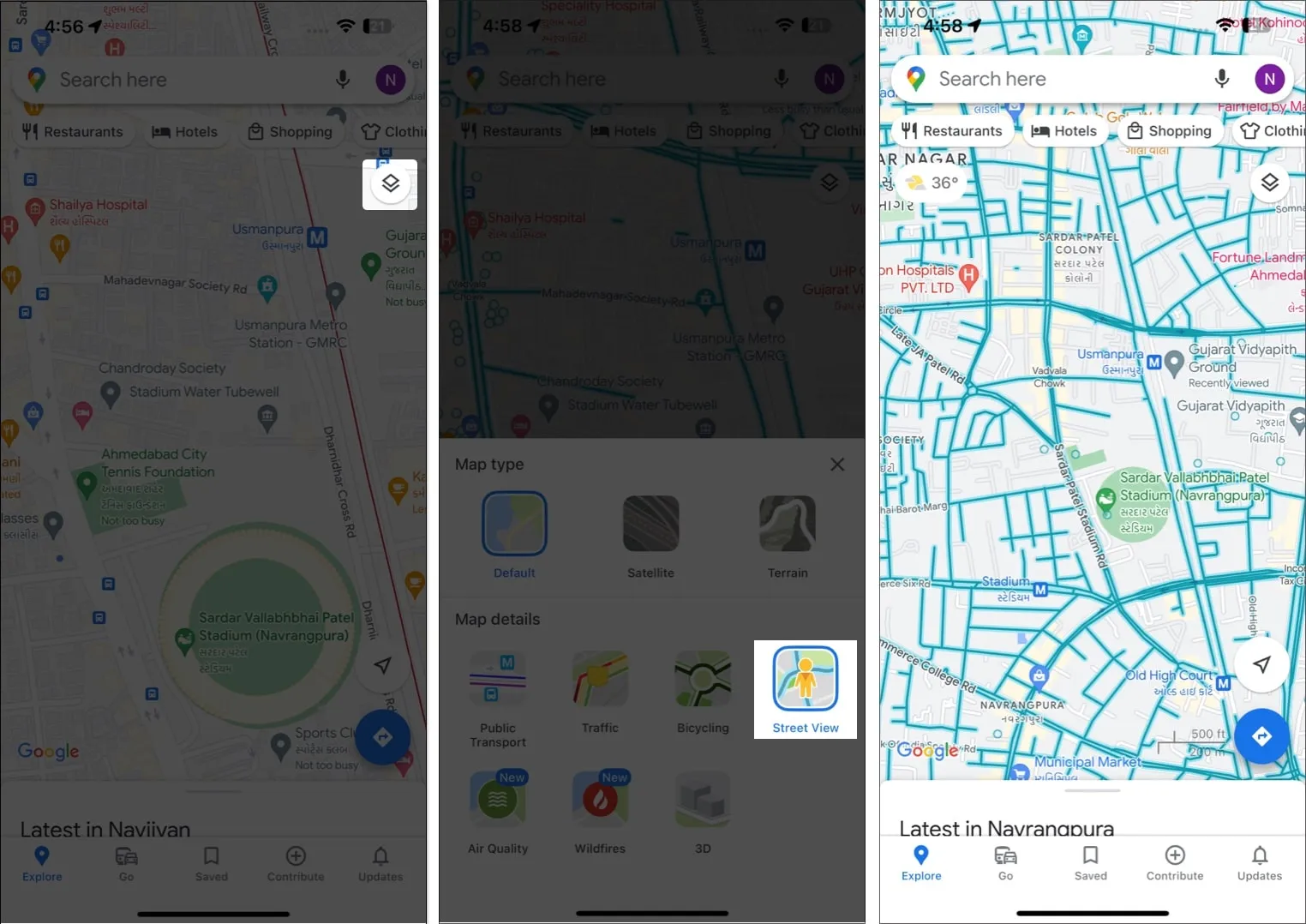
- Tap a street.
You will get a split-screen view of the 3D map and 2D map. - To access Street View in full screen, tap the resize icon.
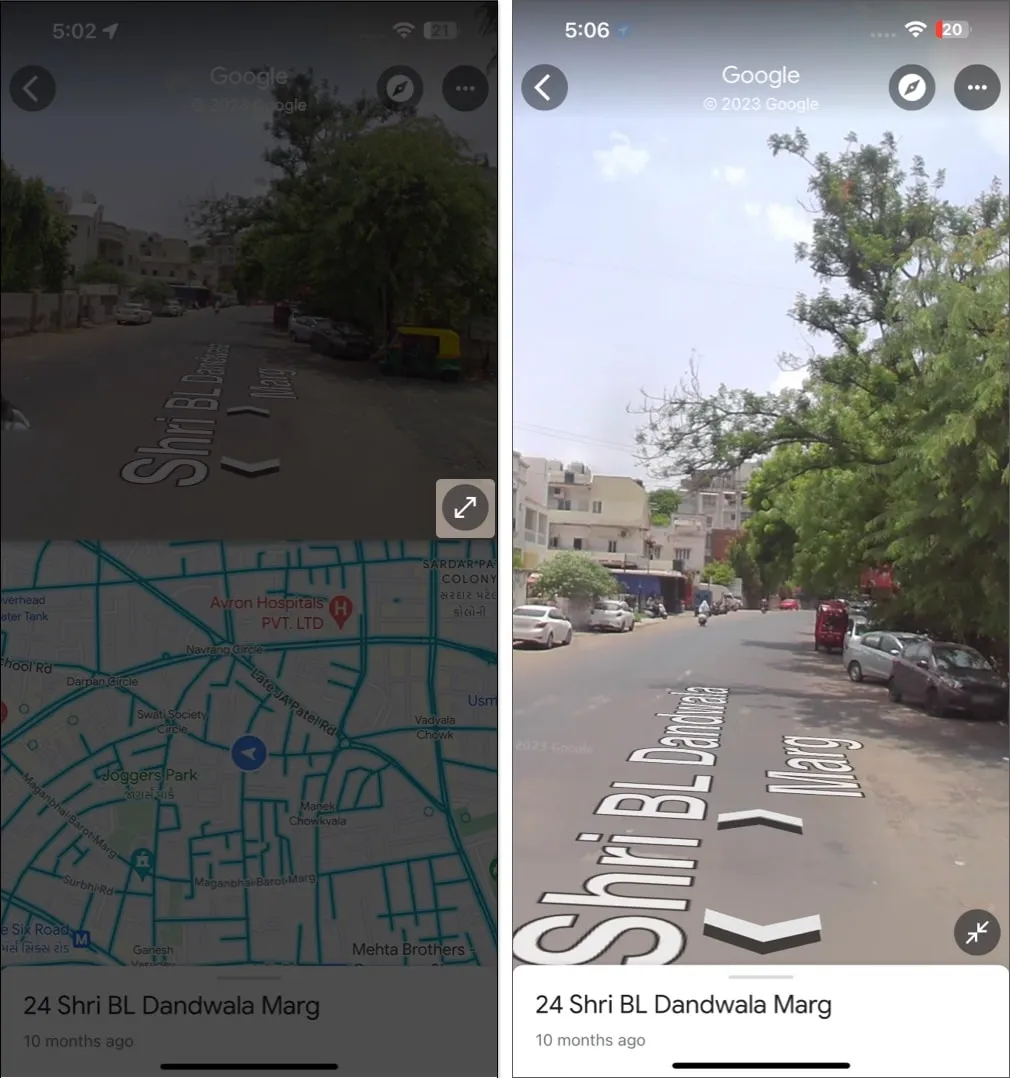
How to access Split-Screen Street View on iPhone
If you’re in a situation where you need to monitor the Street View and 2D map at the same time, turn on the split-screen Street View on Google Maps.
- Follow any above methods to access Street View.
- Tap the resize icon.
It will enable a split-screen to monitor the real-time view and the default Street View. - To return to the default theme, tap the Back icon.

How to use Street View in Google Maps on Mac
If you’re a Mac user, don’t feel left out. You can quickly explore Street View in Google Maps on Mac by following the steps below.
1. Search for a place or drop a pin
- Launch any browser of your preference → Open Google Maps.
- Go to the Search Bar → Type your desired location.
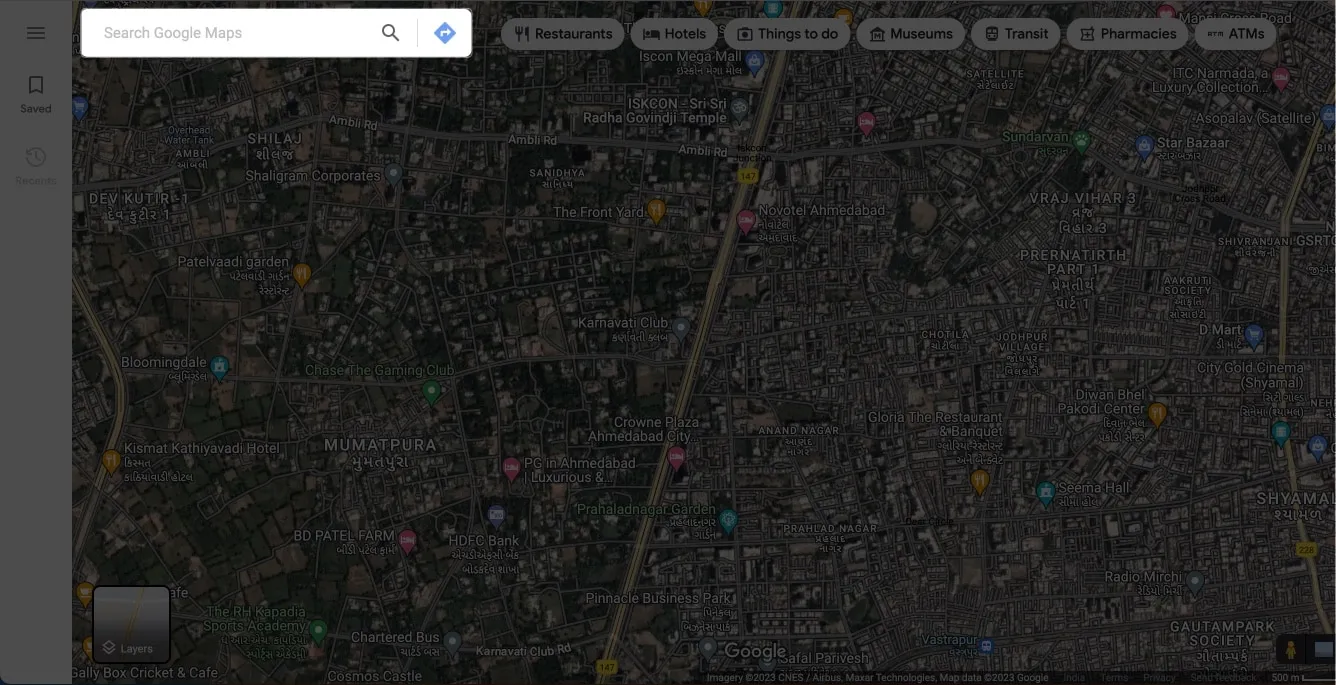
- Now, zoom in and pinpoint the region you want to view in Street View.
- Tap Street View when it pops up on your screen.

- Click the Back icon or cross icon to close the 3D view.
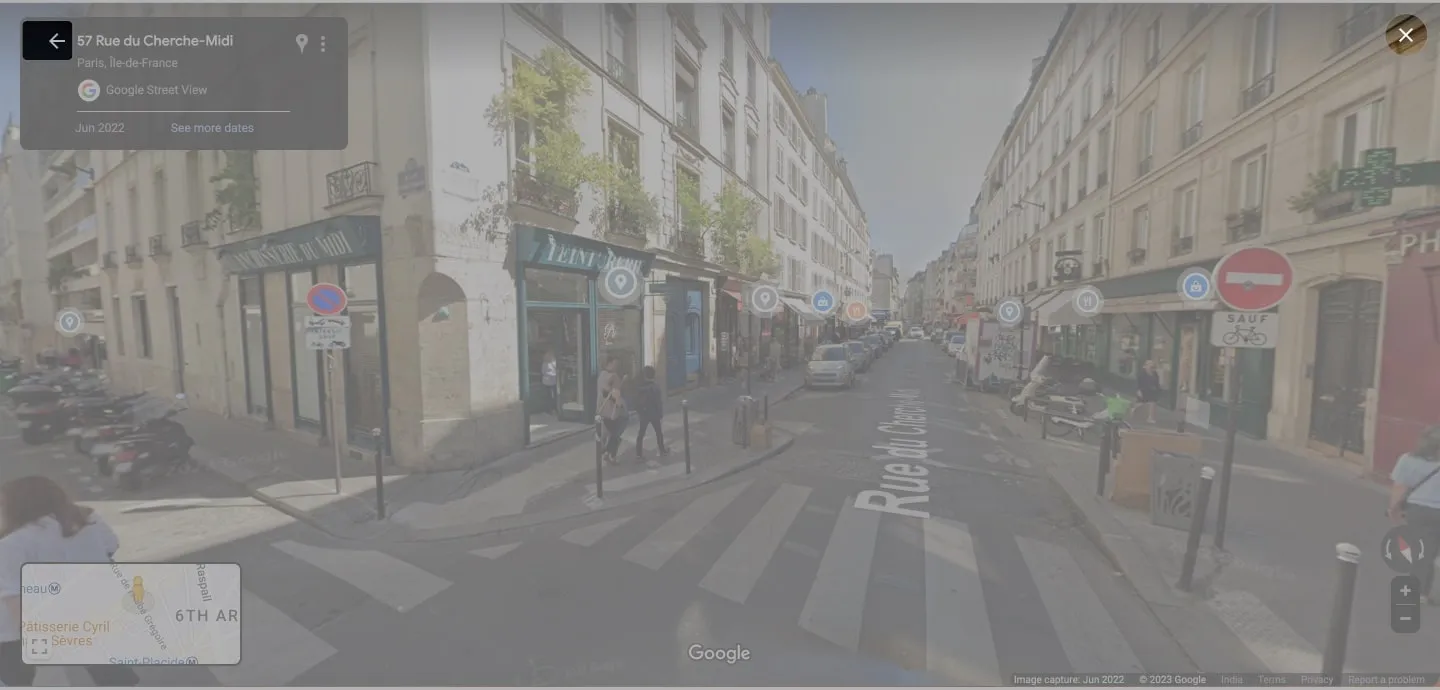
2. Tap on a place marker
- Click Saved from the main interface of Google Maps.
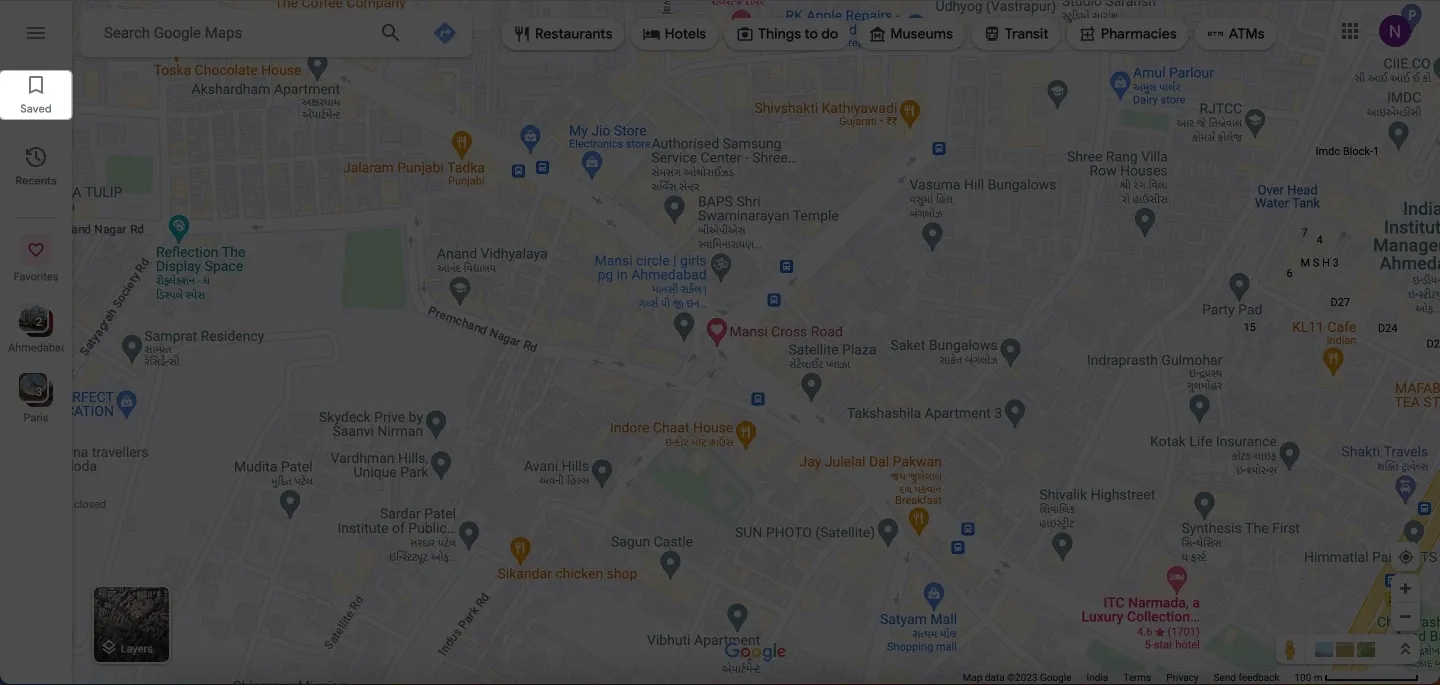
- Pick Favorites → Select a saved location.
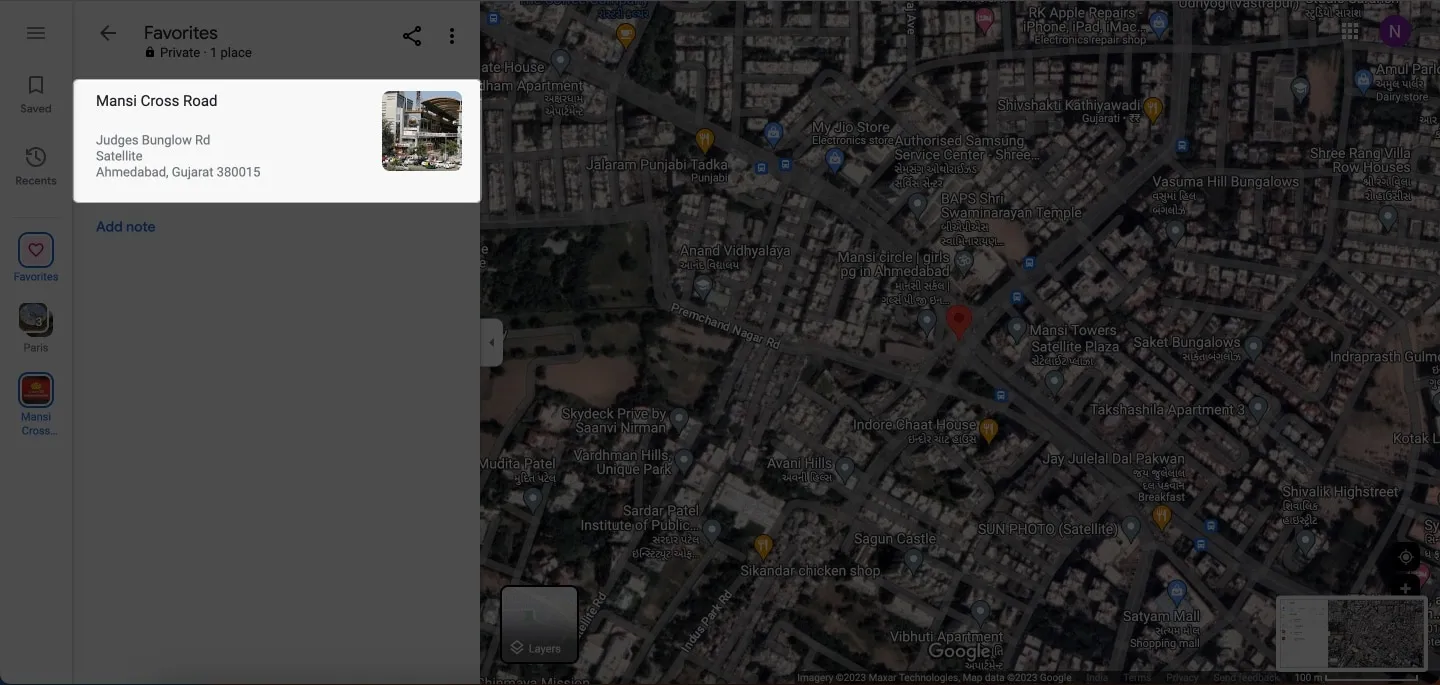
- Scroll down the side menu → Click Street View under Photos.
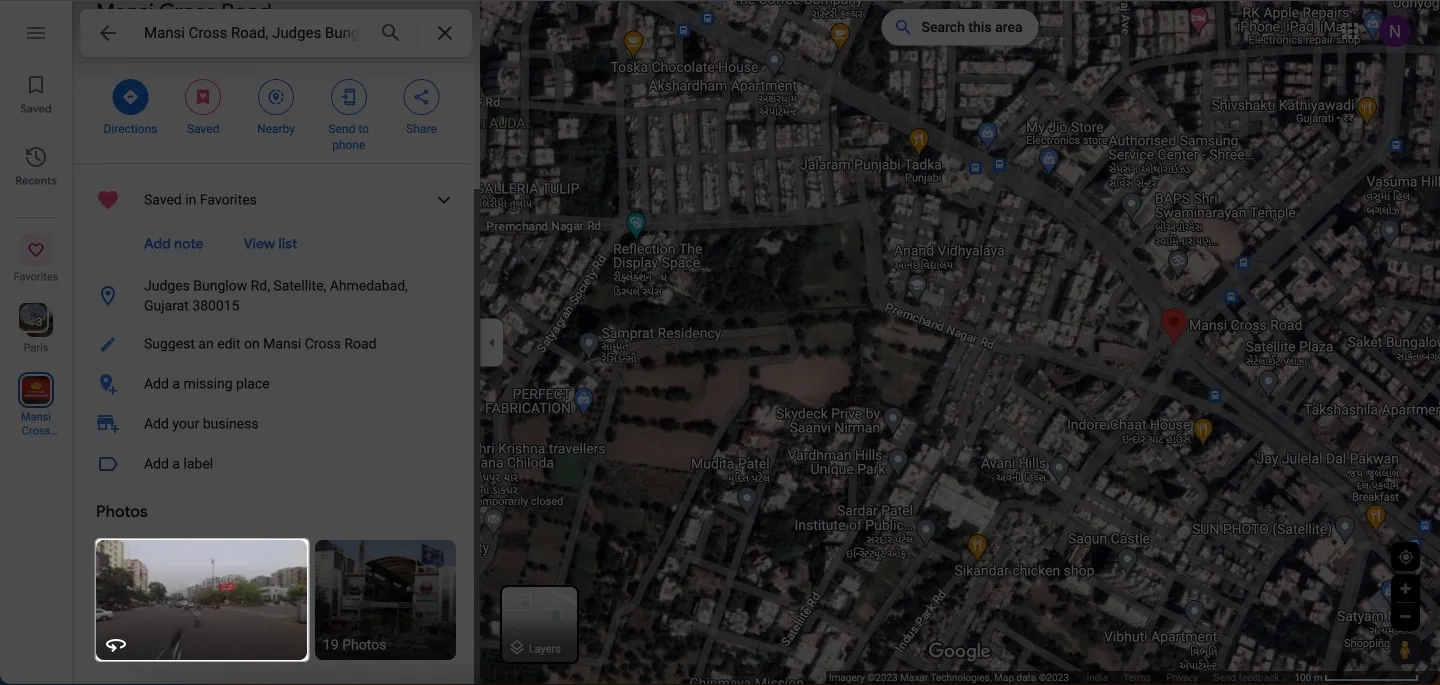
- Shift to Street View & 360 ̊ to have wide-angle support.
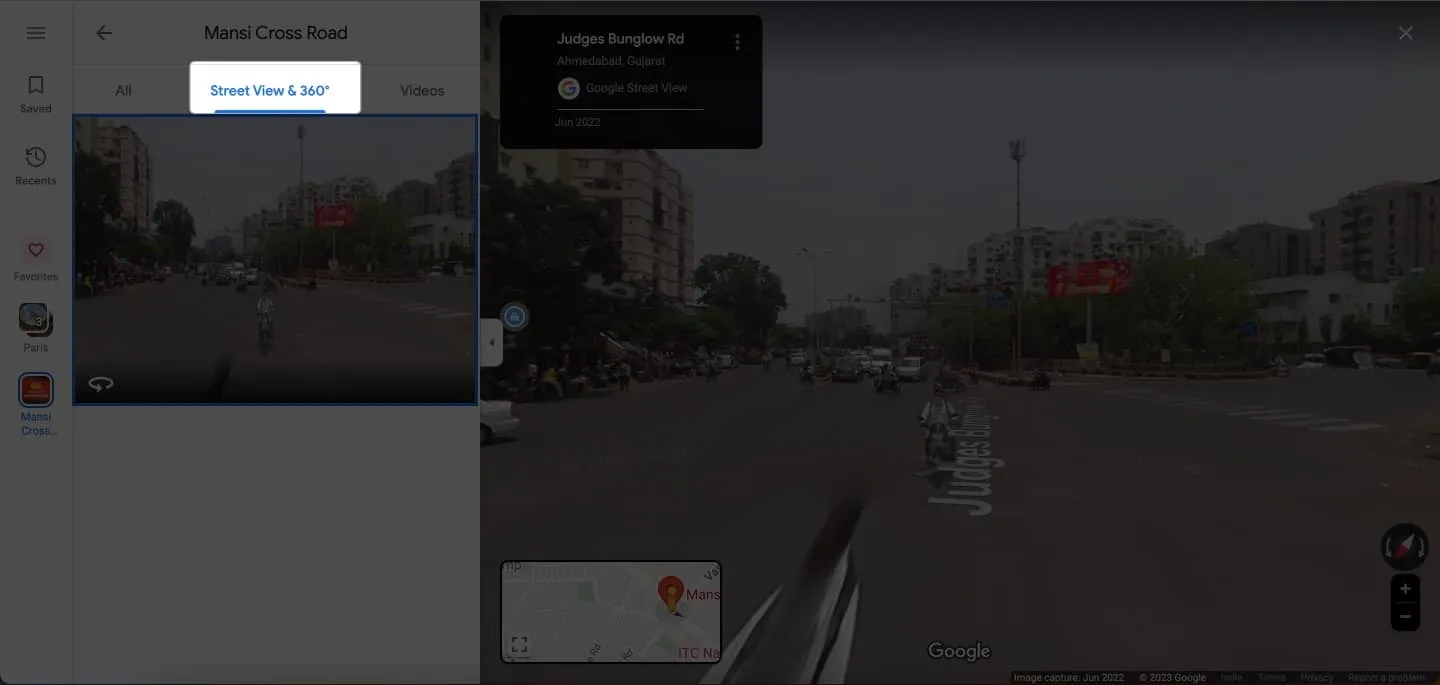
3. Use the Street View layer
- Go to Google Maps → Click Layers.
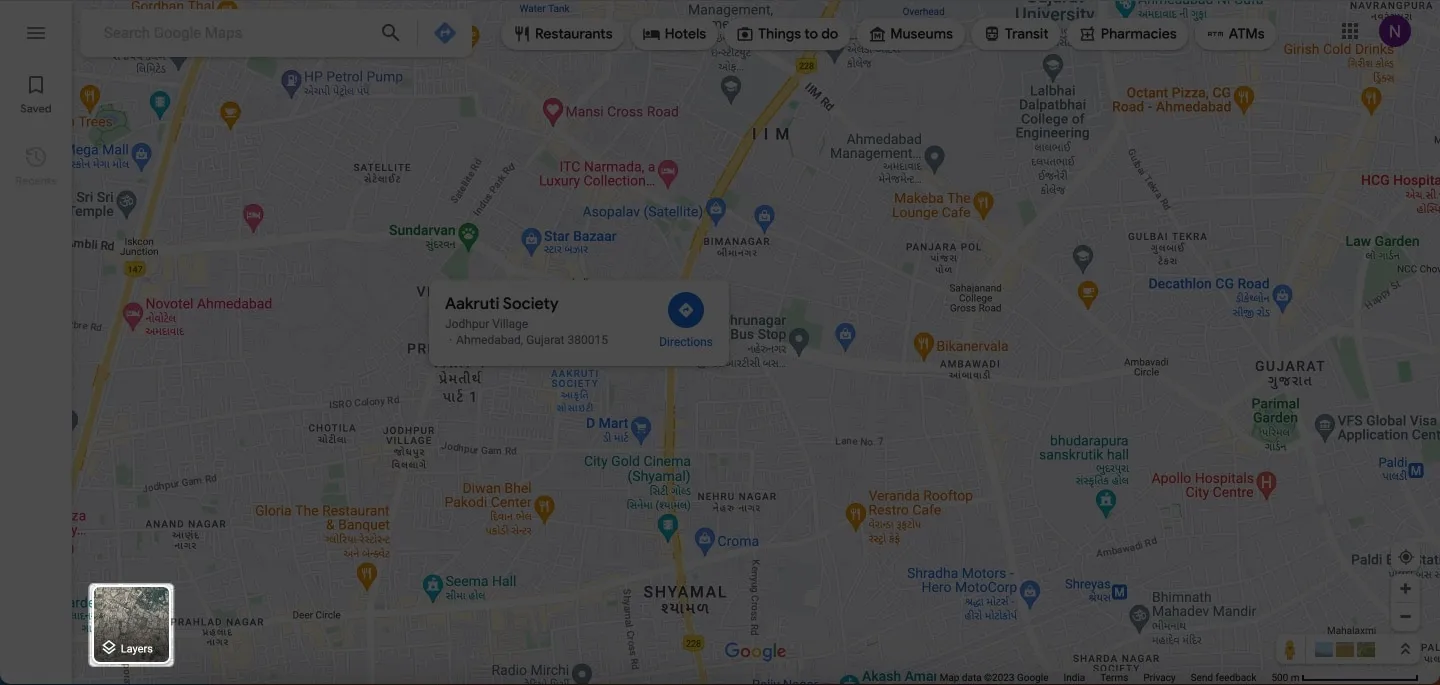
- Press More.
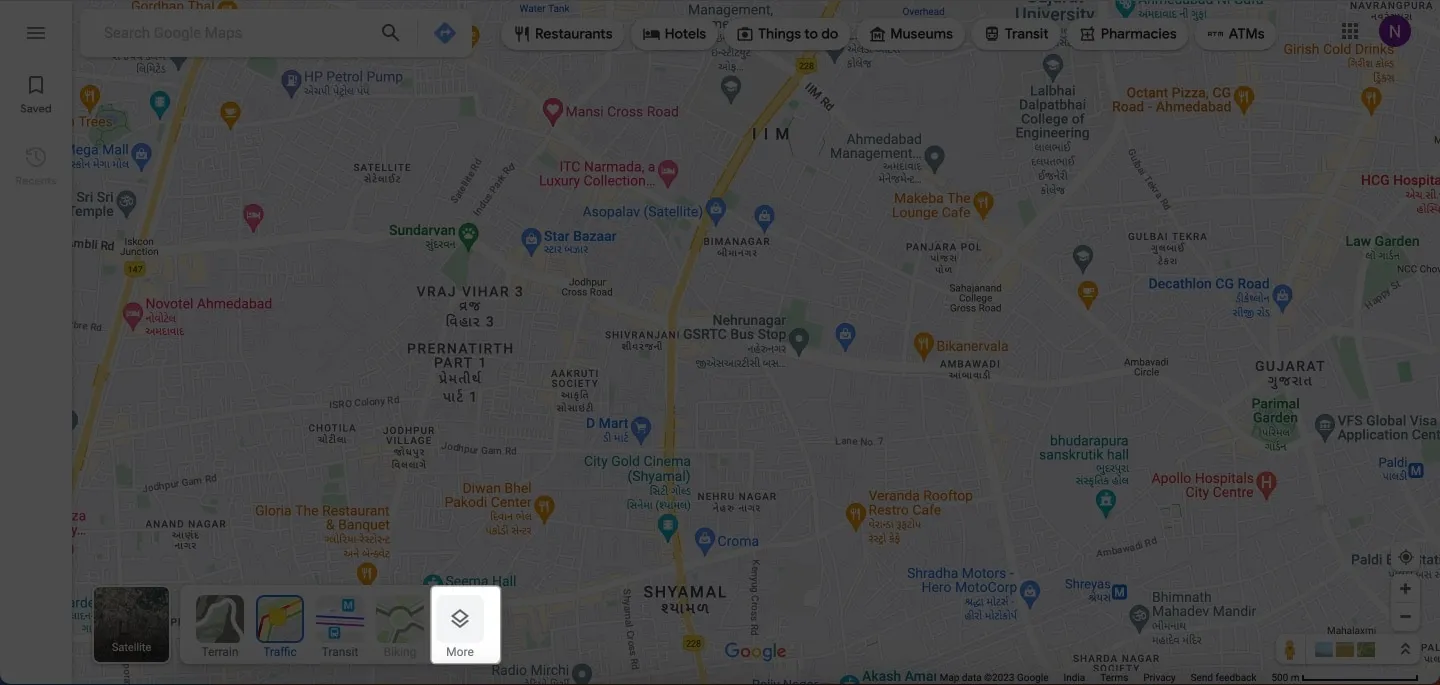
- Select Street View under Map details.
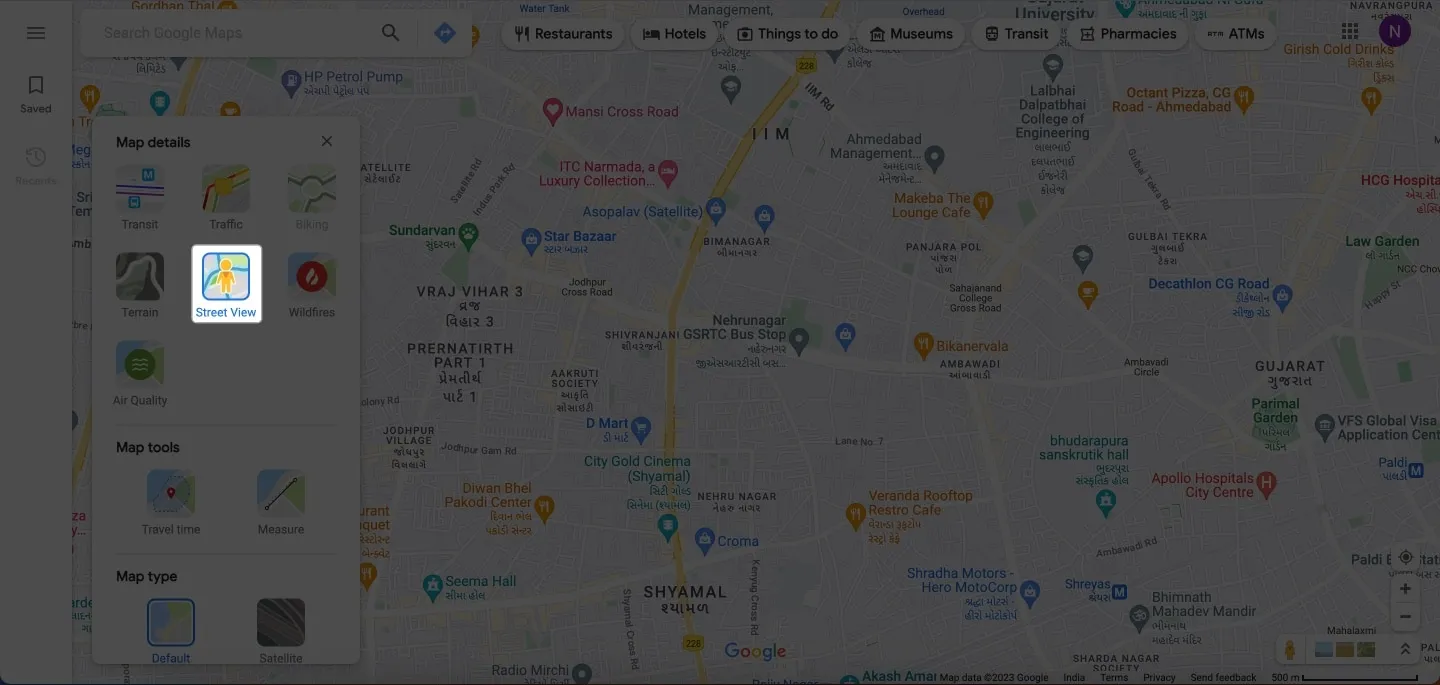
- Your entire map will be covered with blue lines.
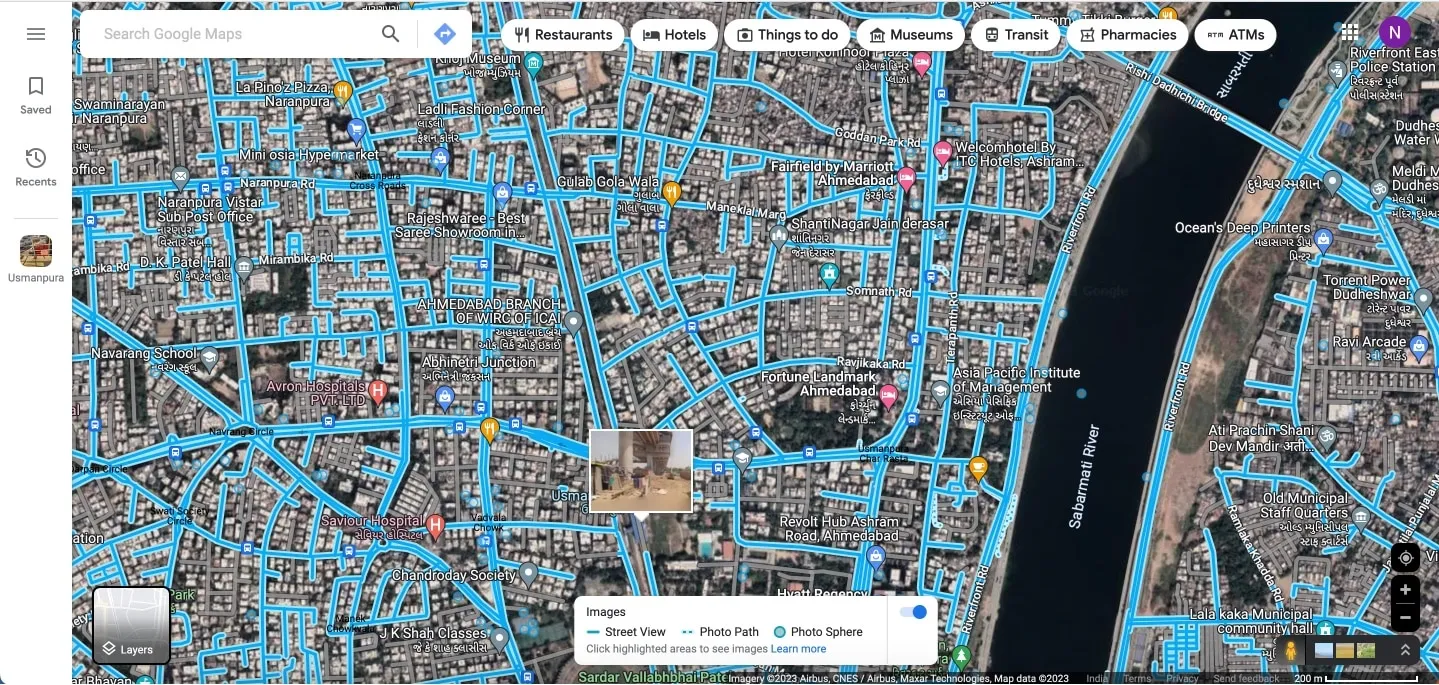
- Click any location’s street you prefer to access the Street View.
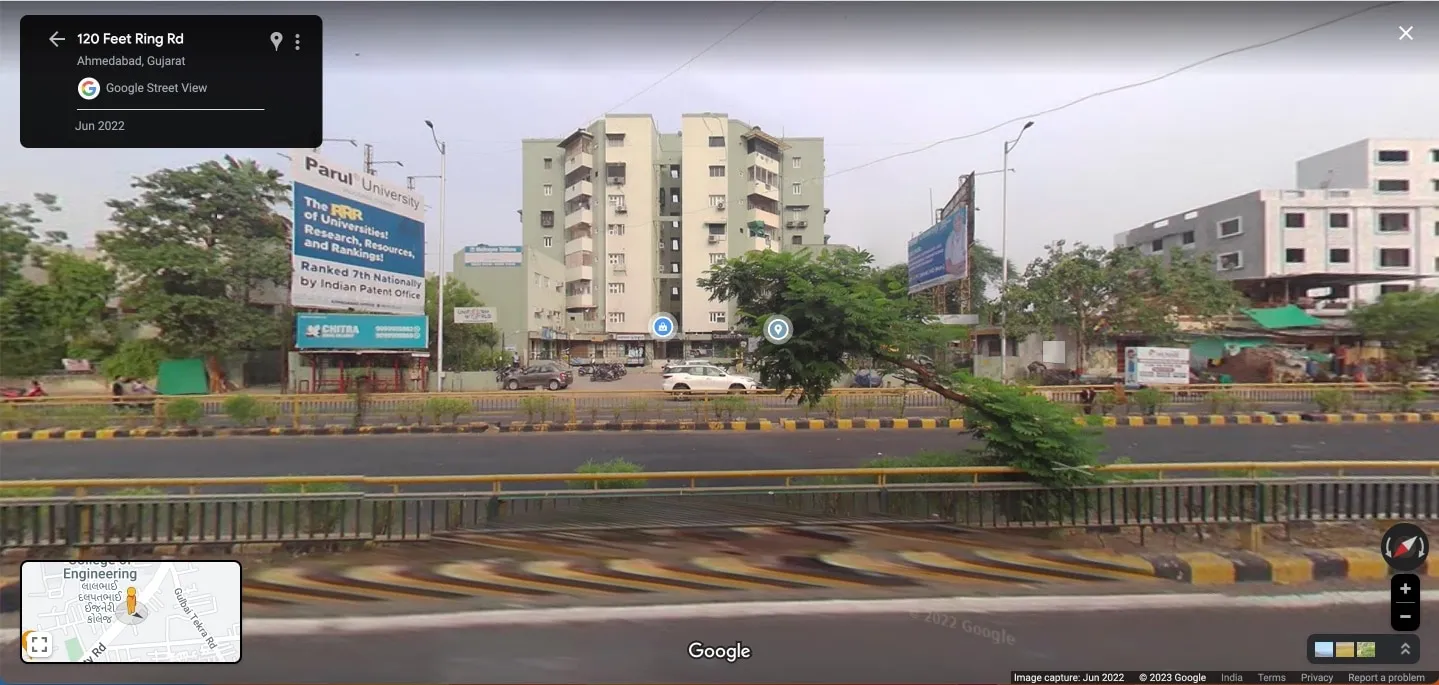
- Keep track of your location via the Pegman icon on the small map.
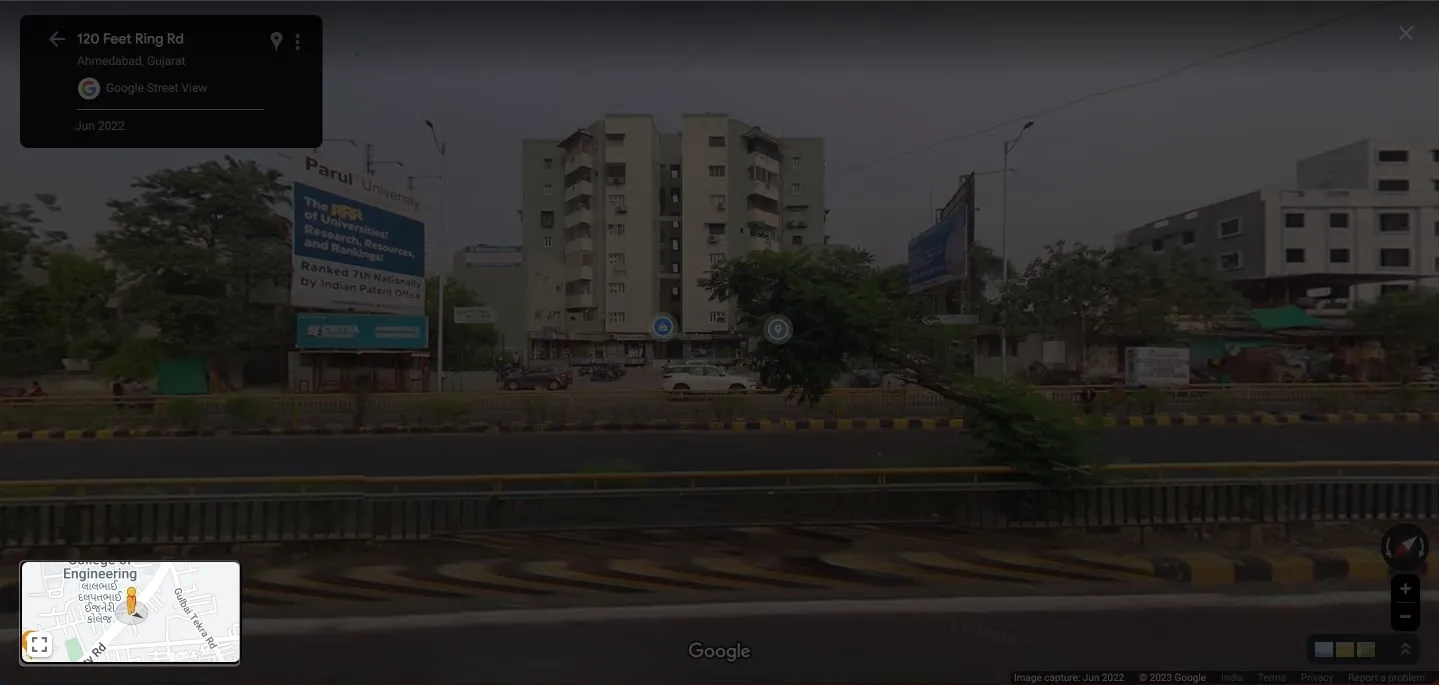
How to report Street View issue on Google Maps
While exploring Street Views, you can file a report to Google if you find something offensive or feel it should be removed.
On iPhone and iPad
- Upon accessing Street View on your iPhone, tap the three-dot icon.
- Tap Report a problem.
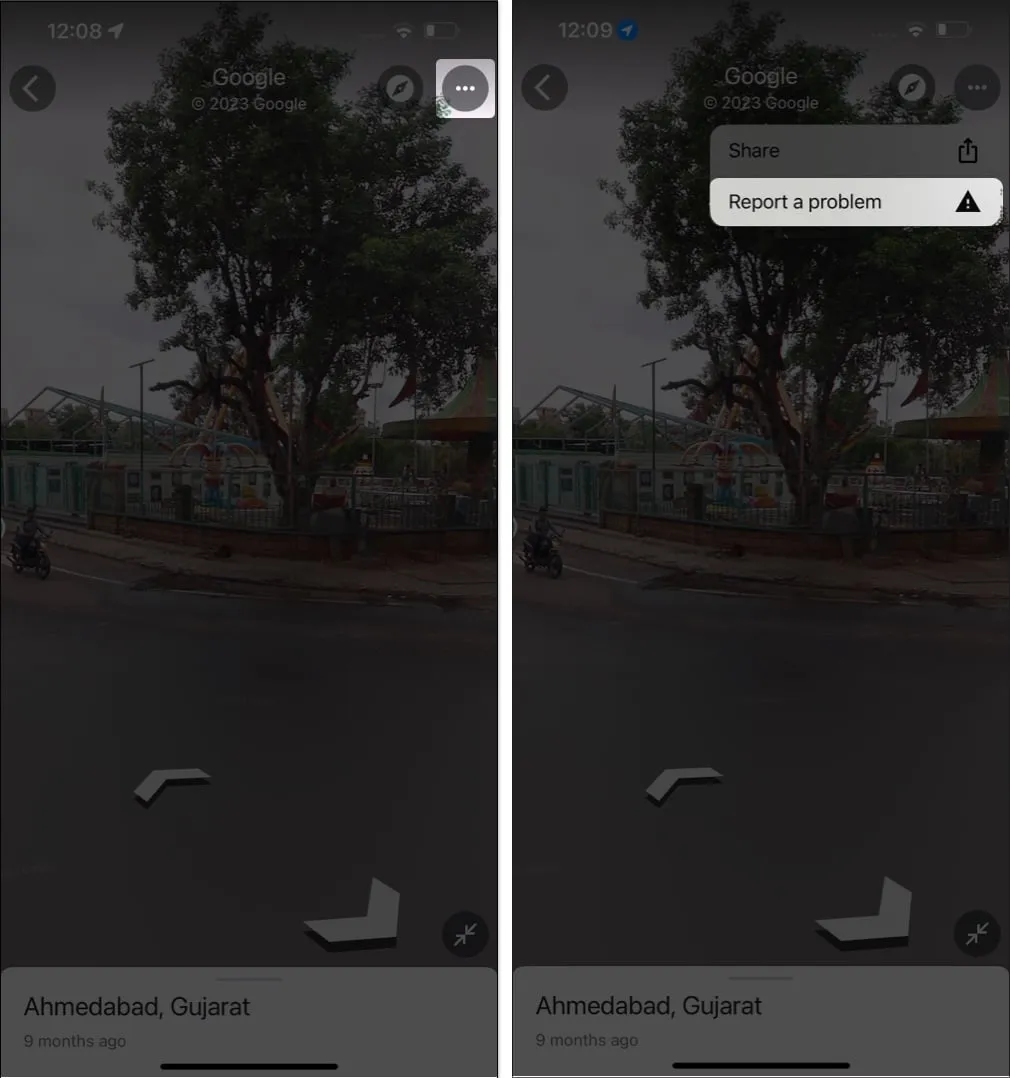
- Select the region to desire to report → Fill in the details.
- Press Submit and wait for confirmation → Click Done.
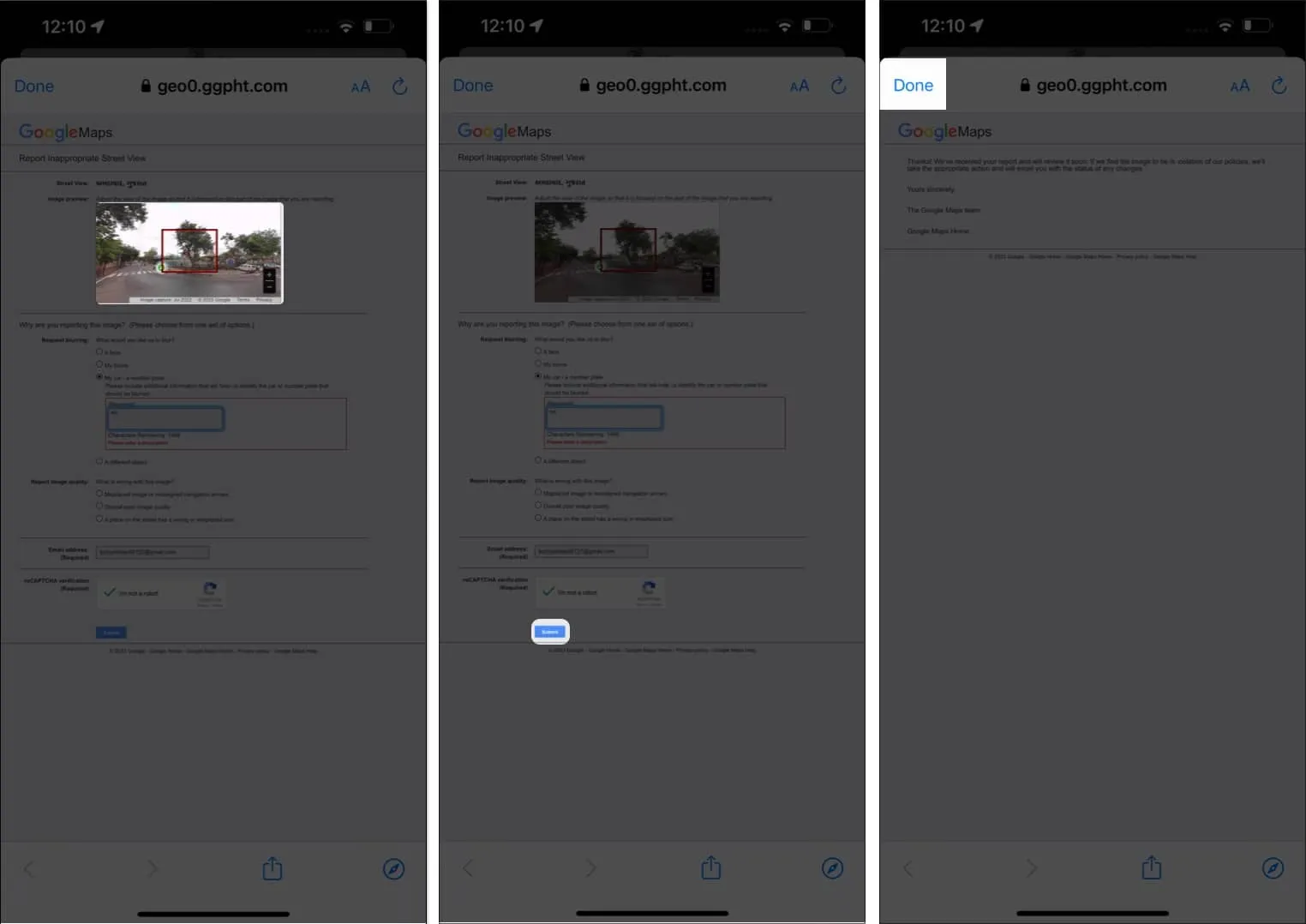
On Mac
- To report a Street View on Mac, tap the three-dot icon from the landmark menu.
- Click Report a problem.
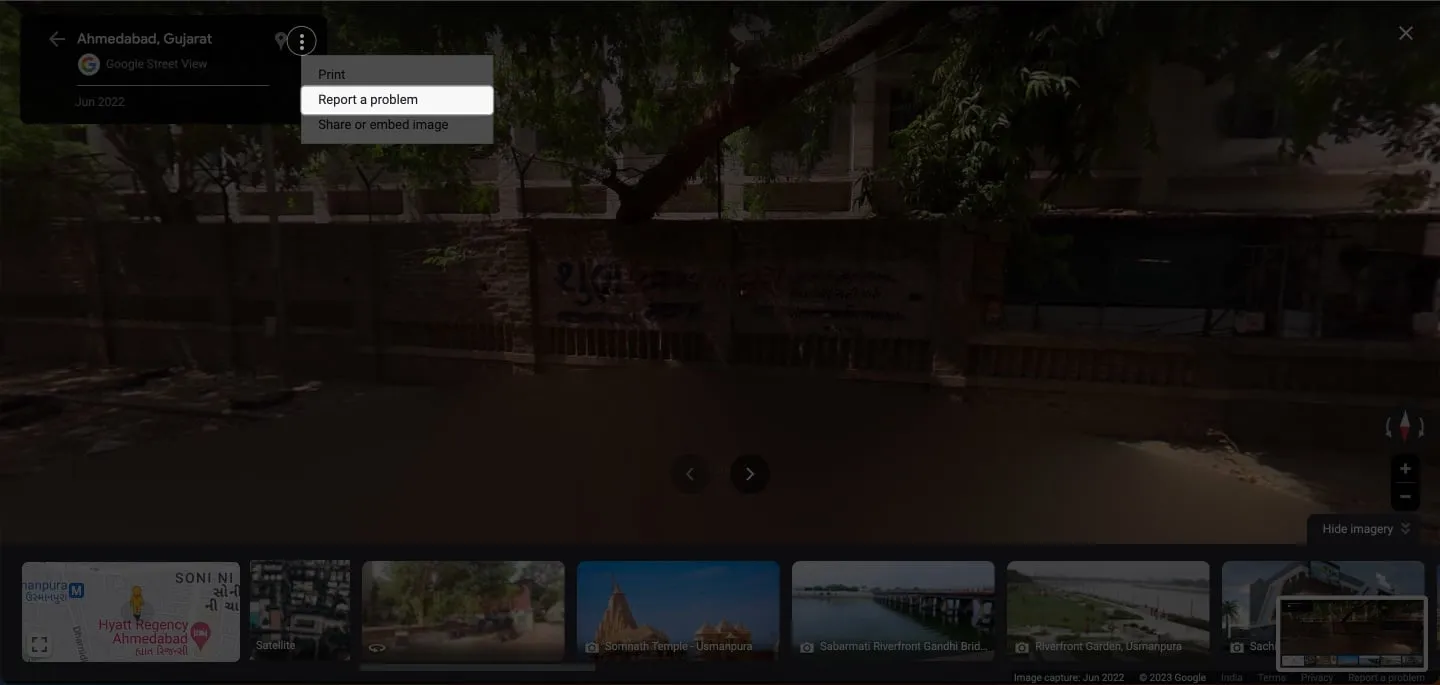
- Select the region to wish to report in the red box.
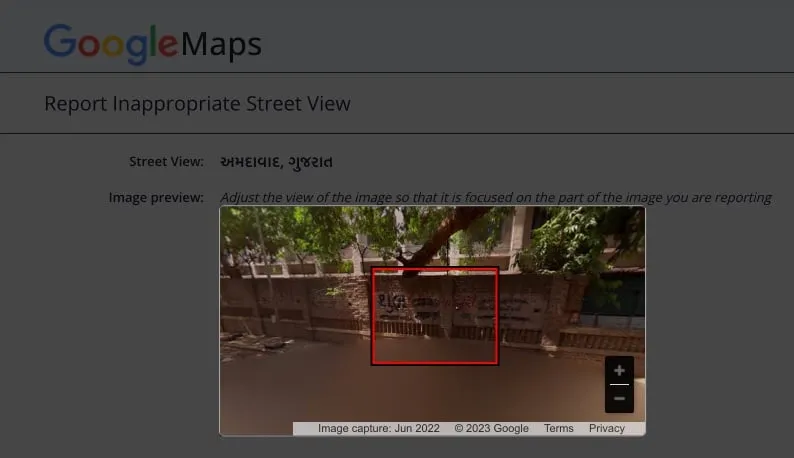
- Describe your reason for reporting the image.
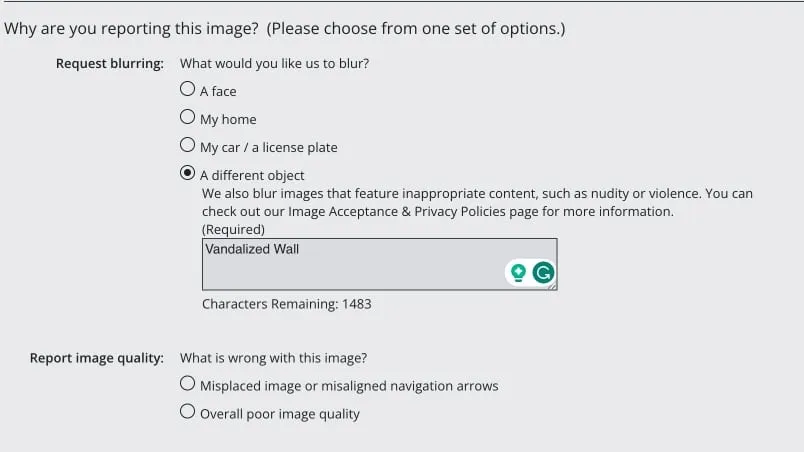
- Click Submit.
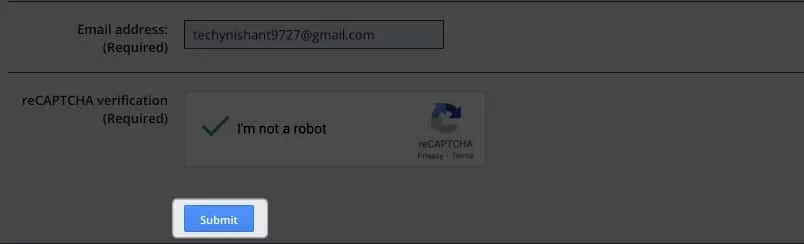
Apart from filing a report for unfitting sceneries, you can put on a request to blur out a particular region that you find highly revealing.
Tips for using Street View on Google Maps
If you’re trying out this fantastic feature for the first time, a few tips can significantly enhance your Street View experience. Let’s have a look:
- To navigate Street View on iPhone and iPad, drag your fingers across different directions or tap the moving arrows. While on Mac, click the compass icon to change direction.
- In iPhone or iPad, you have a broader view scope by turning your device to landscape mode.
- Pinch your fingers to zoom in and pinch out your fingers to zoom out of the street-level imagery on your iPhone and iPad. Use the plus (+) and minus (–) icons on Mac to enlarge or shrink the view.
FAQs
Can I use Street View to plan a route?
Yes, you can use Street View to preview a route and better understand the streets and landmarks you’ll encounter along the way.
Can I share a Street View location with someone else?
Yes, you can share a Street View location by tapping the share icon on your iPhone.
Is Street View available in all locations?
Street View is available worldwide, but not all locations have been mapped. By enabling the Street View layer, you can check whether a location has Street View. If street-level imagery is available, it will be highlighted in blue.
Start your virtual adventure!
Exploring the world has never been easier with Street View in Google Maps. Using it, you can virtually go to any location with just a few clicks. So, start your virtual adventure today and let Street View in Google Maps take you on a journey you’ll never forget.
Thank you for reading, and don’t hesitate to drop your thoughts in the comment section below.