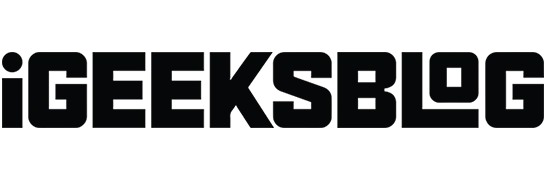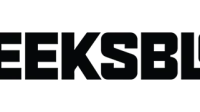WhatsApp stands as one of the most widely used messaging services today. While it’s accessible on smartphones and can also be used via web and desktop apps, you might wonder about getting WhatsApp on your Apple Watch. Despite the absence of an official watchOS app, fret not! This guide walks you through two ways to use WhatsApp on your Apple Watch, including receiving notifications, reading and replying to messages, sharing voice notes, and viewing photos.
How to receive WhatsApp notifications on your Apple Watch
- Open the Settings app on your iPhone.
- Tap Notifications → WhatsApp → Turn on Allow Notifications.
- Now, go to into Watch app on the paired iPhone.
- Tap on Notifications.
- Scroll down and under MIRROR IPHONE ALERTS FROM: make sure the toggle for WhatsApp is enabled.
Now, when you receive a WhatsApp message, you will feel a nudge on your wrist. You can tap Reply and send a pre-written message, type using voice-to-text, or use Scribble to write a custom reply.
How to use WhatsApp on your Apple Watch with WatchChat 2
1. Download WatchChat 2: for WhatsApp on your Apple Watch. It costs $2.99
You can use the App Store on the Apple Watch itself. Or, open the Watch app on your paired iPhone → Tap on App Store → Discover Watch Apps on iPhone → Tap on Search tab → type WatchChat 2: for WhatsApp.
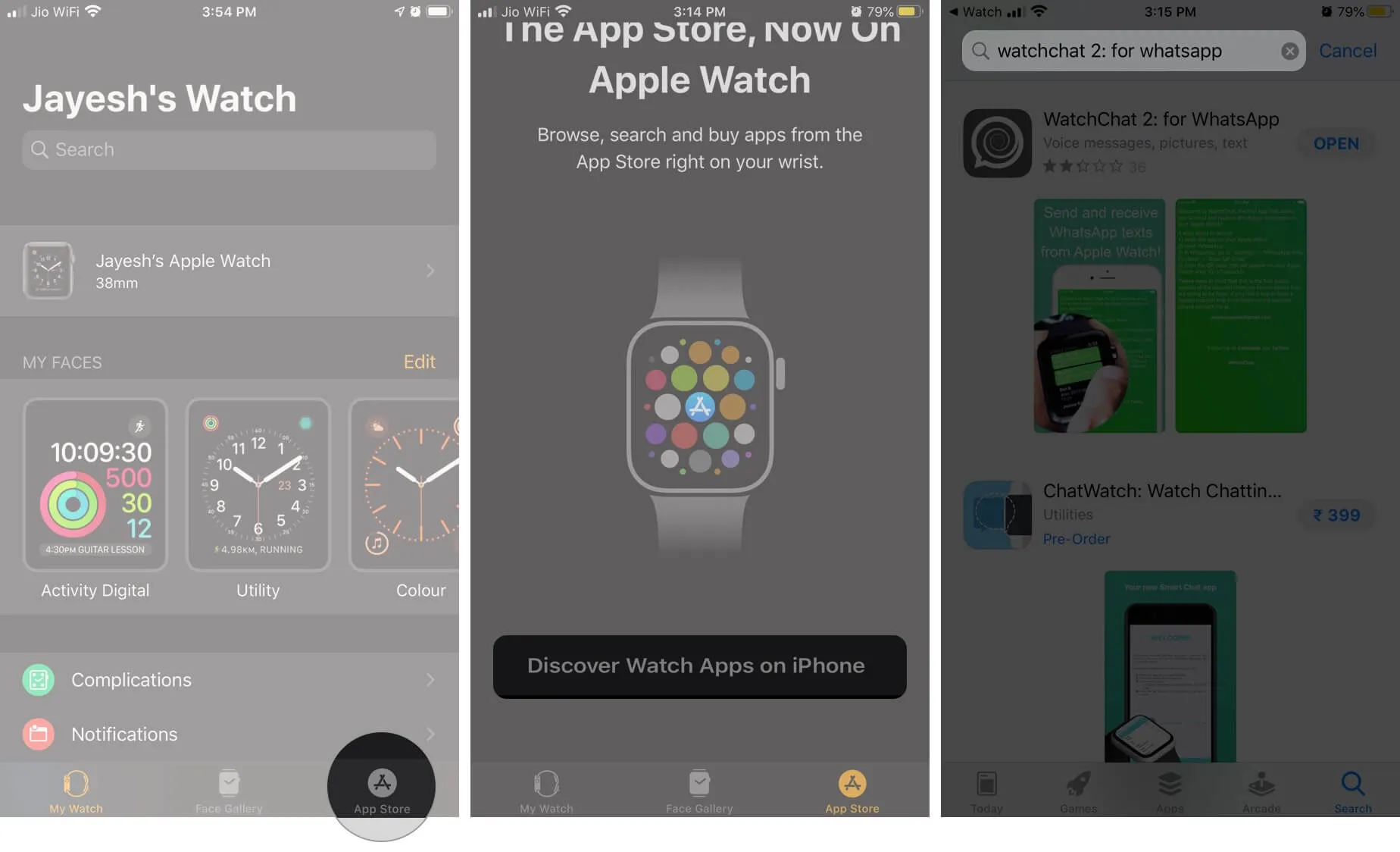
2. By default, this app will start showing on your Apple Watch. If not, inside the Watch app on iPhone, tap on My Watch tab from bottom left, scroll down to INSTALLED ON APPLE WATCH, tap on WatchChat and turn ON the toggle for Show App on Apple Watch.
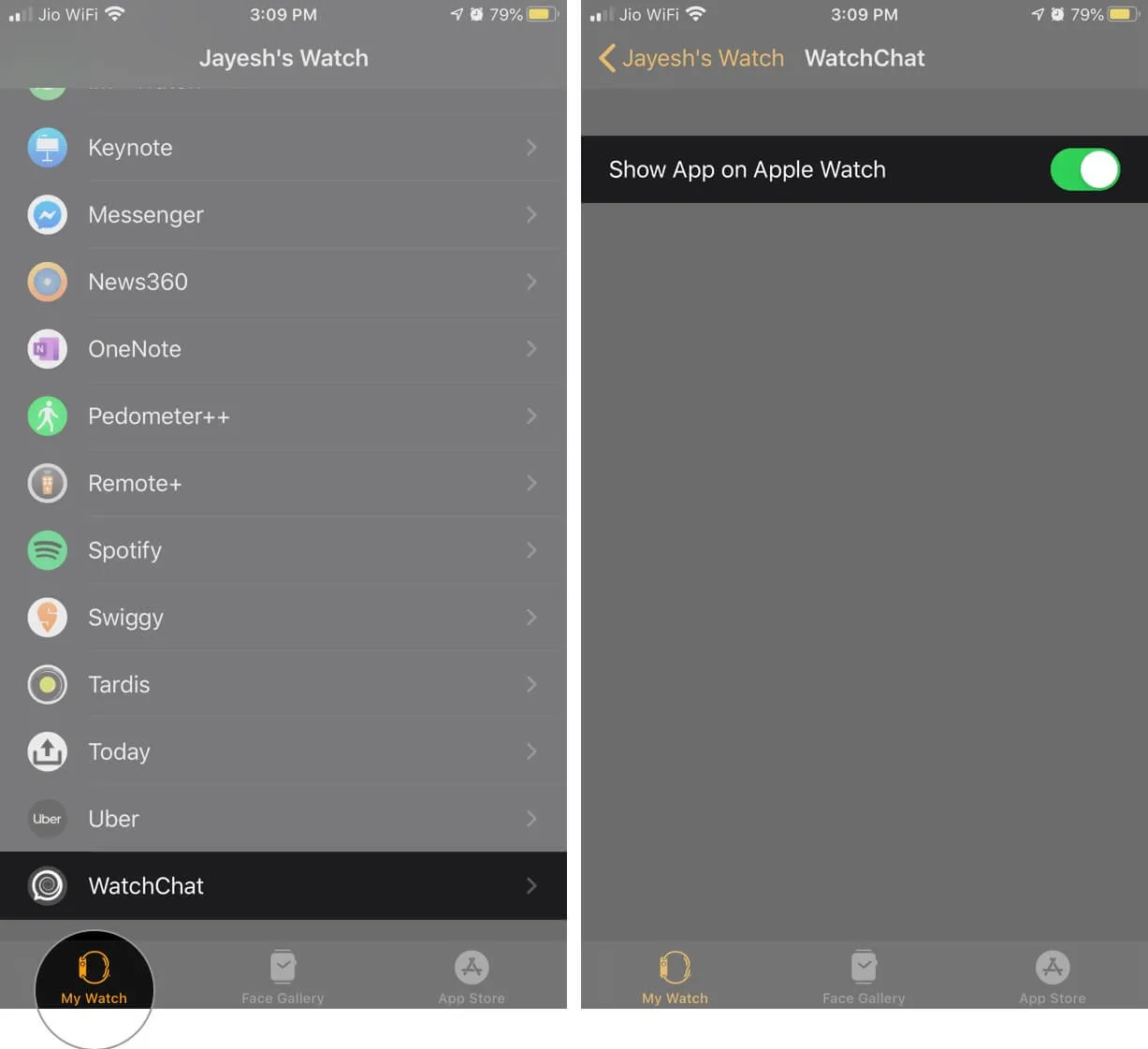
3. Open WatchChat 2: for WhatsApp on your Apple Watch. You will see a QR code for the first time.

4. Open WhatsApp on iPhone → tap Settings → WhatsApp Web/Desktop. The camera will automatically launch.
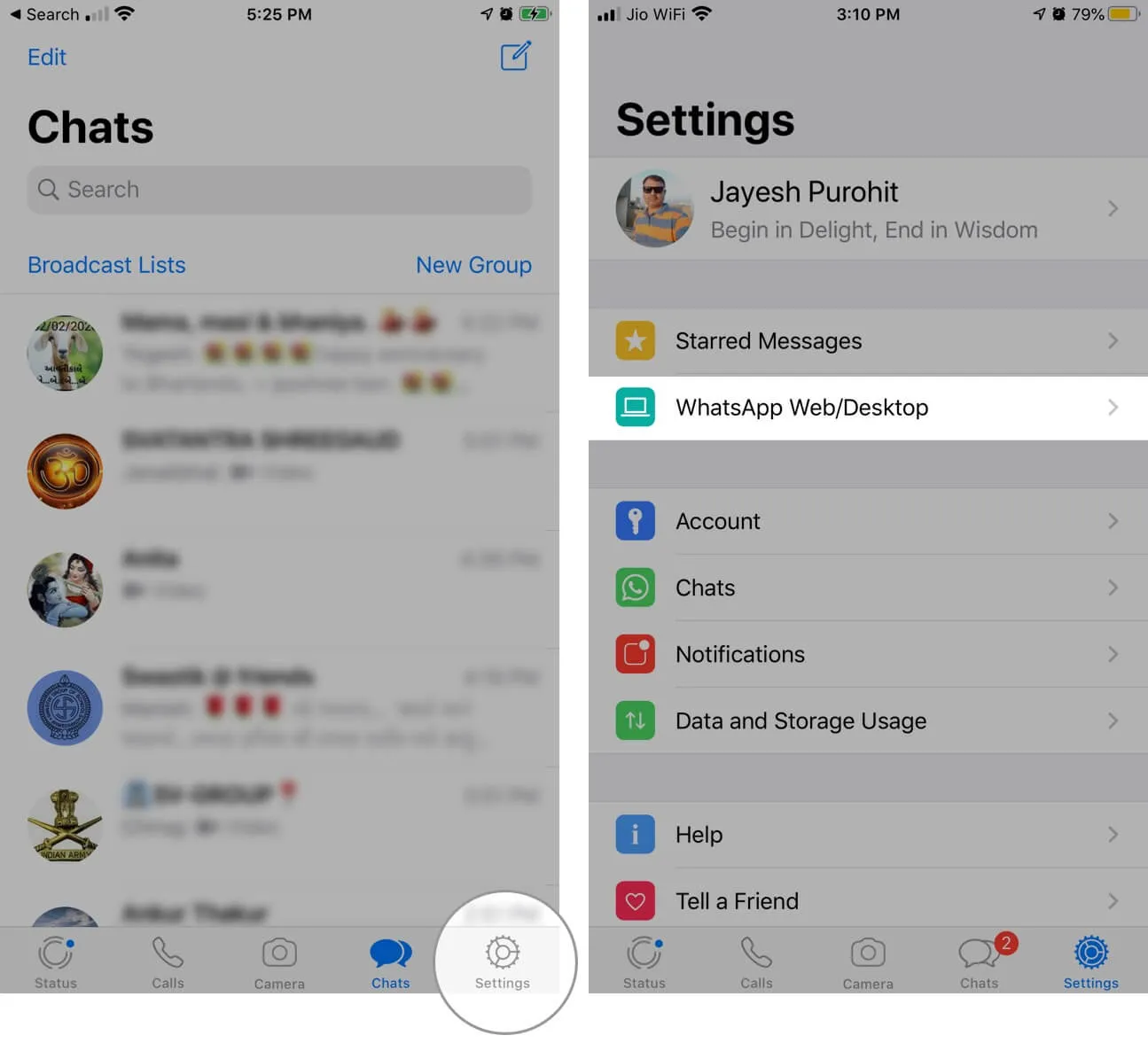
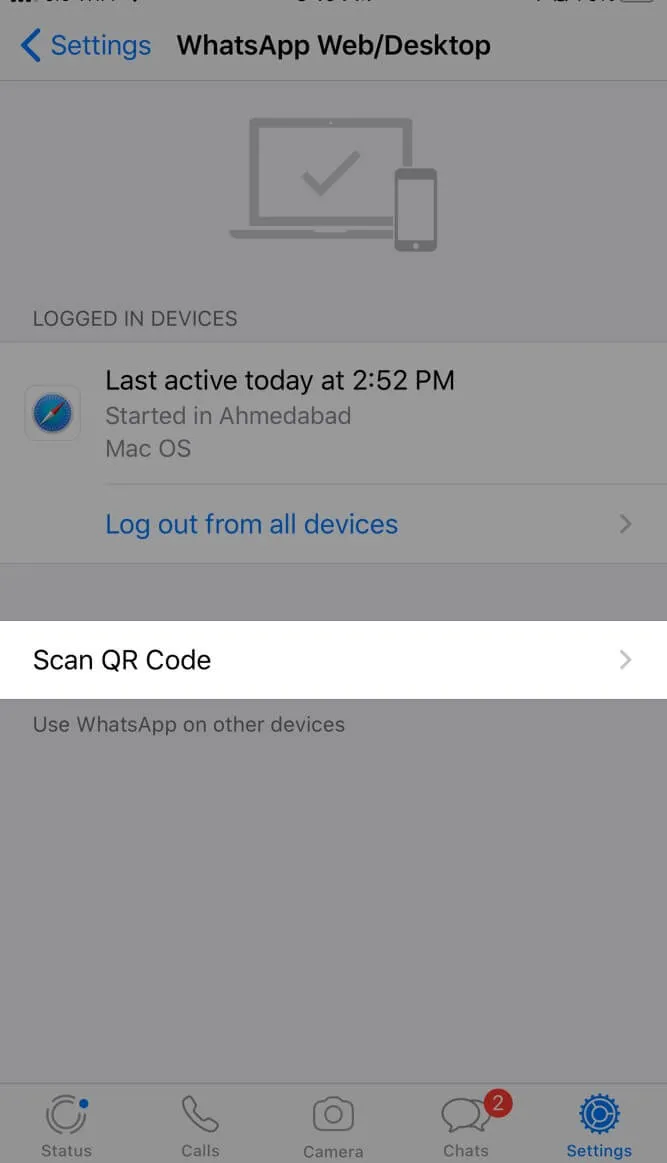
5. Scan the QR code shown on the Apple Watch (Step 3).
That’s it. Your chats will be shown on your Apple Watch. Feel free to explore the app.
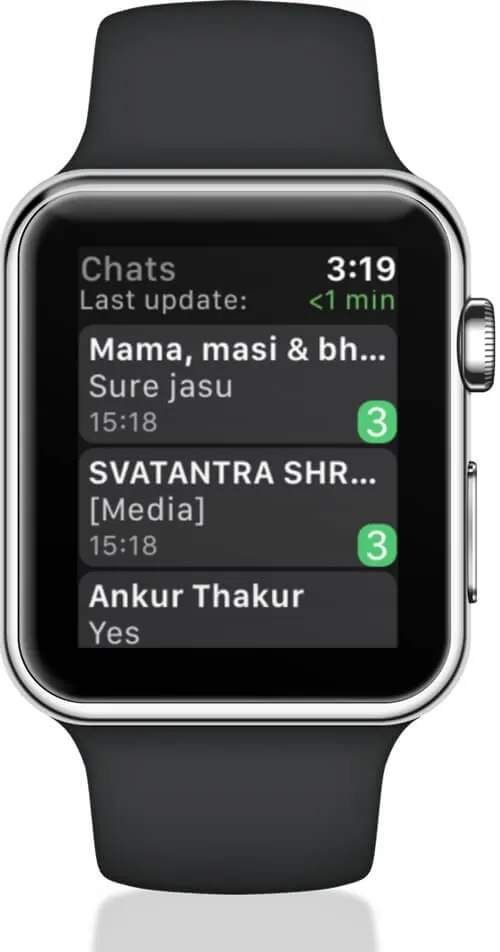
Read and reply WhatsApp messages from Apple Watch
- To read the WhatsApp message: Open the WatchChat 2 app and tap on a chat. Use the Digital Crown or touch to scroll.
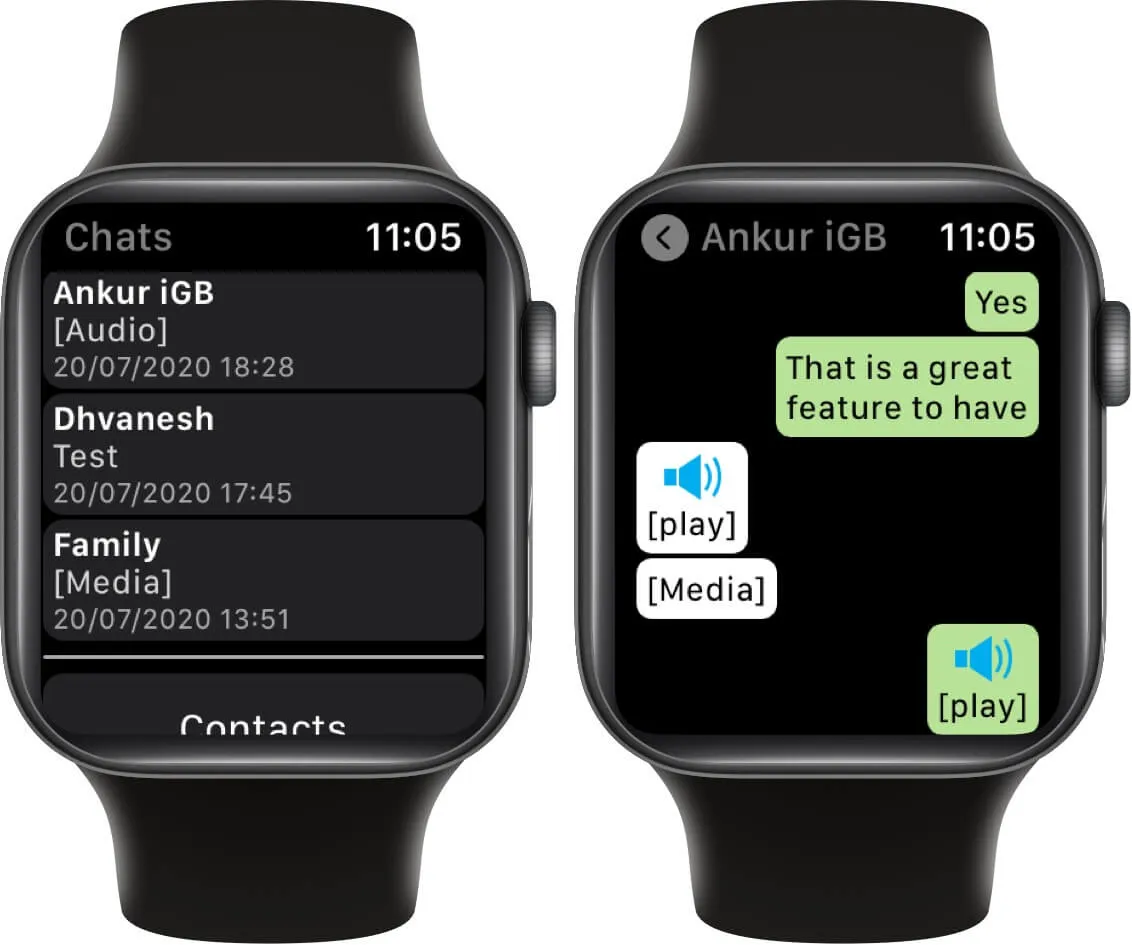
- To reply: You have multiple options. Tap on the keyboard icon in left to open a T9 style keyboard.
Tap on the curved arrow icon in the right to send a few quick replies. You may also use the voice dictation, scribble, or emojis. The three dots icon in the middle opens a small QWERTY keyboard. You can use these to reply.
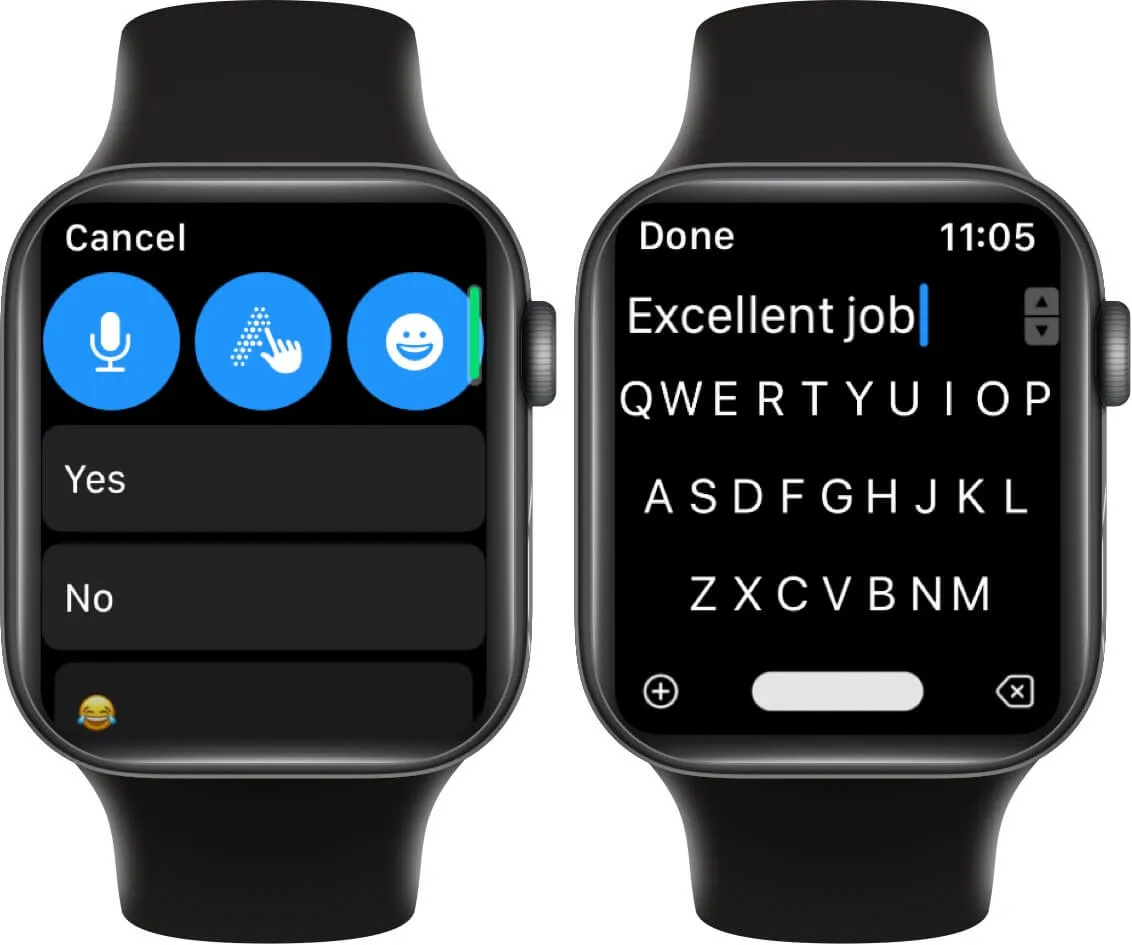
- Listen to Voice Messages: When you receive voice messages on WhatsApp, you may listen to it and even reply right from the Apple Watch. To hear the audio message, tap on [play].
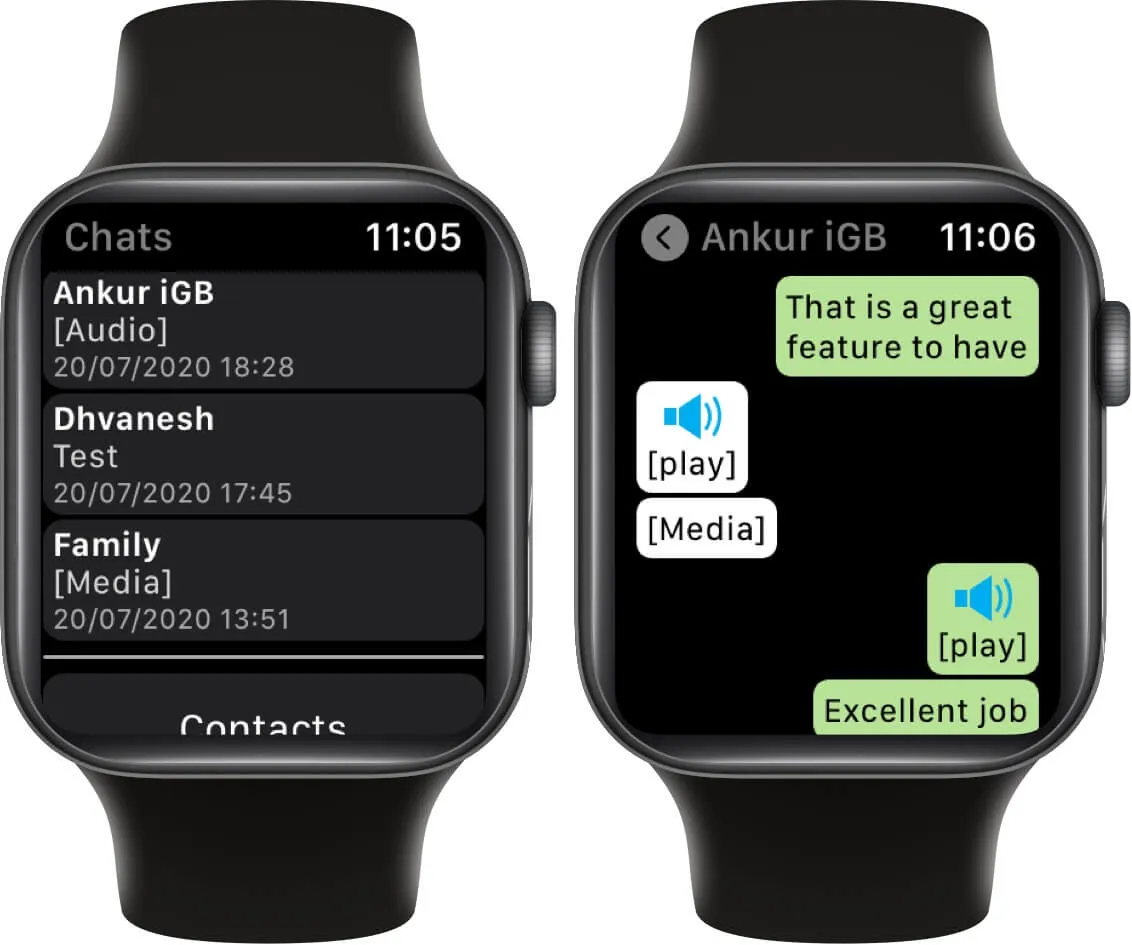
- To Send Voice Clip: Tap on the microphone icon from the bottom, record your voice message, and tap the green send icon.
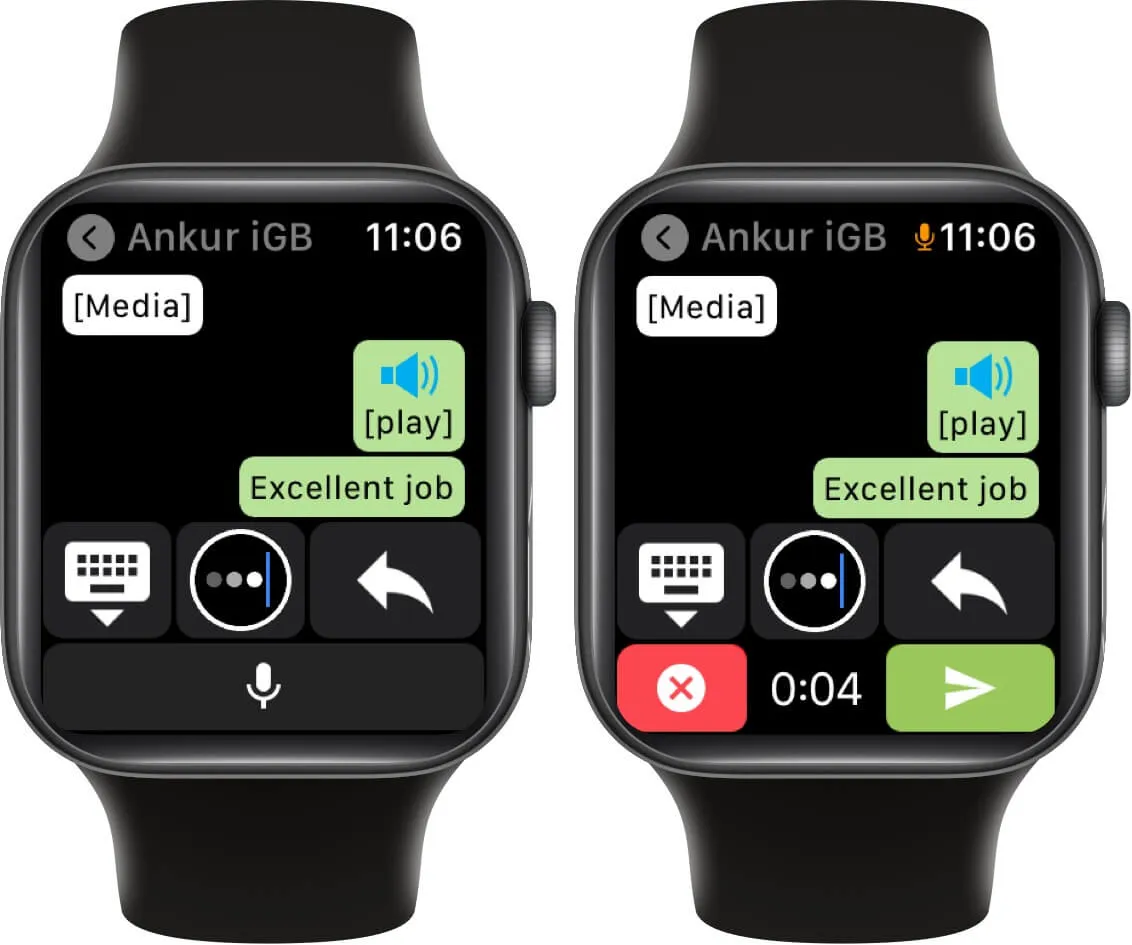
Start a new WhatsApp chat on Apple Watch
- Launch the WatchChat 2 app on your Apple Watch.
- Scroll down and tap on Contacts. Tap on the desired contact.
- Use one of the various typing tools to send a new message right from your wrist.
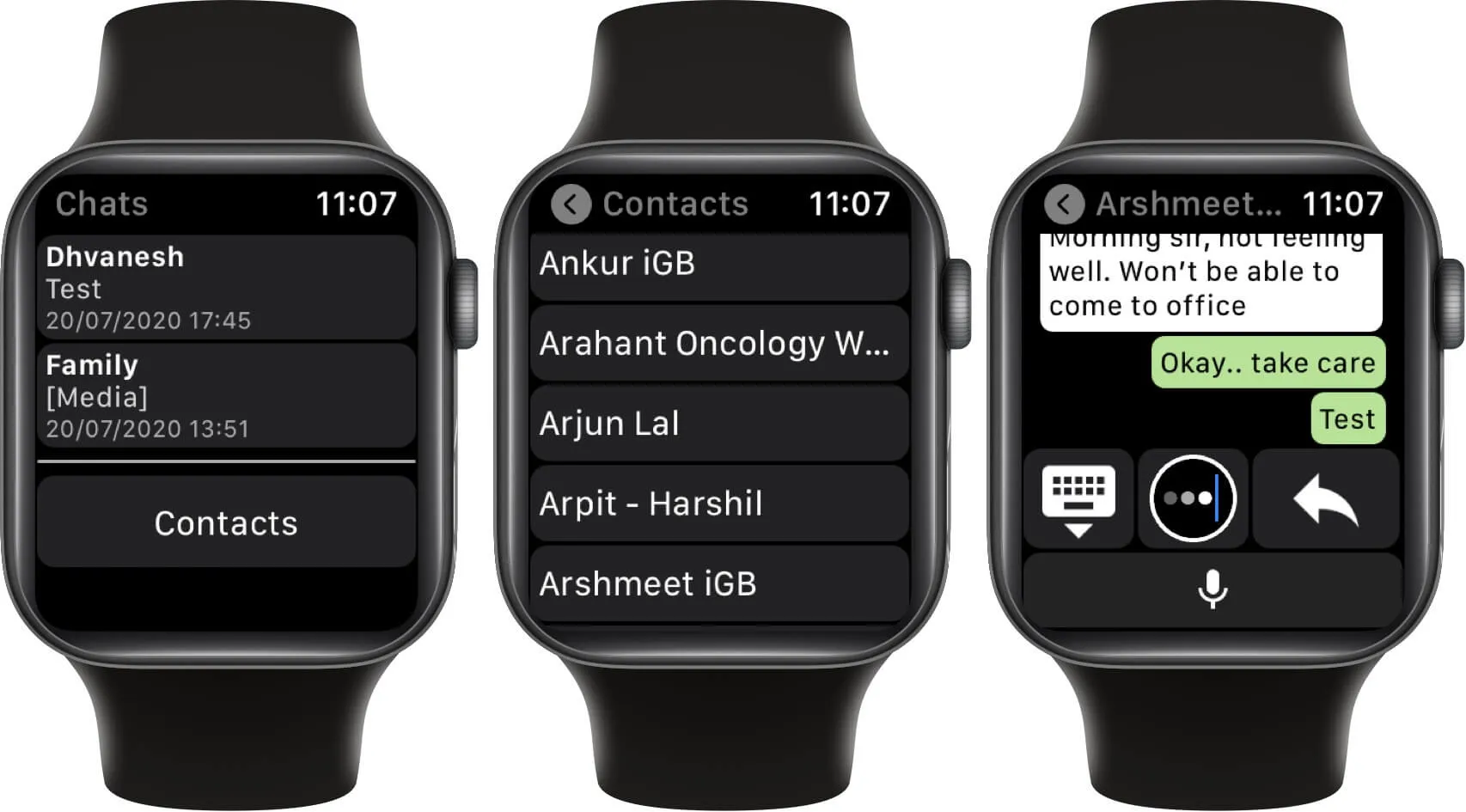
View WhatsApp photos and videos on Apple Watch
- From the Watch Home Screen, Launch WatchChat 2: for WhatsApp.
- Tap on a chat.
- Use the touch screen or the Digital Crown to go to a photo thumbnail. Tap on one.
- In a few seconds, the full-resolution image will download on your watch. Tap on the picture and use the Digital Crown to zoom in and zoom out.
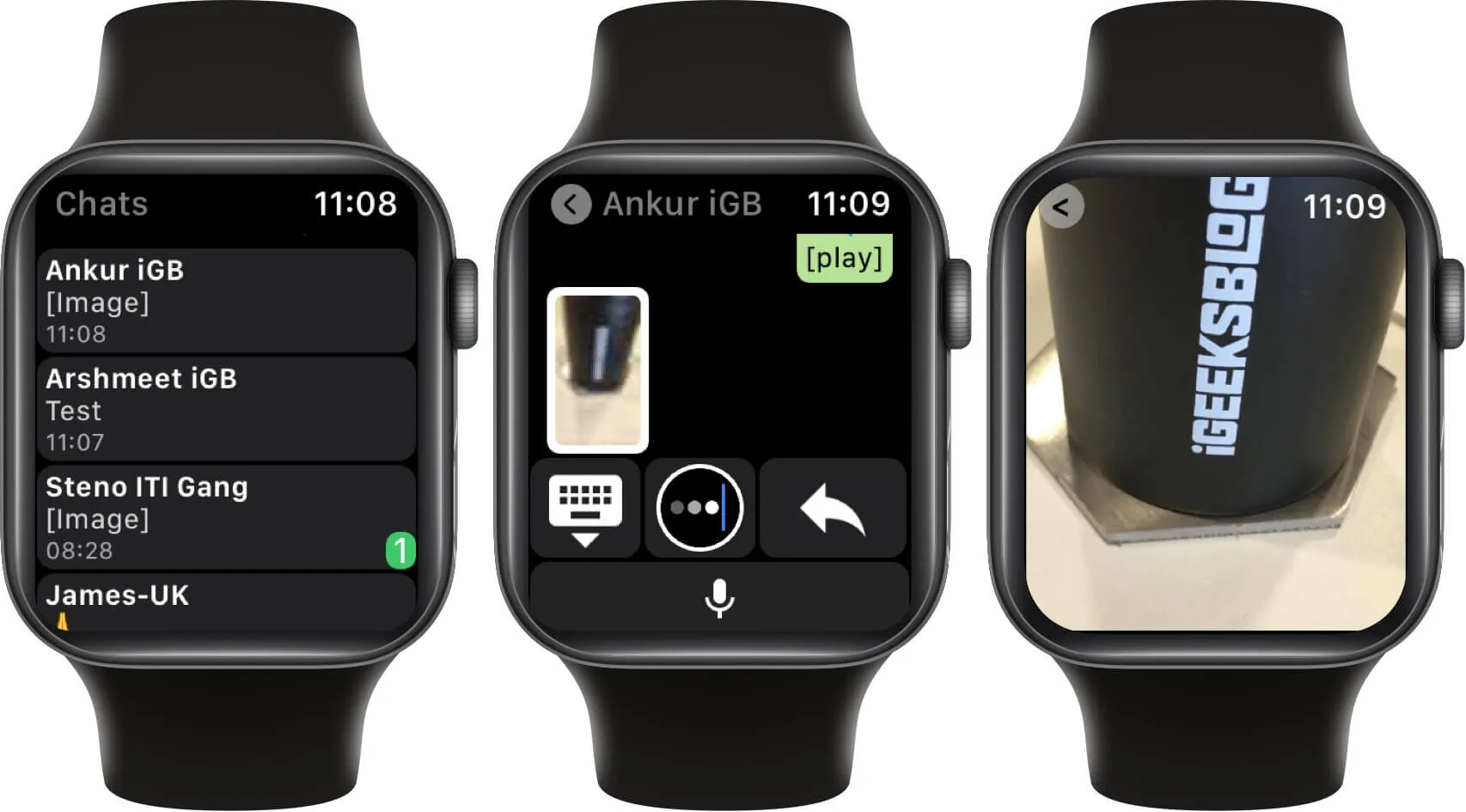
- As of now, you can only view photos that you send or receive. For video, the app shows [Media]. When you tap on it, nothing useful happens.
How to install and use WhatsApp on apple watch
FAQ
Q. Can you use your Apple Watch to respond to WhatsApp calls?
Right now, no. On Apple Watch, you cannot respond to WhatsApp phone calls. WhatsApp calls will be notified to you, but you must use your phone or the desktop software to place or accept a call.
Summing up…
This is how you can get WhatsApp on your Apple Watch. Please know that WatchChat 2 relies on the same technology as WhatsApp Web. This means, for it to work, you constantly need to have a working internet connection both on your iPhone as well as your Apple Watch.
Would you like to use WhatsApp on your Apple Watch? Share your feedback with us in the comment section.