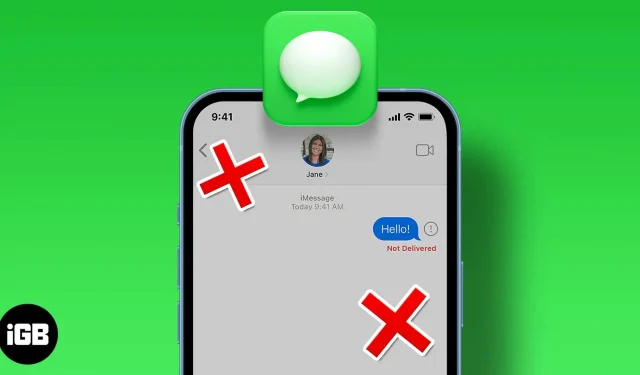Some of the features that make iMessage different from a regular text message and some other messaging apps are delivery status and read receipt features.
Nothing can be more annoying than when iMessage is not working on your iPhone. If you have used an iPhone for a while, you must be quite familiar with this issue. But don’t worry, I’ve listed a few ways for you to get your iMessage working again.
Tip: Set the date and time automatically. A reader noted that setting the date automatically fixes the problem. To do this, open “Settings”→ “General”→ “Date and time”→ turn on “Automatic”.
Why is my iMessage not working?
First things first. Before we answer why your iMessage isn’t working, let’s figure out how. How to know if your iMessage is not working? First, if the previous messages were blue, the speech bubbles are now green.
Another sign that your iMessage isn’t working is the missing word “Delivered”under the message you just sent.
You should see Delivered below your message once the recipient’s device has received your message. On the other hand, you should see “Read”if the message was clicked, whether or not they actually read your message.
If you don’t want other people to tell you when you open their message, you can disable this feature by going to Settings → Messages → Send read receipts.
10 Ways to Fix iMessage Not Delivering or Working on iPhone
There are many reasons why your iMessage might stop working: it could be an issue with your iMessage app, some kind of issue with your settings, or an issue with the Apple iMessage server.
1. See if iMessage is down
Perhaps this is a problem on the Apple server. Although rare, it can still happen. You can check Apple’s system status page to see if iMessage is unavailable.
You should see a yellow diamond if there is a problem with the service, or a red if there is a failure.
If everything looks fine, the error may be on your end. This is especially true if you see a “Not Delivered”message with an exclamation point (!) next to your iMessage.
2. Check your internet connection
Please note that iMessage is dependent on an internet connection. Be sure to check if you are connected to one of them. Otherwise, your subsequent messages will be marked with green circles, indicating that they are automatically sent as regular text messages and do not rely on a network connection to send iMessage.
Turn Wi-Fi or Cellular On/Off
Is your iMessage not working over Wi-Fi? Note that your iPhone may still be able to connect to a broken Wi-Fi network. The easiest way to check is to go to the browser and try to go to some website. If it doesn’t load, then you have a network problem.
You can go to Settings → Wi-Fi where you should see the network you are currently connected to. Your iOS device may have automatically connected to another network with a poor connection. Just choose the network you prefer and join it. If you’re using mobile data, go to Settings → Cellular.
You can also turn Wi-Fi on and off and reconnect to the network to fix any glitches or potential issues. You can do the same for your cellular data.
It may also happen that you have exceeded your cellular data limit. So be sure to check that out as well.
Enable/Disable Airplane Mode
If you’re using cellular data and your connection isn’t optimal, you can try turning airplane mode on and off to see if that improves your connection. To do this, simply enter the Control Center → select the “Airplane Mode”icon. Wait a few seconds and deselect to turn it off.
2. Make sure your iMessage is turned on
Go to Settings → Messages to see if iMessage is enabled. Even if it is, you can turn it off, wait a few seconds, and turn it back on. Just wait a while for it to activate again. This can help resolve any errors on your device that are causing iMessage to crash.
You can then try to resend the message by clicking the exclamation mark (!) next to the iMessage not delivered to your iPhone.
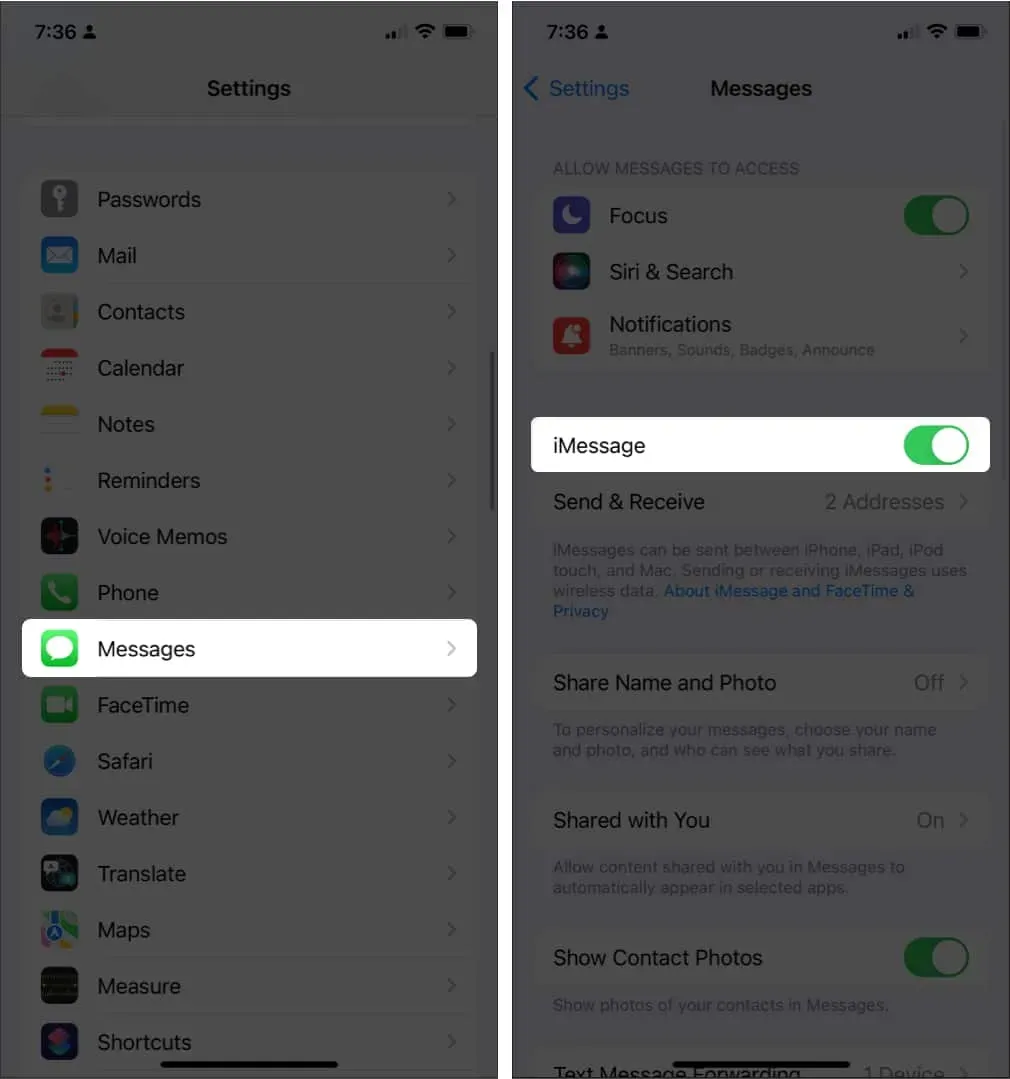
4. Make sure your iMessage is activated
If you went to Messages and found the message “Waiting for Activation”, I would assume that your iPhone is brand new or just set up. Please note that for initial activation, you must have funds on your mobile phone or SMS balance on your device. So be sure to download it before activating or reactivating your iMessage.
If you’ve had an iPhone for a while but see this message, we’ve got a few fixes for the “Waiting for Activation”error.
5. See if the recipient has an iMessage
iMessage only works between iPhones. So if you want to send a message to a non-iOS device, you’ll see a green bubble instead of a blue one, indicating that your message was sent as a regular SMS.
You can also manually send regular text messages to avoid problems if you’re in a location with a broken internet connection. To do this, go to “Settings”→ “Messages”→ “Send as SMS”.
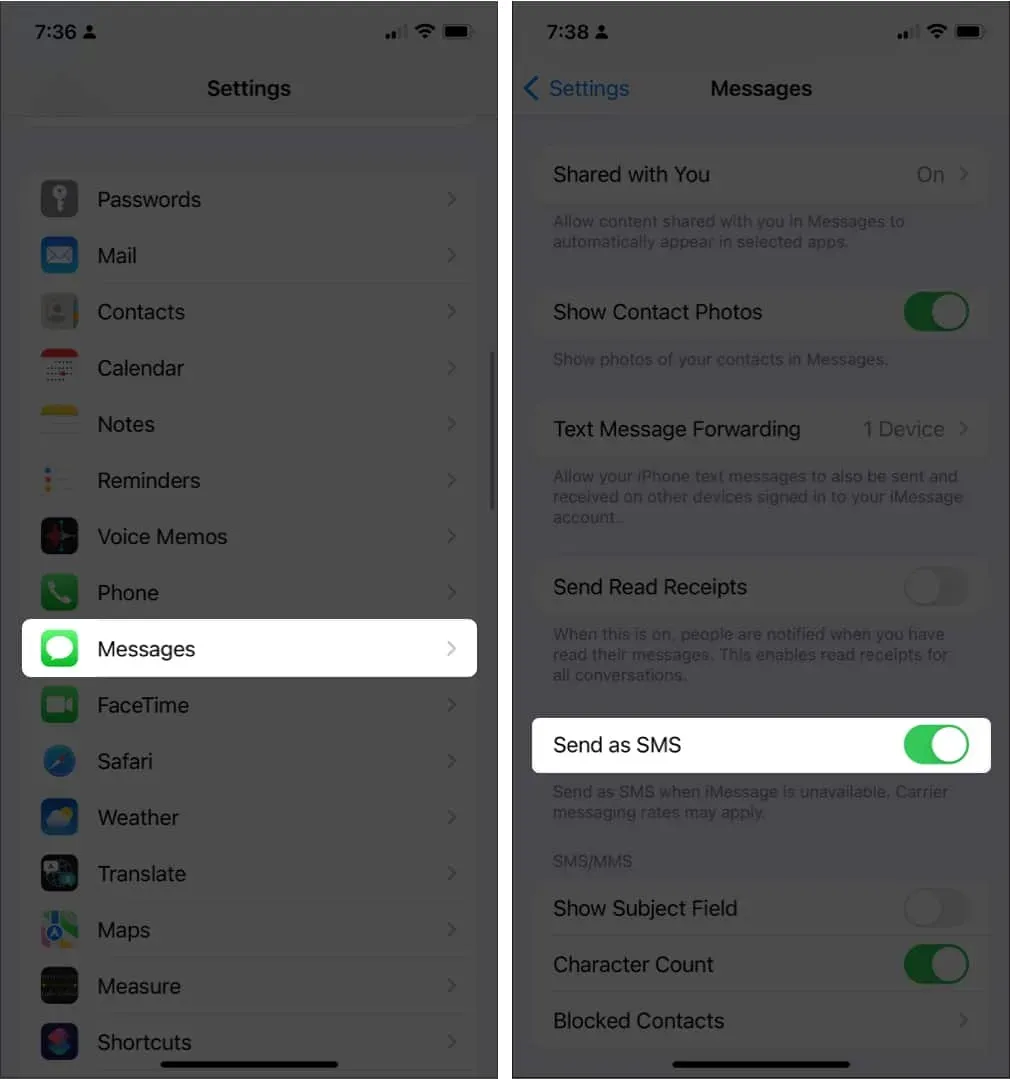
Of course, SMS is not the same as iMessage. If the inability to send messages is a deal breaker, you and your contact can choose alternative messaging apps for iMessage that are platform agnostic, such as Telegram or Whatsapp.
6. Restart your iPhone
Force restarting your iPhone is a useful trick to troubleshoot errors affecting your device. It boots up your device by killing unwanted processes, including any errors that cause iMessage on your iPhone to stop working. This simple troubleshooter will help resolve many of the issues your iPhone may be facing.
7. Update iOS
It is not uncommon for problems to arise if your iOS is not up to date. Apple regularly patches and fixes bugs and other issues through iOS updates.
Check if you’re on the latest version of iOS by going to Settings → General → Software Update. You should see a message iOS has been updated. If not, tap the iOS update request.
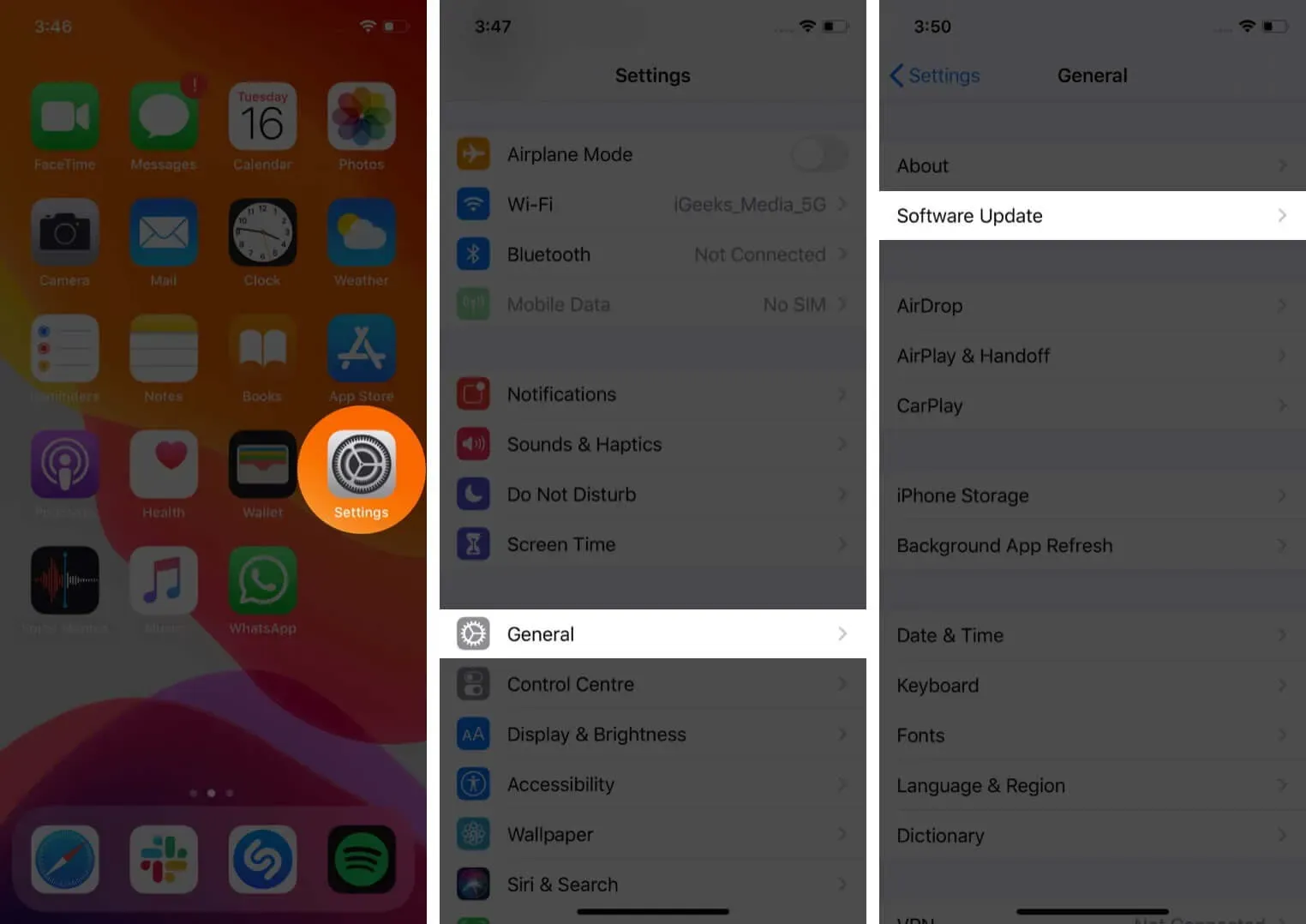
8. Sign out and sign back in with your Apple ID.
Another quick fix for iMessage not delivered is to sign out and sign back in using your Apple ID. Go to Settings → Messages → Send and Receive. Tap your Apple ID highlighted in blue. A dialog box will appear. Click Sign Out.
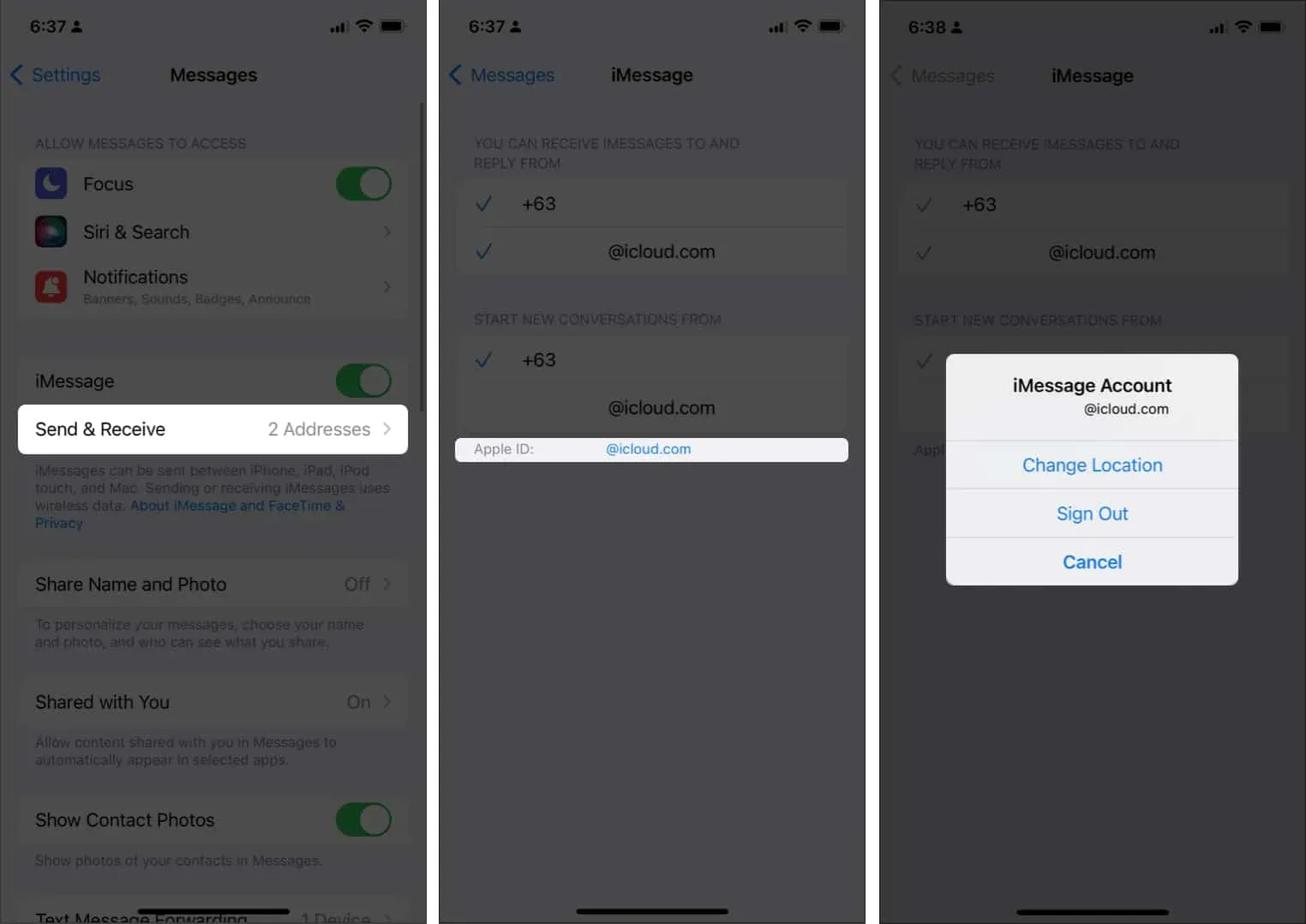
After that, your Apple ID will disappear from the option. It may take a few seconds to load and reappear.
9. Delete the message and resend it.
If you see an error in large files, such as a video or a long message, it might be best to try resending them. If you have tried to resubmit it multiple times, you can delete the file and try again. To do this, simply swipe left and delete.
If you are dealing with multiple messages, there is a way to delete them all at once. Just hold down on the most recent message → More → mark all messages that failed to send → tap the trash can at the bottom. This should clear your debt so you can try resubmitting the message.
10. Reset all settings
If all these fixes fail, you can restart your device. But don’t worry. There is an option to factory reset your iPhone without data loss.
- Go to “Settings”→ “General”.
- Tap Move or Reset iPhone → Reset → Reset All Settings.
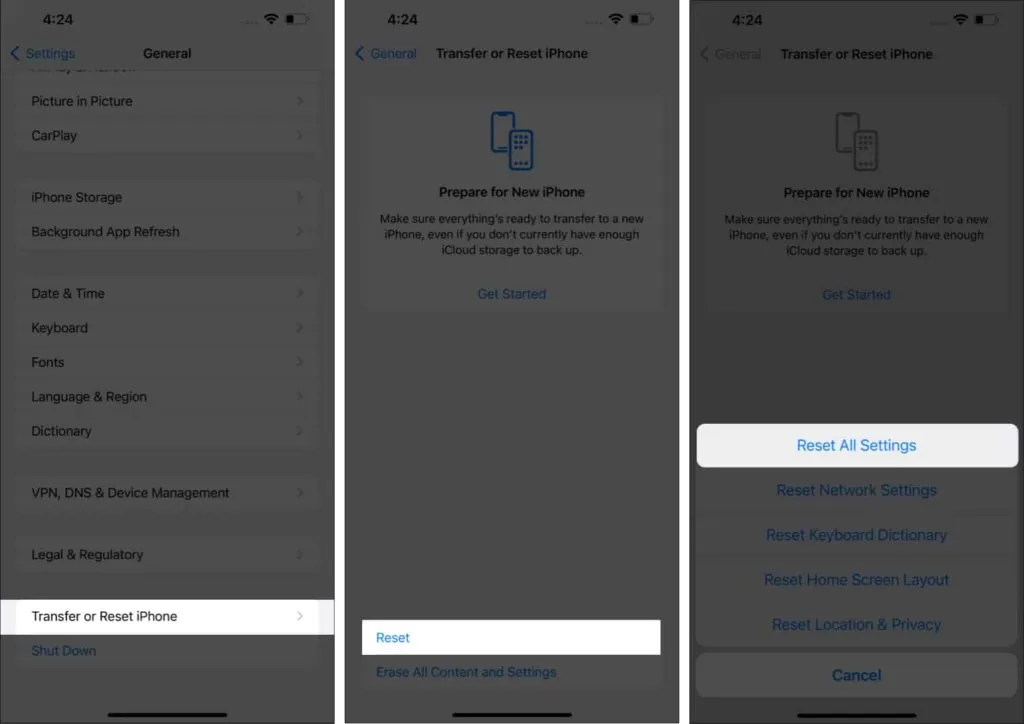
To do this, you’ll need to adjust your network settings and sign in again with your Apple ID. This option may fix the issue if it is a system glitch.
Completion…
Not being able to send a message is always frustrating, especially if it used to work without problems. I hope the fixes above will help resolve the issue of iMessage not being delivered on iPhone. Has this ever happened to you? What fix worked? Or is it more of a problem on the receiver’s side? Share your experience below!