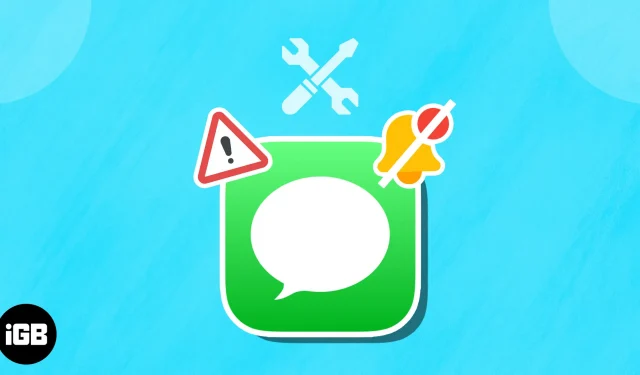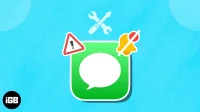We rely on notifications to stay informed about vital app updates, like incoming messages. It can be frustrating when your iMessage notifications are not working on iPhone, especially when anticipating crucial updates. Fortunately, the issue is often temporary, and several quick fixes exist to solve the problem.
- Ensure iMessage is enabled
- Force quit Messages app
- Check Notification Settings
- Ensure contact is not muted
- Disable Filter Unknown Senders
- Check if iPhone is on Silent or Focus Mode
- Disconnect Bluetooth devices
- Check custom Text Tone
- Turn off Message Forwarding
- Reset All Settings on iPhone
- Other basic fixes
1. Ensure iMessage is enabled
The first step you’d want to take is to ensure that iMessage is enabled. This might be turned off if you recently transferred to a new iPhone, swapped a new SIM card, or performed a factory reset on your device. To check:
- Open the Settings app → Scroll down to Messages.
- Check if iMessage is enabled.
- If you see a Waiting for activation, ensure your device has enough credits for your iPhone to connect with your network and enable iMessage.

- If you see a Waiting for activation, ensure your device has enough credits for your iPhone to connect with your network and enable iMessage.
2. Force quit Messages app
It’s possible for a bug or glitch to cause Messages to malfunction. Usually, force quitting the app and opening it again would fix the issue.
Just go to the app drawer and swipe up on the Messages app.
3. Check Notification Settings
You might’ve accidentally turned off the app’s notifications if you do not see any iMessage notifications on your iPhone Lock screen or Notification Center. To turn it back on:
- Open Settings → Go to Notifications.
- Look for and enter Messages.
- Toggle on Allow Notifications.
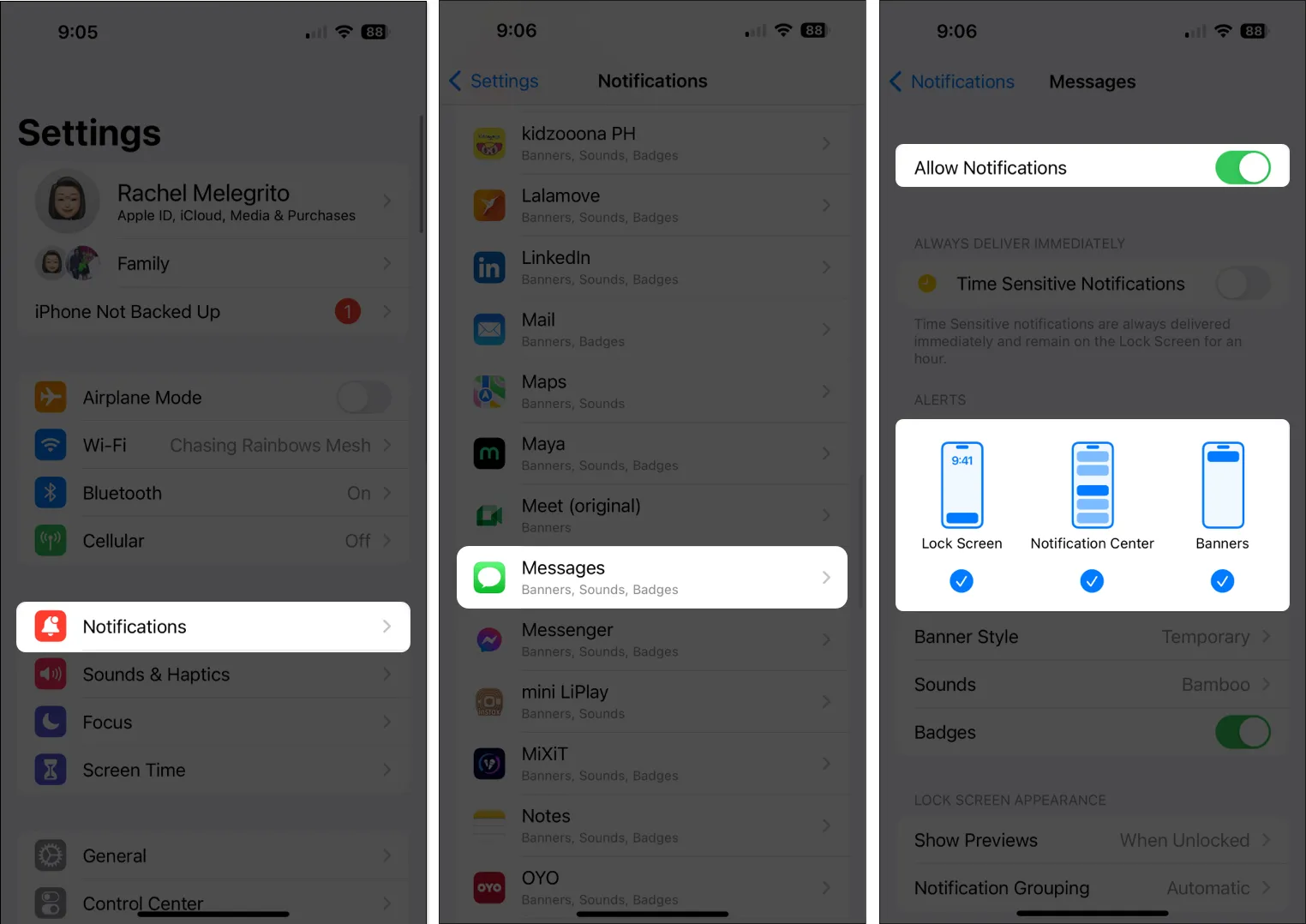
Check if Alerts are turned on. To make sure you won’t miss any messages, you can tick all Lock Screen, Notification Center, and Banners on.
4. Ensure contact is not muted
If you notice that you’re not receiving notifications from specific individuals, check your contact settings and see if their individual notification alerts are disabled or muted.
- Go to Messages → Select your conversation with the person.
- Tap their name → Select Info.
- Toggle Hide Alerts off.
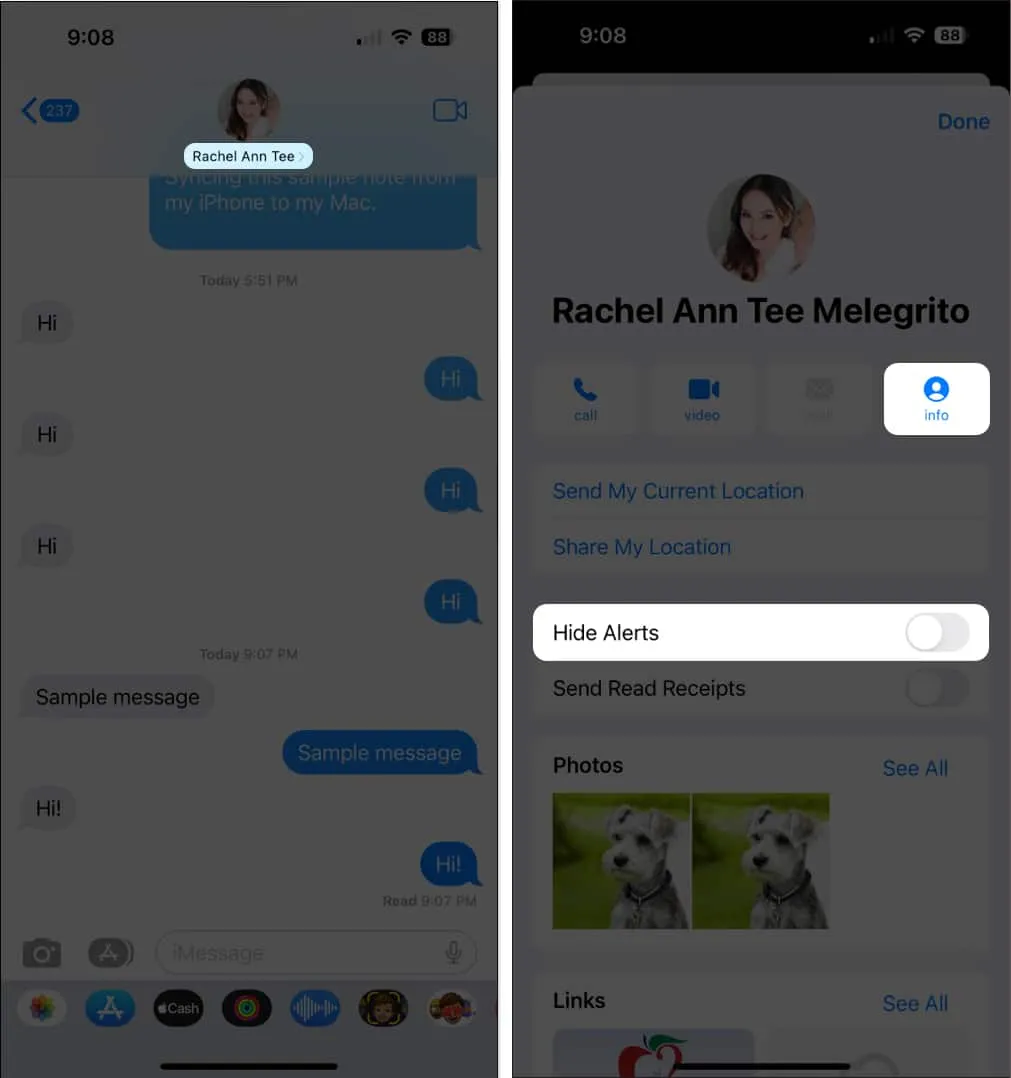
If you have muted conversations but still want to be alerted whenever you get a mention, you can enable Notify Me. Head to Settings → Messages → Toggle on Notify Me.
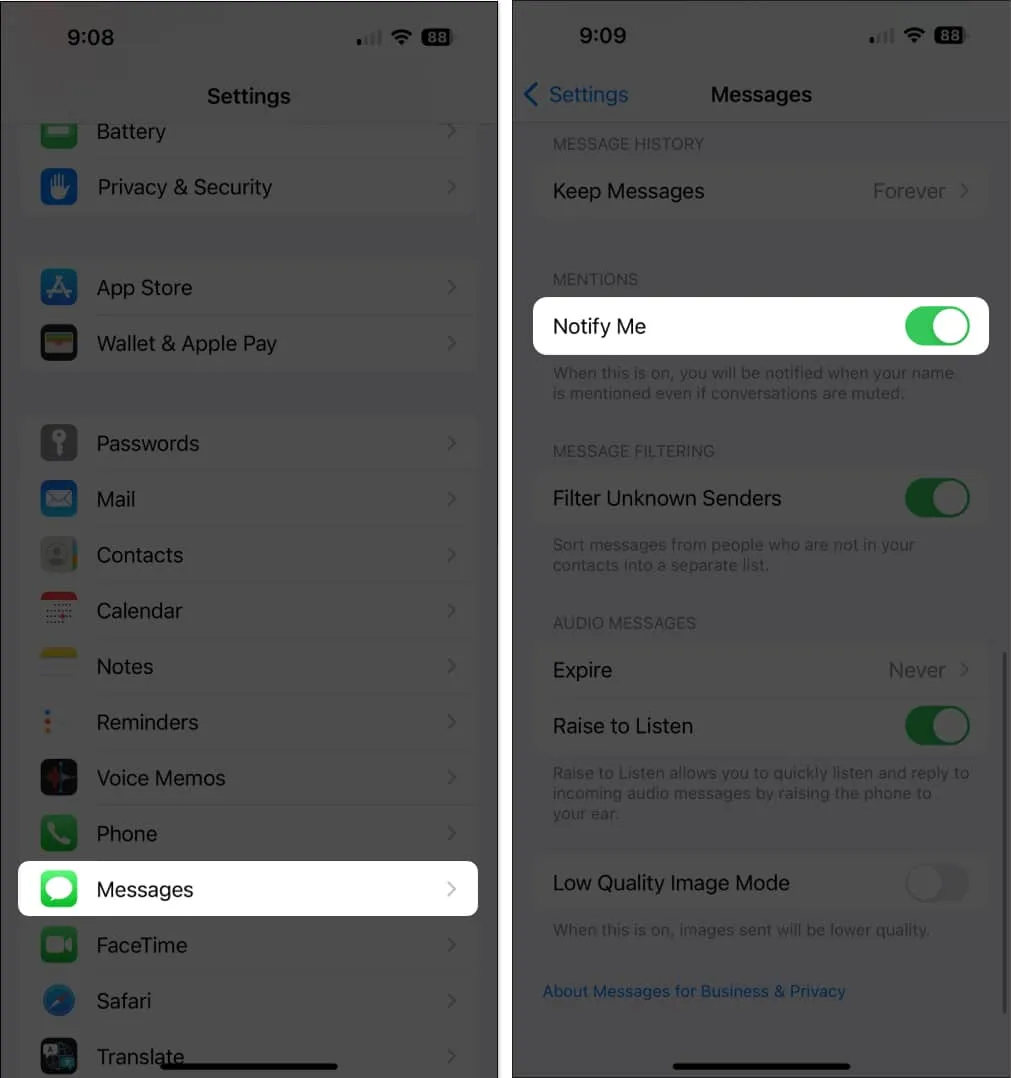
5. Disable Filter Unknown Senders
Filter Unknown Senders is a feature that blocks unknown numbers, basically everyone who isn’t on your contact lists, from sending you messages. This can be a problem if someone you know uses a different number or if you forget to save their number on your device.
To turn off this feature:
- Go to Settings → Messages.
- Disable Filter Unknown Senders.
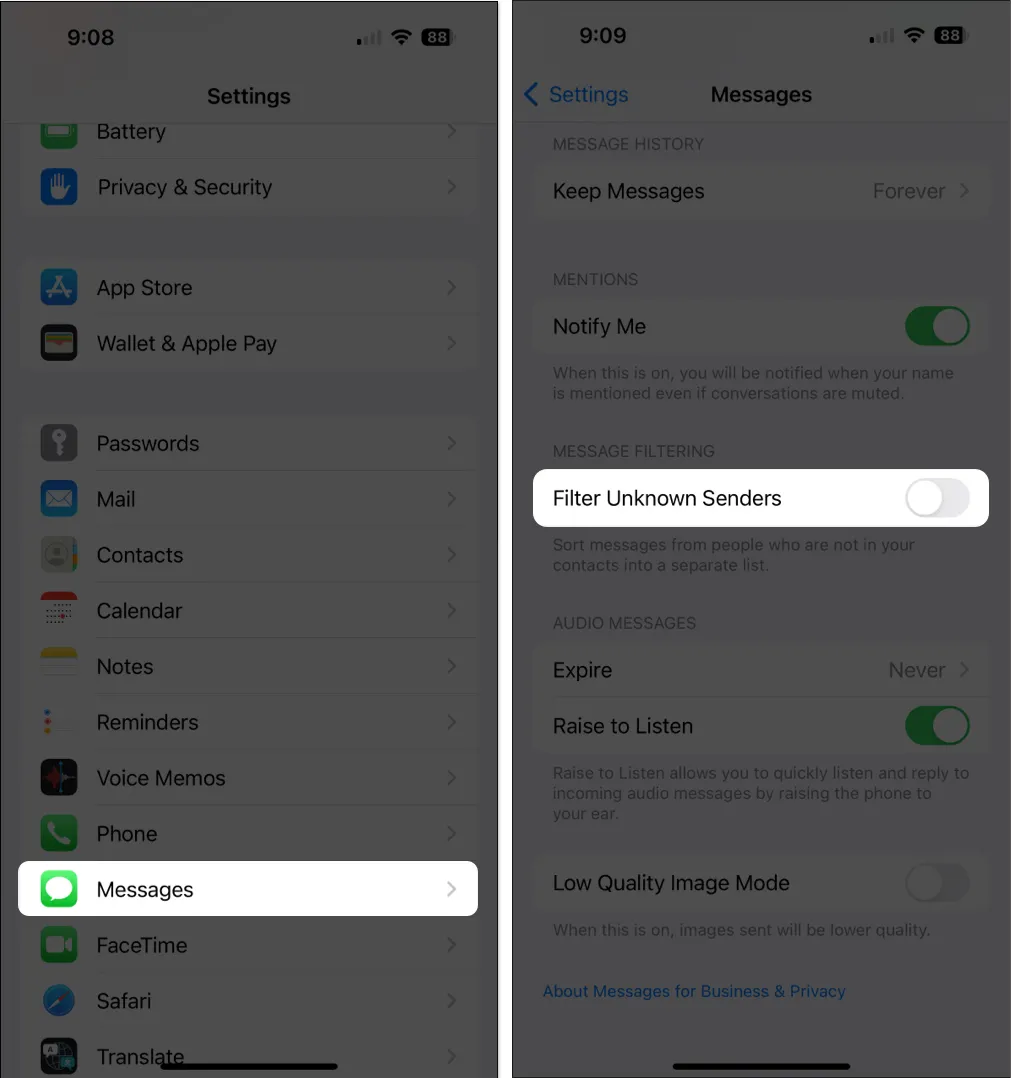
6. Check if iPhone is on Silent or Focus Mode
Placing your device on Silent mode automatically turns off sounds and audio, which might be the culprit behind you not hearing any audio notifications for your messages.
- Look at the left side of your iPhone to check whether the mute switch is enabled. When in Silent Mode, it exposes an orange background. Push it up to disable Silent Mode.
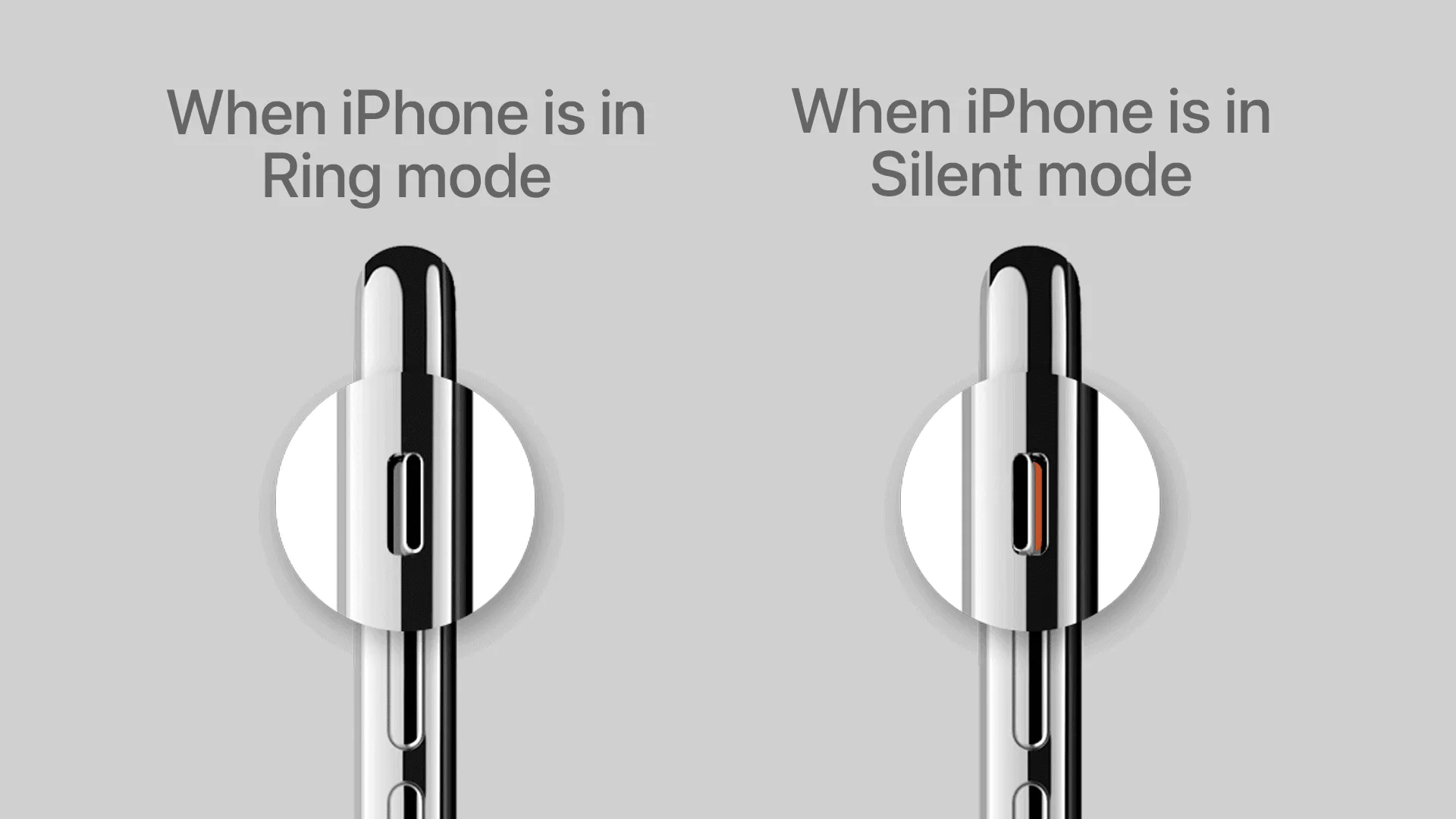
- If your iPhone is not in Silent mode, go to the Control Center and check whether a specific Focus is enabled. When enabled, your device won’t vibrate or play a sound for messages and other notifications unless you’ve placed certain exemptions. Focus is enabled if the icon is highlighted.
If you use the same Apple ID to sign in on your other devices, enabling Focus Mode on your other devices will also enable Focus Mode on your iPhone. If you don’t want the Focus Mode on your other Apple devices to affect your iPhone, you can disable Share Across Devices. To do this:
- Open Settings → Tap Focus.
- Toggle off Share Across Devices.
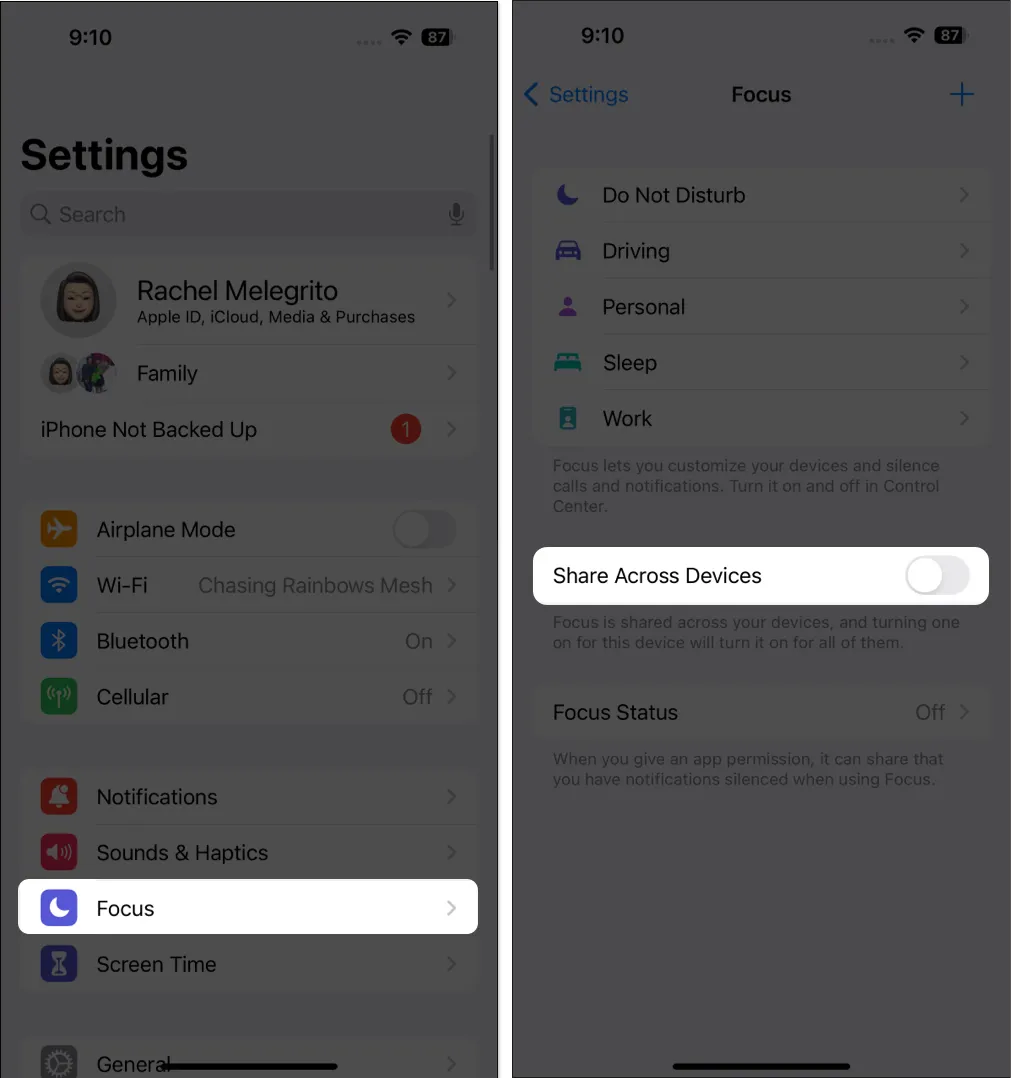
7. Disconnect Bluetooth devices
Having a Bluetooth device paired to your iPhone will cause text alerts to go to that device instead of your iPhone speaker.
- To be sure, go to Settings → Bluetooth to see all the accessories actively paired with your iPhone.
- Turn Bluetooth off or unpair any devices connected to your iPhone (typically speakers or wireless earbuds).
8. Check custom Text Tone
If the problem is limited to specific contacts, it’s possible that you accidentally set your contact’s custom text tone to none.
- To check, open Contacts → look for the person you aren’t receiving notifications from.
- Tap Edit and scroll down to Text Tone.
- Change the alert to a different tone if it is set to None.
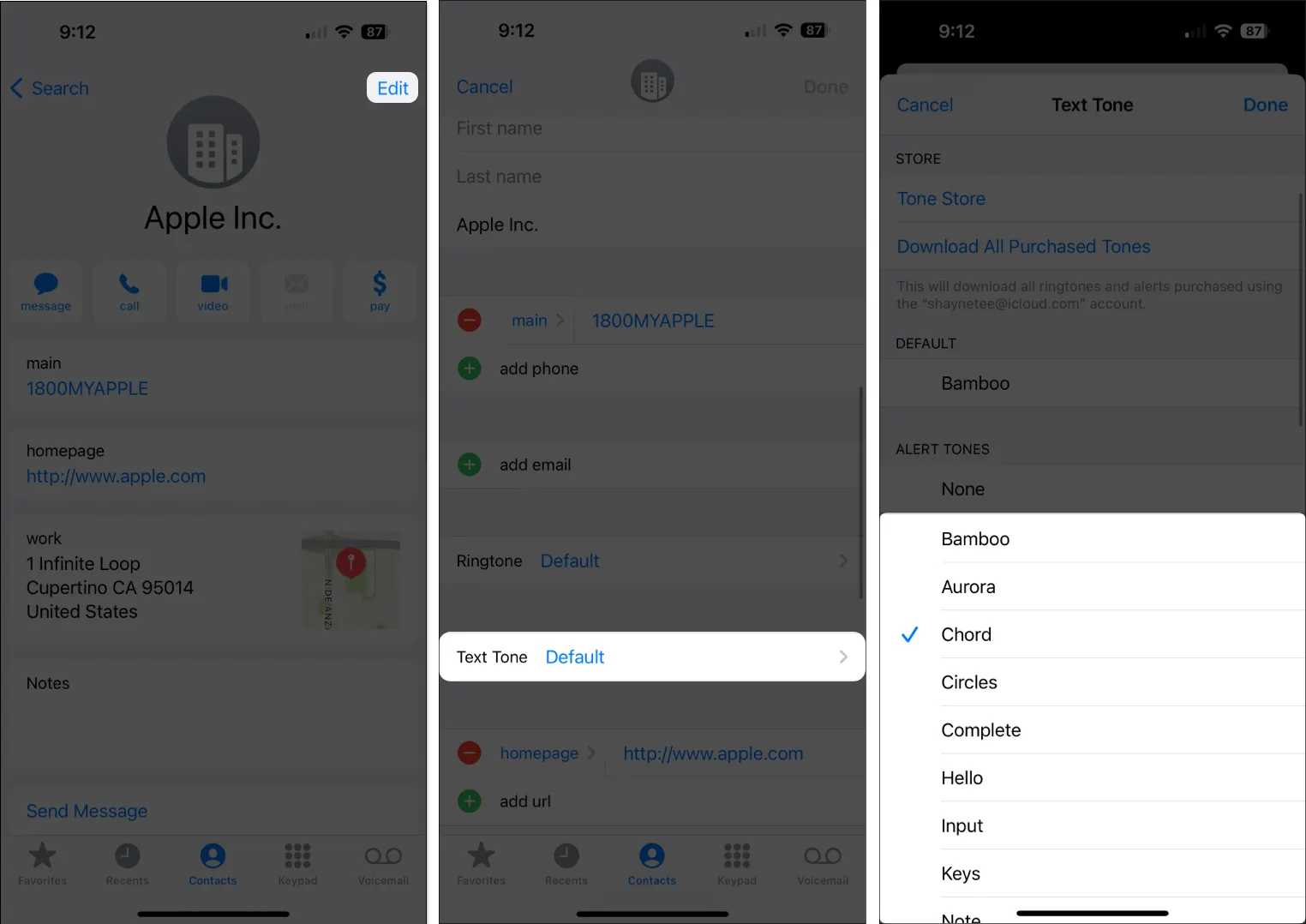
9. Turn off Message Forwarding
Are you still receiving messages and message notifications on your other Apple devices but not on your iPhone? This may be because of Message Forwarding. The feature lets your iPhone messages be sent on other devices signed in to your iMessage account. Turning it off may fix the problem. To do so:
- Open Settings → Messages.
- Tap Text Message Forwarding.
- Toggle off the other device(s) where you’re receiving the notifications.
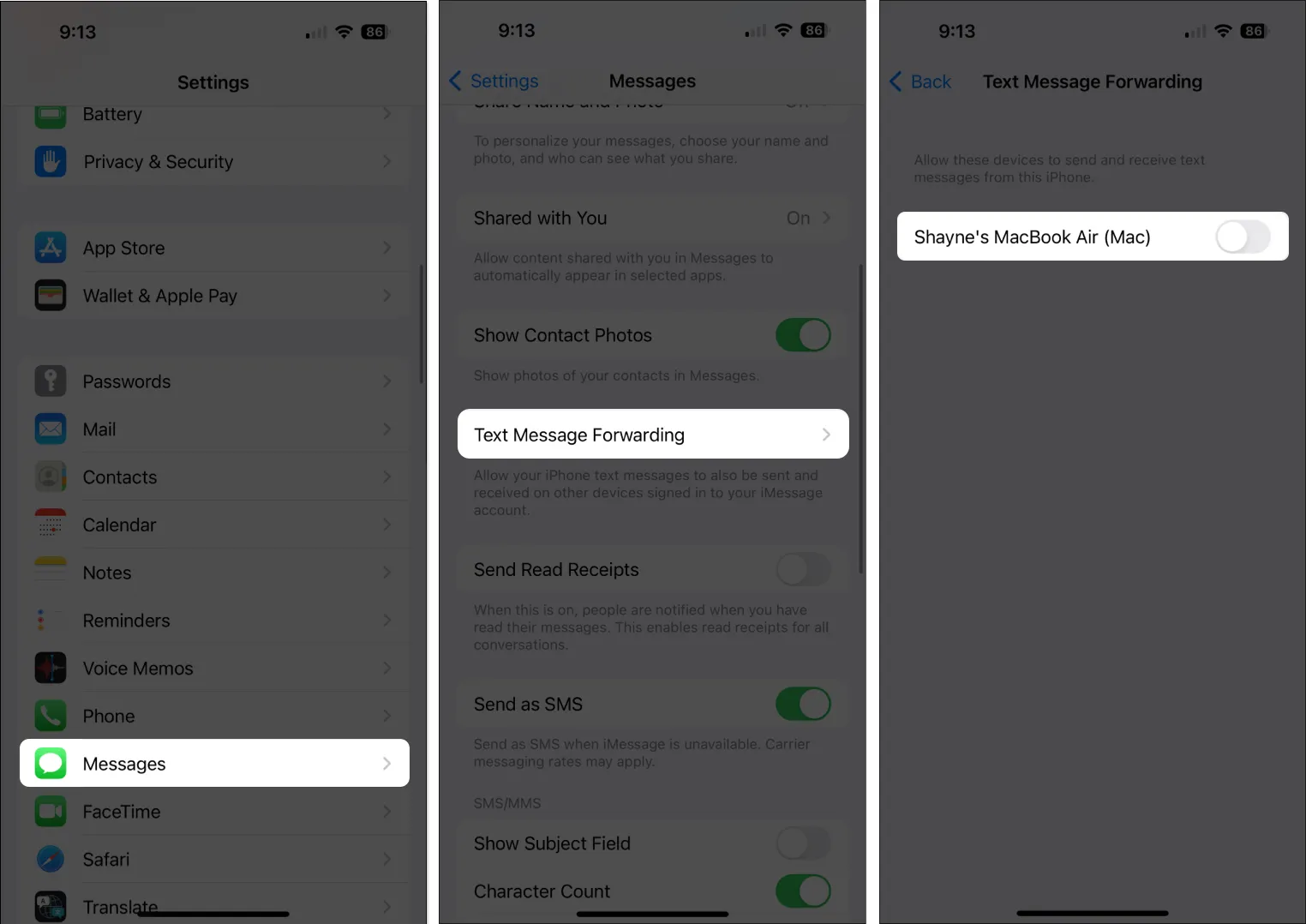
10. Reset All Settings on iPhone
If nothing works, resetting all settings might help. Resetting all settings will wipe out all settings, including your Bluetooth, Wi-Fi, and VPN configurations. But don’t worry. It will leave all your personal data untouched.
- Go to Settings → Tap General.
- Select Transfer or Reset iPhone → Tap Reset.
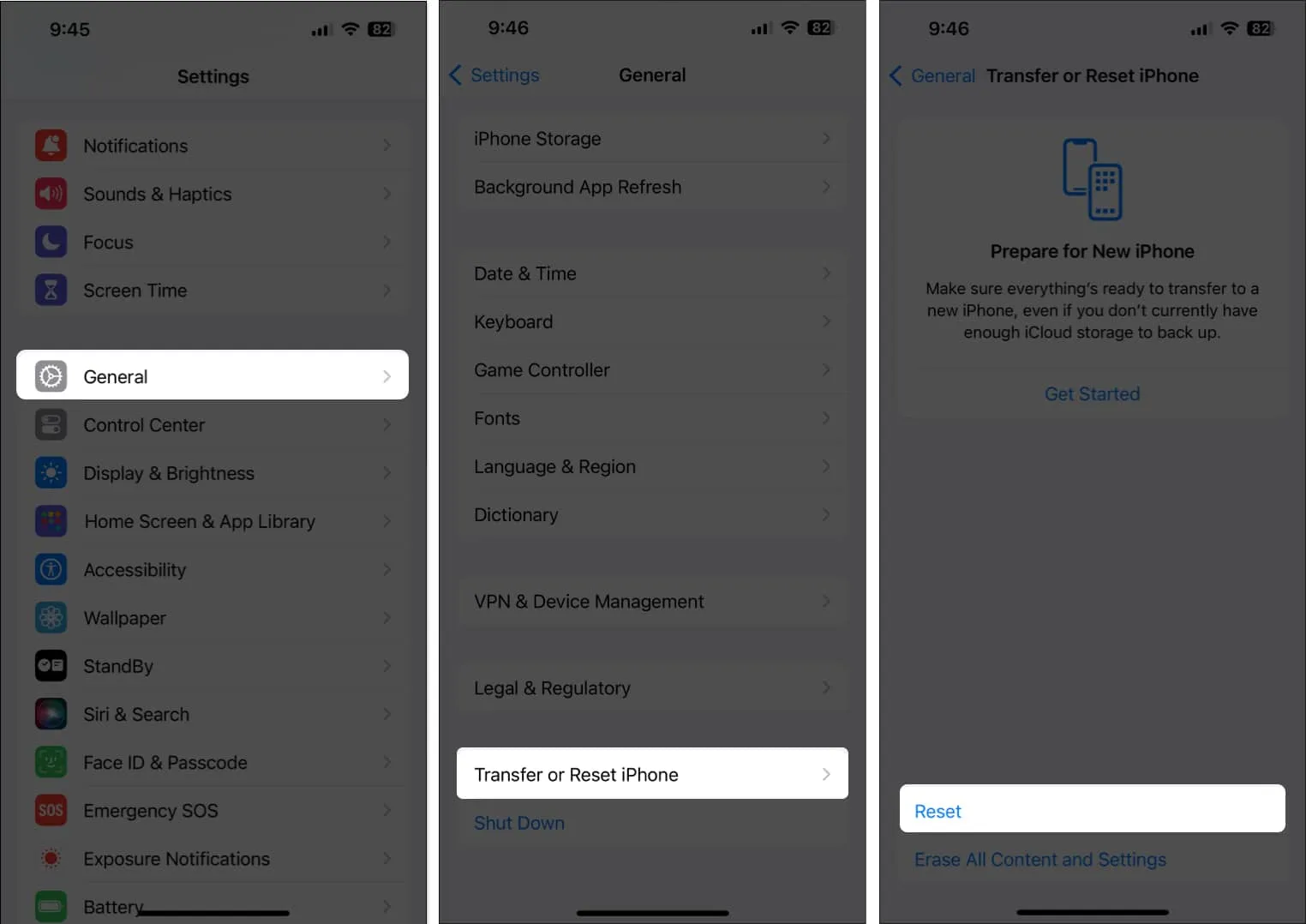
- Tap Reset All Settings → Enter your passcode.
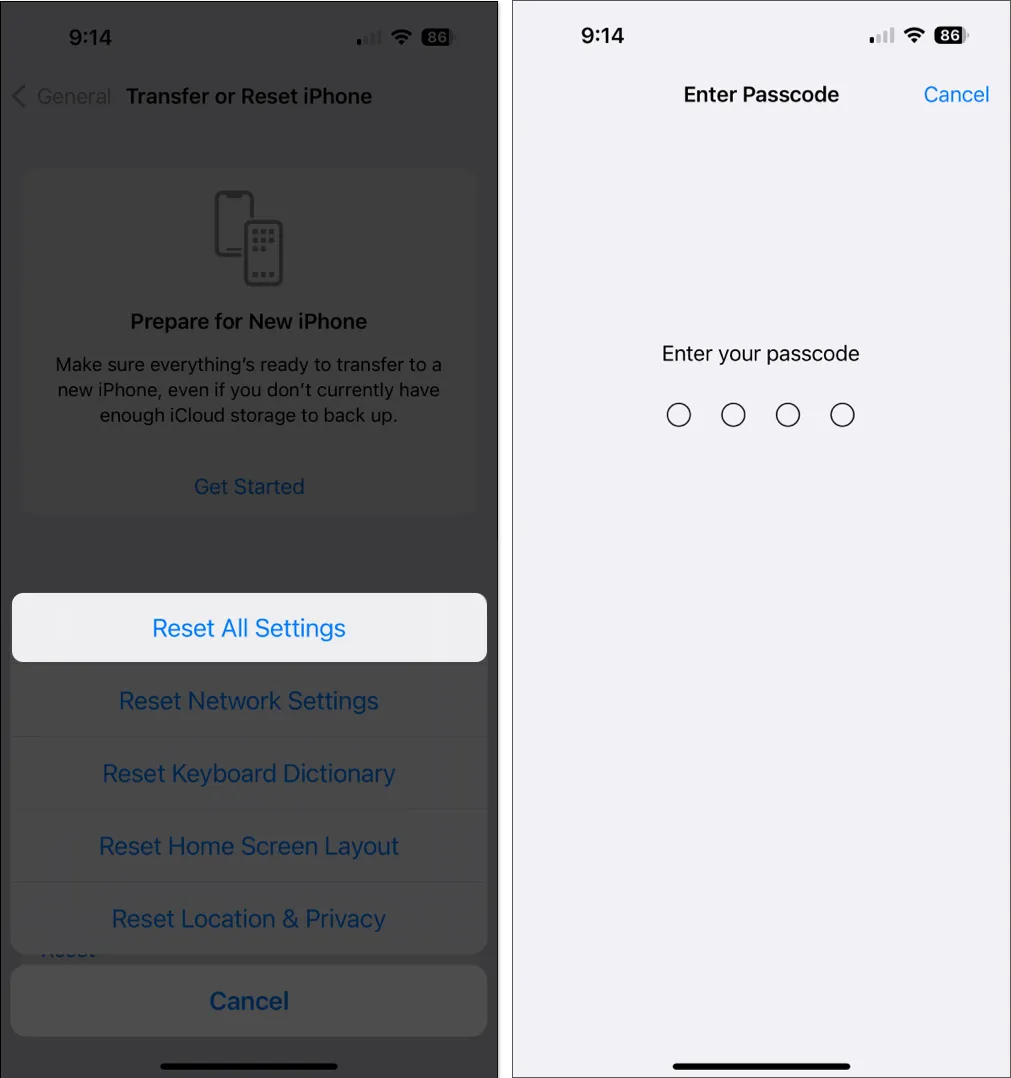
11. Other basic fixes
- Restart iPhone: Sometimes, restarting your iPhone is all you need to flush out all the bugs and glitches that prevent your apps from working well. Restart your iPhone and see if this fixes iMessage notifications not showing up.
- Update to the latest iOS: Since the issue seems to happen with older iOS, updating your device to the most recent iOS can help fix your problem of not getting text notifications on your iPhone.
Wrapping up…