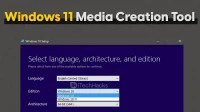Users can upgrade to Windows 11 by using the Windows 11 media creation tool on their current installation of Windows. Additionally, they have the option of making a bootable drive that enables them to set up Windows 11 on any other device they may be using. One of the most common methods for installing a new version of Windows or upgrading Windows is using the Windows media creation tool.
The Windows 11 Media Creation Tool can be used to upgrade your computer to Windows 11. If you utilize the right instructions and the tool, upgrading to Windows 11 won’t be difficult for you. You’re in the proper place if you don’t know how to utilize the tool. We’ll go through how to use the Windows 11 Media Creation Tool in this article.
What Will You Need?
Let’s talk about a few things you will need before we continue with the guide for utilizing the Windows 11 Media Creation Tool. To proceed with the Windows upgrade procedure using the media creation tool, you need to have a few items.

- Make sure your PC can run Windows.
- Before continuing with the process, make a backup of your data. If you have a backup of the data, you can quickly restore it in the event of data loss.
- Make sure your internet connection is reliable. To download Windows, upgrade your copy of Windows, or make a USB device that will boot Windows, you will need a fast internet connection.
- Verify that your USB drive has at least 8GB of space. If you want to use the Media Creation tool to create a bootable USB drive rather than upgrade your version of Windows, you will require this.
How to Utilize the Media Creation Tool in Windows 11
Once you have everything you need, you can use the Media Creation Tool to upgrade your copy of Windows. How to upgrade to Windows 11 using the Windows 11 media creation tool will be covered in this section of the tutorial.
- To access the official Microsoft website, first click on the link. Select “Windows 11.”
- Run the media creation tool for Windows 11 on your computer after downloading it. The licensing terms must be accepted, as will be prompted. When you do that, a screen stating “Getting a few things ready” will appear.
- Then, on the screen, you will see two choices: “Upgrade this PC now” and “Create Installation Media (USB flash drive, DVD, or ISO file) for another PC.”

- If you want to upgrade the PC on which you are running the Media Creation Tool, select this option.
- If you want to generate a bootable USB drive for another PC, choose the option to “Create Installation Media for Another PC.”
Download the Windows 11 Media Creation Tool
| Developer | Microsoft |
| Version | MediaCreationTool Windows 11 |
| Size | 9.4 MB |
| Price | Free |
| Architecture | 64 BIT |
| Download Link | Download here |
Option to Upgrade This PC: Activate Windows 11
If you choose to “upgrade this PC now,” then take the following actions:
- Windows 11 will start downloading using Windows Media Creation.
- You can install Windows on your computer once it has been downloaded properly.
- After you finish the installation, your PC will ask you to finish the setup. You can utilize Windows 11 on your system once the installation of it is complete.
Option: Make Installation Media For Another Computer
If you choose to “Create installation media for another PC,” then take the following actions:
- You will be prompted to choose the language, edition, and architecture of the Windows version you want to install after choosing the choice.
- If you want the Media creation tool to choose the settings for the computer automatically, choose “Use the suggested values for this PC.” Once finished, select next.
- Next, you will see two options on the window- ‘USB flash drive,’ and ‘ISO file.’
- USB flash drive- If you select this option, the Windows media creation tool will create a bootable USB drive for you.
- ISO file- If you select this option, the media creation tool will download the ISO file. You will be able to burn the ISO file later to create a bootable USB drive or a DVD.

- You will be prompted to choose the language, edition, and architecture of the Windows version you want to install after choosing the choice.
- If you want the Media creation tool to choose the settings for the computer automatically, choose “Use the suggested values for this PC.” Once finished, select next.
Lastly, the Windows 10/11 Media Creation Tool is not functioning.
This is how you upgrade your computer to Windows 11 using the Windows 11 media creation tool. To use the Windows 11 media creation tool, carefully follow the instructions provided in this article.