Do you want to improve the streaming quality on Roku and Apple TV? You can unlock a whole new level of entertainment by updating HBO Max to Max, which we’ll walk you through in this guide. Learn how to smoothly update from HBO Max to Max on your Roku and Apple TV devices, as well as the newest features and enhancements.
You’re not the only one who is hesitant to update HBO Max to Max on your Roku and Apple TV. Subscribers might be perplexed by the recent change from HBO Max to Max. You can upgrade your Roku and Apple TV devices easily with our step-by-step instructions, and you’ll always have access to your favorite streaming provider. For simple steps on how to update HBO Max to Max on Apple TV devices, see the instructions down below. Let’s get started by making the process simpler for you.
Adapting HBO Max to Max 2023
In 2023, improve your streaming experience by updating HBO Max to Max by following these easy steps.
Update HBO Max to Max on Roku: How to Do It

It’s critical to verify that your Roku TV is running Roku OS 11 or a later version in order to determine whether it is compatible with the HBO Max app. Here is a short guide to help you determine compatibility and, if necessary, upgrade:
- To access the Home screen, press the Home button on your Roku Remote.
- Choose the Settings menu from the available choices.
- From the Settings menu, select the System option.
- The System Update feature should be found.
These steps can be used to check for updates if your device is not running Roku OS 11 or a later version. You may need to think about buying a device that supports Roku OS 11 or later if there are no updates available, which indicates that your device does not support the necessary version.
Following these easy steps will allow you to upgrade HBO Max to Max on Roku if your device has Roku OS 11 or a later version.
- On your Home screen, navigate to the HBO Max channel without starting it. Just underline it.
- The Roku Remote’s Asterisk (*) button should be pressed.
- Choose “Search for Updates” from the menu that appears.
These instructions will start your Roku device’s automatic upgrading of HBO Max to Max. You shouldn’t have to sign in again if HBO Max was already installed on your device.
Install the Max App on Roku
In order to install the Max app on your Roku device, follow these simple steps:
- Start by navigating to the Roku Home screen.
- Select “Streaming Channels” using your Roku remote.
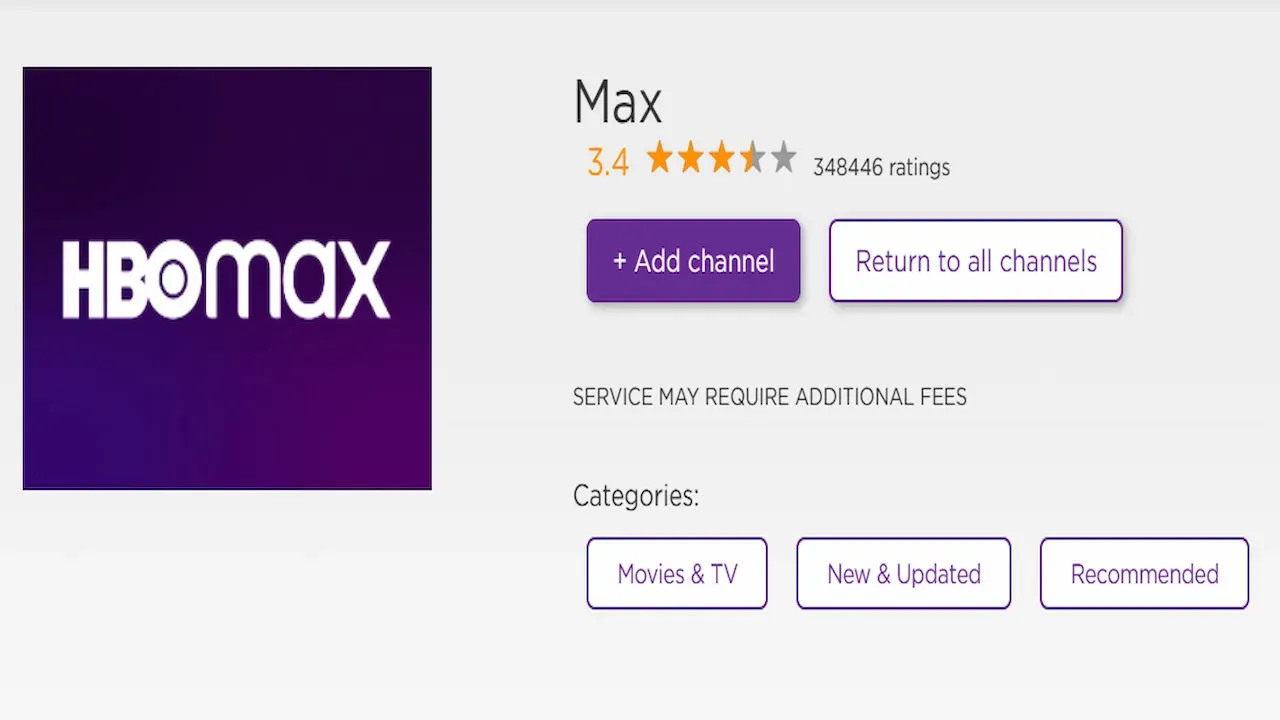
- In the Streaming Channels menu, choose the “Search Channels” option.
- Using the on-screen keyboard, enter “Max” in the search bar.
- Look through the search results and select the official “Max” app.
- On the app page, click the “Add Channel” button to begin the installation process.
You can download and install the Max app on your Roku device by following these instructions. After installation, you may open the app and use the Max channel to stream media.
With Apple TV, how to Upgrade HBO Max to Max
Please keep in mind that the Max app is only compatible with Apple TV 4K or Apple TV HD running tvOS 14 or later when determining whether your Apple TV is capable of running it. Here is a step-by-step tutorial to assist you in checking and, if necessary, updating your device:
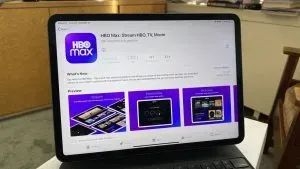
- Enter the Apple TV’s Settings menu.
- Choose System from the menu.
- Simply select Software Updates.
- Choose the Software Update option.
- Choose Download and Install to start the update process if one is available.
You will have to buy a new device if yours isn’t tvOS 14 or later compatible. To proceed with updating HBO Max to Max, however, if your device currently runs tvOS 14 or later, simply follow these simple instructions:
- On your TV, launch the Apple App Store.
- To find the App Store, look for the blue rectangle symbol with three white lines.
- On the App Store, perform a search for “Max.”
- The Max app should be chosen from the search results.
- If an update button appears, click it to begin the process of updating.
If you had already installed HBO Max, upgrading to HBO Max on your Apple TV shouldn’t require you to sign in again.
Instructions for Updating HBO Max to Max on an Amazon Fire TV
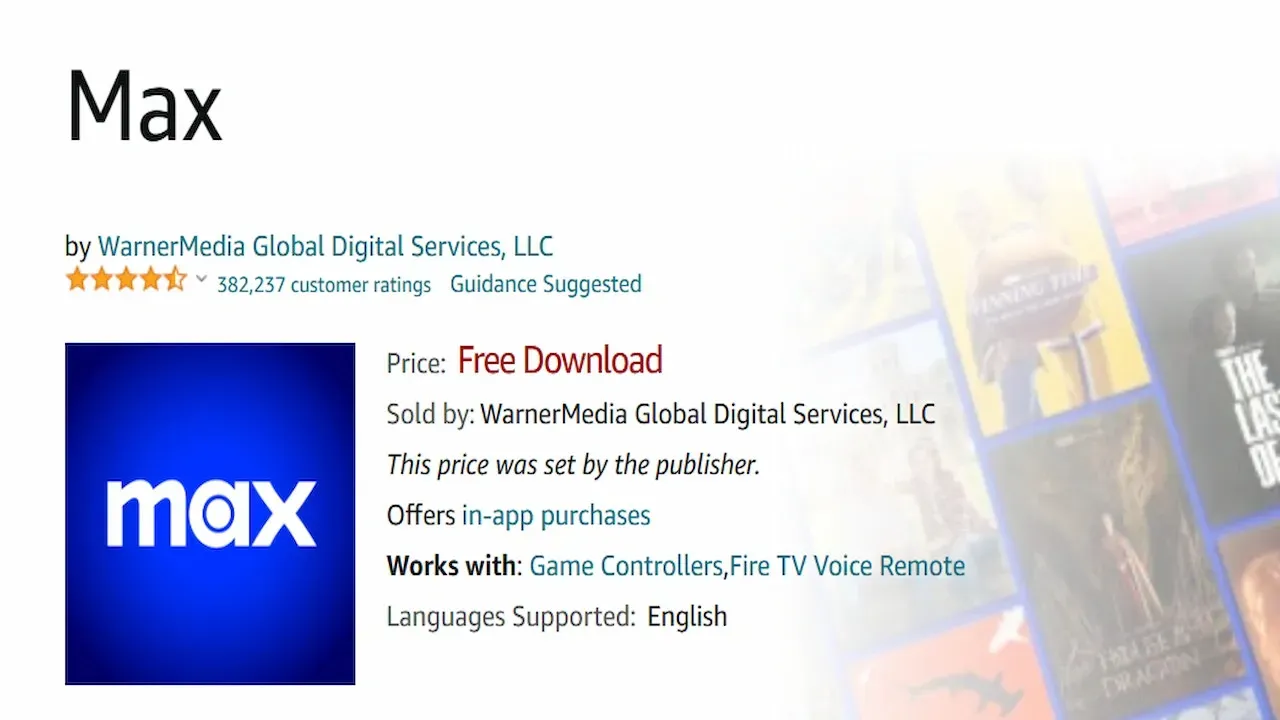
A step-by-step tutorial for updating HBO Max to Max on Amazon Fire TV devices is provided below:
Before begin, confirm that Fire OS 5 or a later version is installed on your Amazon Fire TV device. Devices like the Amazon Fire TV Stick, the Echo Show 15, and Smart TVs with Fire TV built-in are included in this.
If Fire OS 5 or a later version is not installed on your device, you can check for updates by doing the following actions:
- Go to the Settings button on your Amazon Fire TV’s Home Screen.
- Choose “My Fire TV” from the menu.
- To learn more, select “About” from the menu.
- Choose “Check for Updates” from the menu.
- Start the updating procedure if updates are available. If there are no updates available, your device probably isn’t compatible with Fire OS 5 or a later version, therefore you might want to think about getting one that is.
Now that HBO Max is available for Max, you can upgrade it to Max on devices running Fire OS 5 or later by following these instructions:
- Choose the HBO Max app by finding it on your Amazon Fire TV device.
- Just have it highlighted rather than running the application.
- Press the Hamburger Button, the button with three horizontal lines on your Fire TV remote.
- Choose “More Info” from the menu when it appears.
- Choose the “Update” option under the “More Info” menu.
By following these instructions, your Amazon Fire TV device will automatically upgrade from HBO Max to Max. You shouldn’t have to log in again if HBO Max was already installed.
Please be aware that depending on your device’s interface and version, these steps may differ slightly because they are designed exclusively for updating HBO Max to Max on Amazon Fire TV devices.
FAQs
Can I update HBO Max to Max on multiple devices?
It is true that you may update HBO Max to Max on a variety of gadgets, including Roku, Apple TV, and Fire TV. Simply adhere to the detailed guidelines offered for each device to ensure a seamless transfer.
Will my HBO Max settings and profiles transfer to Max?
Your settings, profiles, watch history, and parental controls will all transfer without a hitch when you update HBO Max to Max. You will need to redownload your preferred Max content because downloads and personalized profile images will not be transferred.
Conclusion
In conclusion, updating HBO Max to Max is a simple step that can improve your streaming experience on a variety of devices like Roku, Apple TV, and Amazon Fire TV. You may easily switch to Max and take advantage of the newest features and improvements by following the supplied step-by-step instructions customized for each device. Don’t forget to verify your device’s compatibility, perform any necessary software updates, and download the Max app from the relevant app stores. You can easily go on watching your favorite material after the settings and profiles have been transferred. The entire power of Max may now be unlocked on your favorite device, improving your streaming experience.


