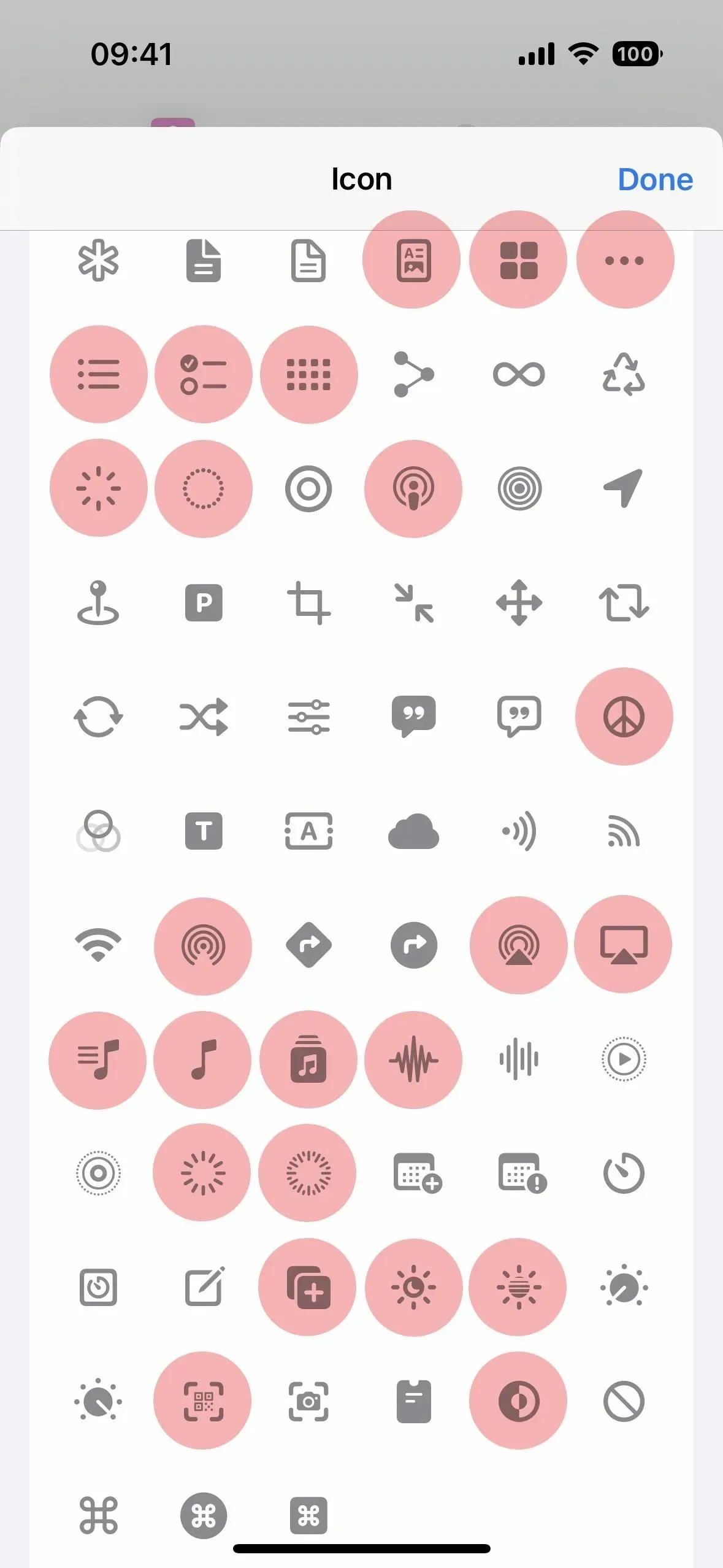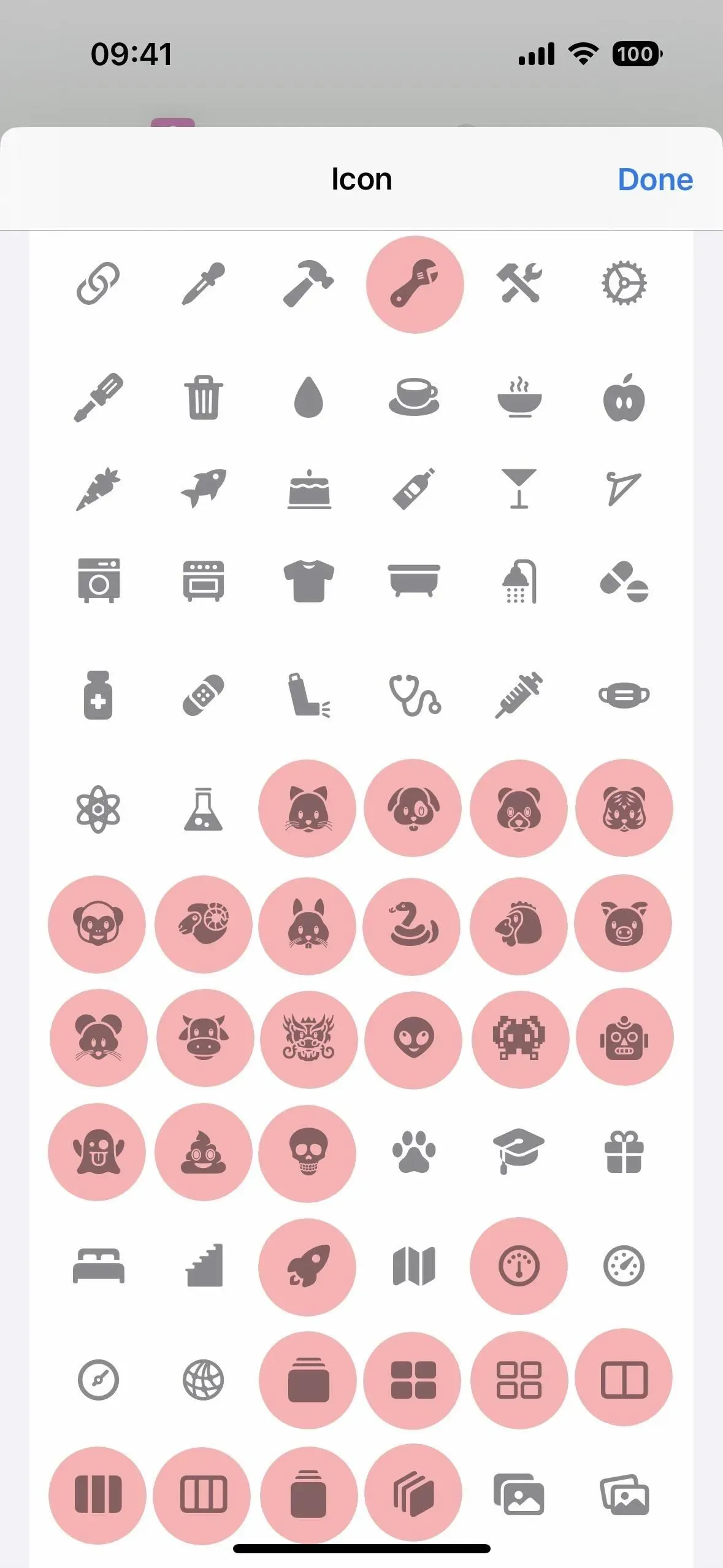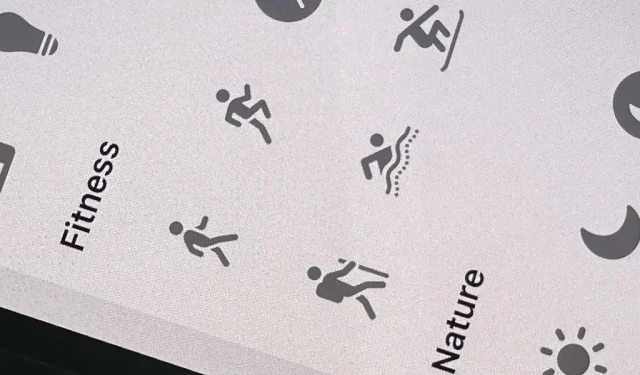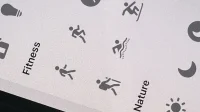The latest iPhone update brings big features like Live Action and Green Energy Charging, but those aren’t the only differences you’ll notice in iOS 16.1. If you’re creating your own shortcuts in the Shortcuts app, there are a few things you definitely need to know about the new software. It’s not a massive feature cut like iOS 16.0, but it’s an important change.
There are a few more actions you can use in your shortcuts, but the biggest change to shortcuts is in glyphs. The changes below also appear in iPadOS 16.1 for iPad and macOS 13 Ventura for Mac, which are still in beta.
1. More shortcut actions
Apple has added almost 60 shortcut actions since iOS 16.0, but you’ll see a few more new ones in iOS 16.1. Here they are and what they do:
- Get current focus (scripts, device): returns the current active focus.
- Open Smart List (Reminders): Opens a specific smart list in Reminders.
- Search in Labels (Shortcuts): Opens labels and searches for the specified text.
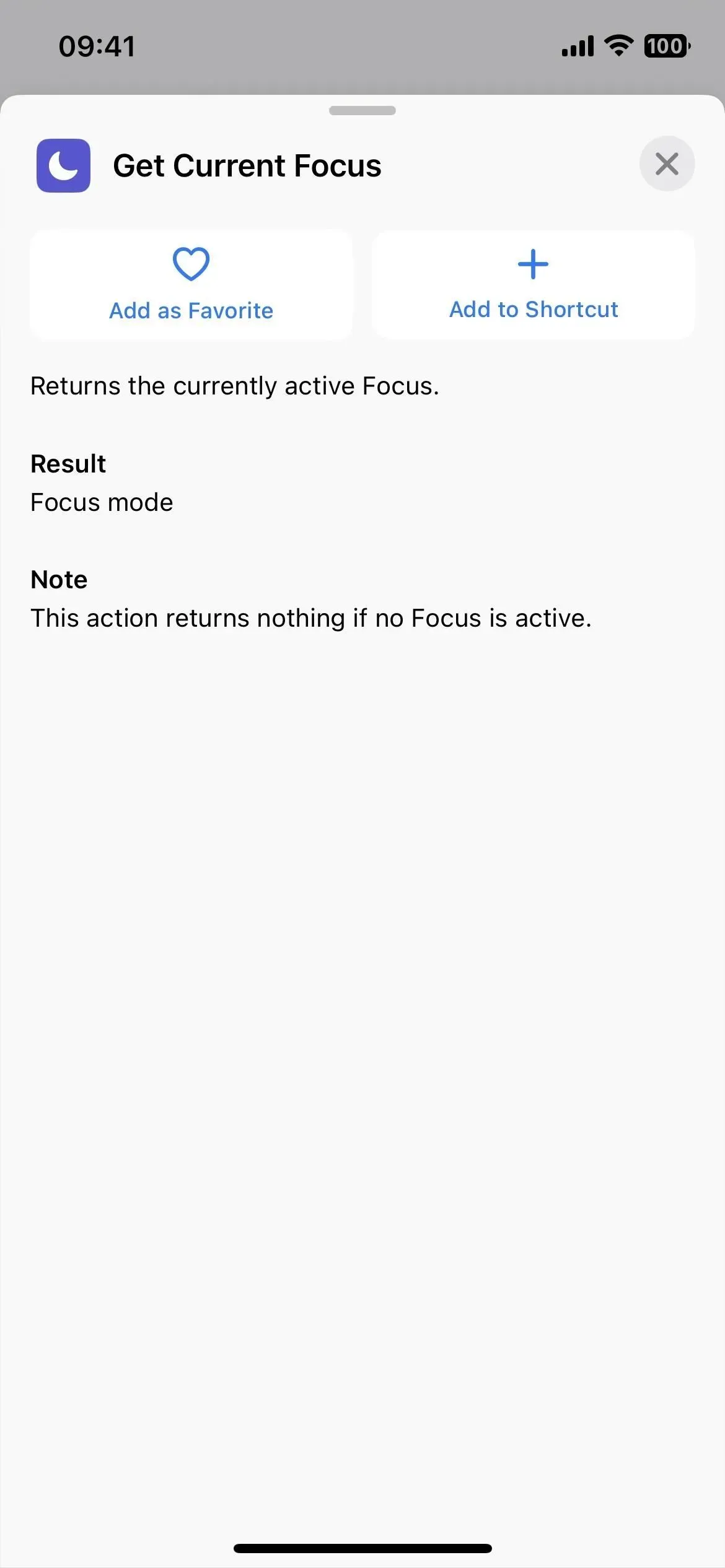
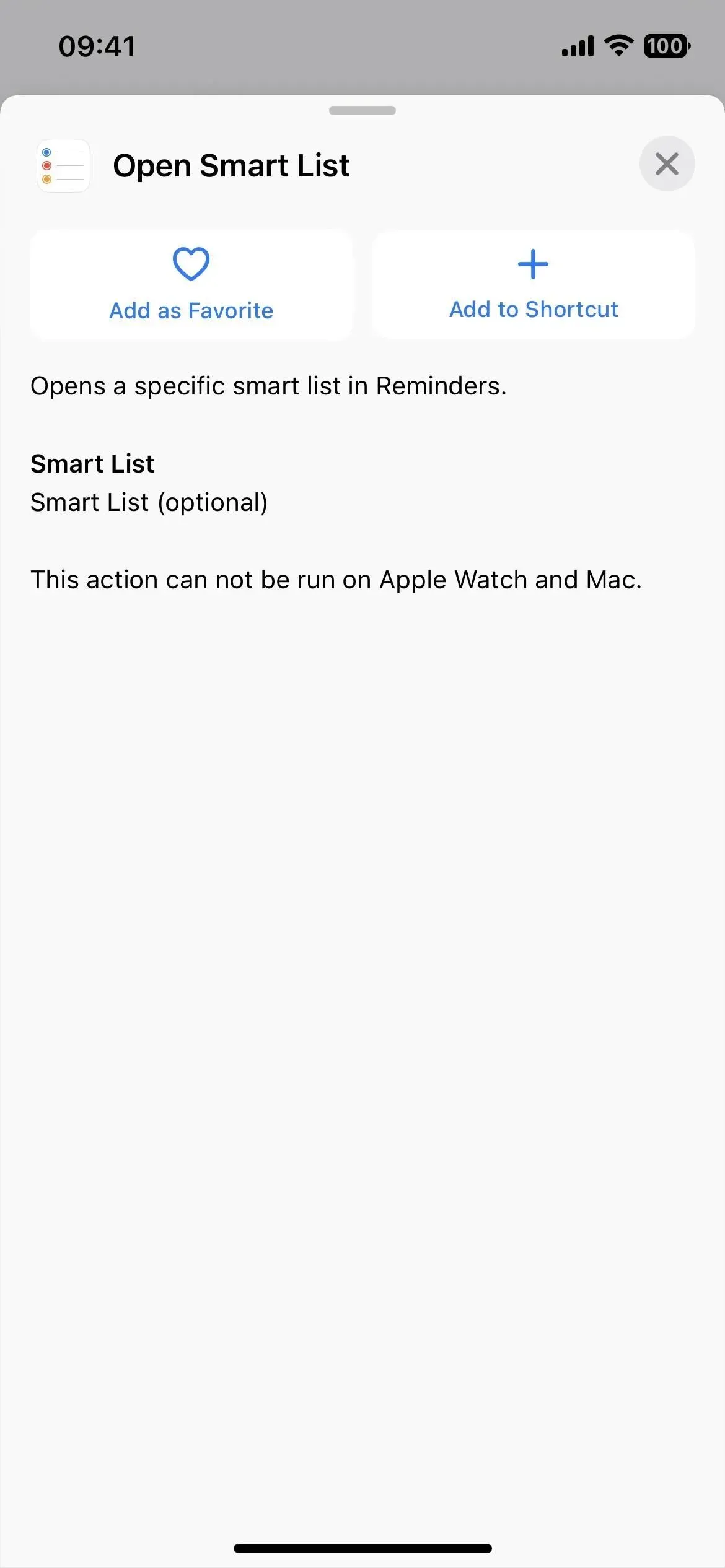
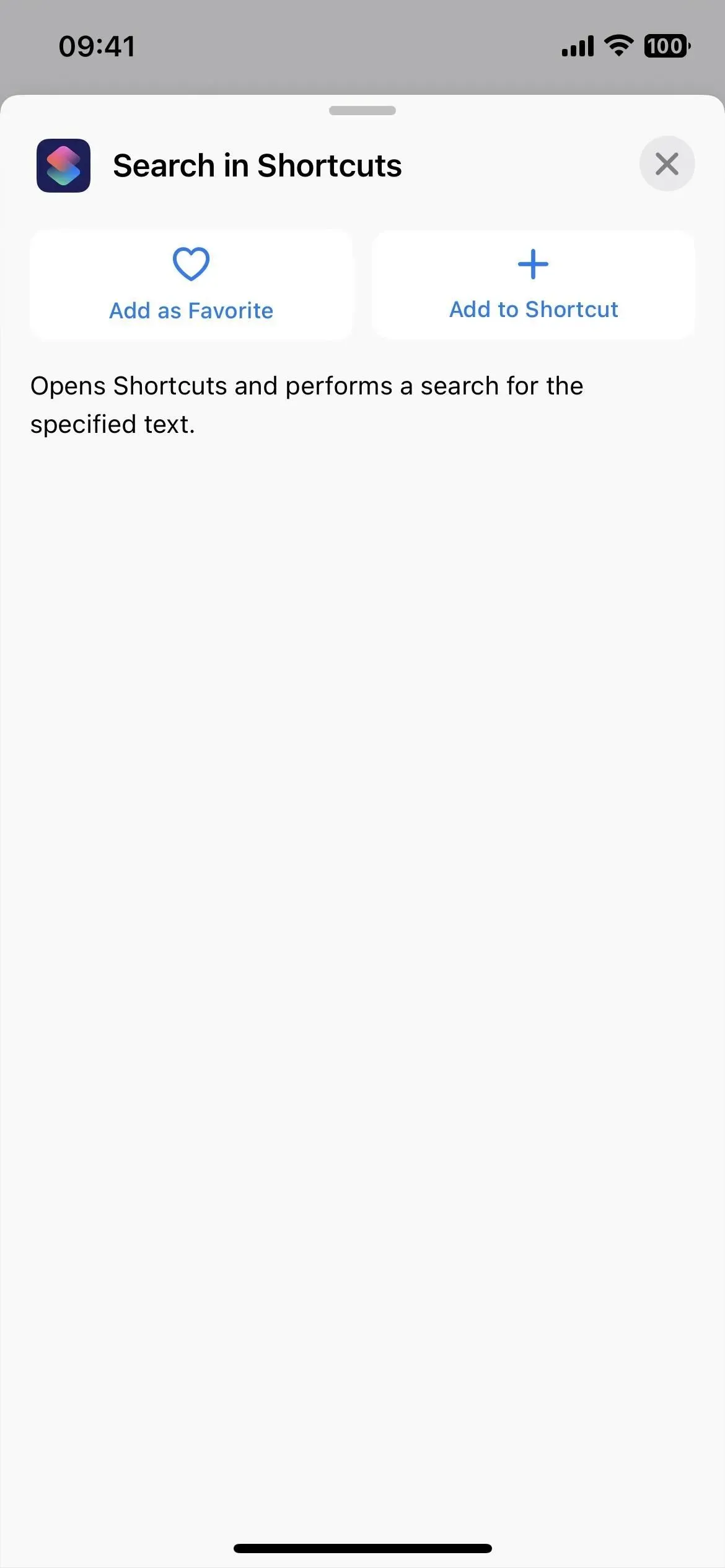
However, one action was removed in iOS 16.1:
- Open Folder (Notes): Get quick access to one of your Notes folders.
And at least one got a minor name change:
- Change Recording Playback Setting (Voice Memos): Change the playback settings for voice memos. (It used to be “Change playback settings”.)
Some of the new actions in early iOS 16.0 betas were missing from the stable version of iSO 16.0, such as seven additional actions for the Books app and Delete Messages for the Messages app. They are still missing in iOS 16.1, but the new update brought back the “Search in Shortcuts”option shown above.
2. Improved glyph categories
Prior to iOS 16.1, there were only three categories – Objects, People, and Symbols – for sorting glyphs in the label icon picker. With so few groups, looking for an icon you didn’t know the name of was tedious. (Left GIF below.)
Now there are 29 categories in total for easier viewing of glyphs. They are all listed below in alphabetical order, not in the order they appear in the labels). (Right GIF below.)
- Availability
- Arrows
- Automotive
- Camera and photos
- commerce
- Communication
- Connection
- Devices
- Editing
- Fitness
- Games
- Health
- House
- Human
- Indices
- Keyboard
- Mathematics
- mass media
- Nature
- Objects
- Objects and tools
- People
- Privacy & Security
- Forms
- Symbols
- Text formatting
- Time
- Transport
- Weather
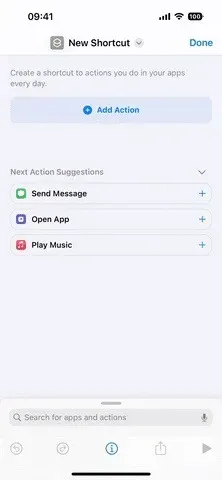
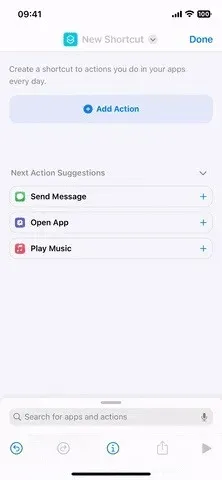
Glyph categories in iOS 16.0.3 (left) and iOS 16.1 (right).
However, unlike previous versions of iOS 16.1, when searching for a glyph, all results are displayed in one large grid; It no longer categorizes search results.
3. Display glyphs in multiple categories
Having 29 categories to view glyphs is useful and you would expect all glyphs to appear in only one category. This is wrong. For even faster viewing, some glyphs appear in multiple categories. So if you’re looking for the sun, you’ll find it in the Nature, Weather, and Keyboard categories, not just one of those.
Some glyphs may appear in multiple sections, as shown below. The names in brackets are the names according to voice control. If there are no parentheses, voice control also uses the specified name.
- Alarm clock (Alarm clock): Objects and tools + Time
- Back Button: Arrows + Camera & Photo
- Band-aid (Bandage.fill): Editing + Health + Objects & Tools
- Bath (Bathtub.fill): Home + Items and tools
- Bed (Bedtime.fill): Health + House + Items and tools
- Bitcoin (Bitcoinsign.circle.fill): commerce + indices
- Brain: Health + Man
- Brain in human head (Brain.head.profile): Health + Human
- British Pound Sterling (Sterlingsign.circle.fill): Trading + Indices
- Camera: camera and photos + objects and tools
- Car: Car + Instruments + Vehicles
- Cars: Cars + Instruments + Vehicles
- Clock: objects and tools + time
- Cloudy (mostly cloudy): nature + weather
- Cloudy Rain (Rain): Nature + Weather
- Create note (Compose): Editing + Objects and tools
- Crescent Moon (Do Not Disturb): Nature + Weather
- Crescent button (do not disturb): nature + weather
- Cropping: Editing + Objects and Tools
- Lower dial handle (Dial.low.fill): Editing + Objects and tools
- Dial Pen High (Dial.high.fill): Editing + Objects and Tools
- Down Button (Down): Arrows + Camera & Photo
- Electric car (Bolt.car.fill): Auto+Technics+Vehicles
- Euro (Eurosign.circle.fill): commerce + indices
- Triangle with an exclamation mark (warning): Automotive + Privacy & Security
- Eyedropper (half color): editing + objects and tools
- Face Mask (Facemask.fill): Health + Objects & Tools
- Filters: Camera & Photo + Editing + Objects & Tools
- Forward button (Chevron.forward.circle.fill): arrows + camera and photo
- Fuel pump (Fuelpump.fill): Cars + Items and tools + Vehicles
- Game controller: devices + fitness + games + objects and tools
- Braille for reading by hand (Hand.point.up.braille.fill): Accessibility + Human
- Home: Games + Home
- Hourglass (duration): objects and tools + time
- Human Dance (Figure Dance): Fitness + Human
- Human hike (Figure tourism): Fitness + Human
- Man in Wheelchair (Figure): Accessibility + Fitness + Man
- Human Running (Running): Fitness + Human
- Human running button (Figure.running.circle.fill): Fitness + Human
- Human skis (Figure skis.cross): Fitness + Man
- Human Snowboarding (Figure Snowboarding): Fitness + Human
- Human swimming (figure.pool.swim): Fitness + Human
- Human walking (walk): Fitness + human + transportation
- Human Weightlifting (figure.strengthtraining.traditional): Fitness + Human
- Keyboard: devices + keyboard
- Key (passwords): Automotive + Objects & Tools + Privacy & Security
- Light Bulb: Home + Objects & Tools
- Lightning (flash): camera and photo + nature
- Lock is blocked (Lock): Objects and tools + Privacy and security
- Lock unlocked (unlock): objects and tools + privacy and security
- Magic Wand (Upgrade): Editing + Objects and Tools
- Magic wand and stars (Wand.and.stars.inverse): Editing + Objects and tools
- Minimize (exit full screen): arrows + camera and photo
- Full Size Headphones (Audiobook): Devices + Objects and Tools
- On-ear button (Audiobook): Devices + Objects & Tools
- Brush (Format): Editing + Objects and tools
- Payment card (Card): Commerce + Objects & Tools
- Pencil (editing): editing + objects and tools
- Pill bottle (Cross.vial.fill): health + items and tools
- Pills (Medicine): Health + Items and Tools
- Plus button (Add): Games, Math
- Printer (printing): devices + objects and tools
- Quote filled (bubble): Accessibility + Communication
- Quote bubble unfilled (bubble): accessibility + communication
- Scissors (cut): editing + objects and tools
- Shopping bag: commerce + items and tools
- Cart: Trade + Items and tools
- Shower (Shower.fill): Home + Objects and tools
- Stopwatch: objects and tools + time
- Stop hand (block): human + privacy and security
- Stop Hand Crossed, Filled (Unlock): Human + Privacy & Security
- Stop hand crossed out, blank (unlock): Human + Privacy & Security
- Connected drive (External drive.connected to.below.fill.line): Connectivity + Objects and tools
- Stove/oven (Stove.fill): Home + Items and tools
- Sun (Brightness Higher): Keyboard + Nature + Weather
- Sync/Switch Camera (Sync): Arrows + Camera & Photo
- Syringe.fill: health + items and tools
- T-shirt (Tshirt.fill): Person + Items and Tools
- Timer: objects and tools + time
- Timer in a box (Timer): Objects and Tools + Time
- Trophy (Trophy.fill): Fitness + Items and Tools
- US Dollar (Dollarsign.circle.fill): Trading + Indices
- Up (up) button: arrows + camera and photo
- Yen (Yensign.circle.fill): commerce + indices
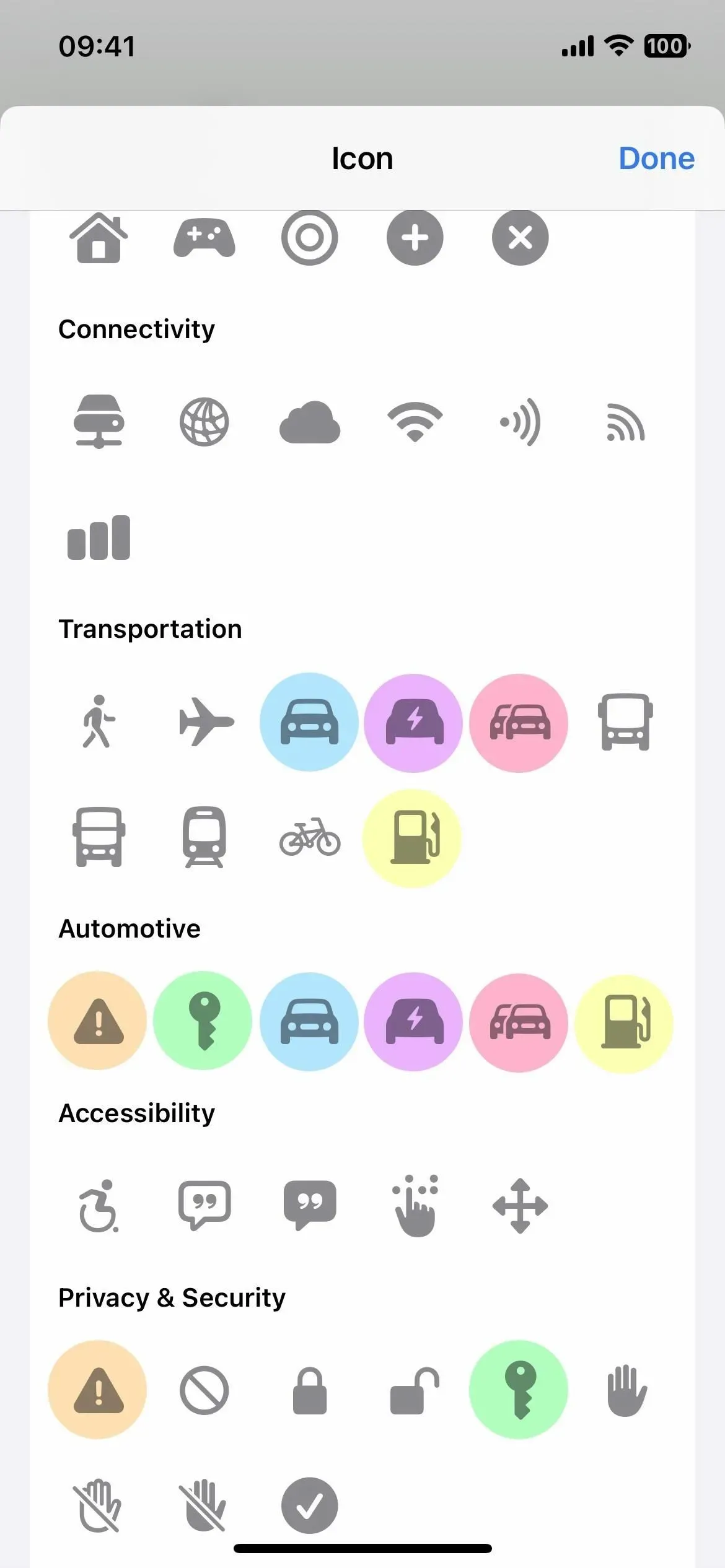
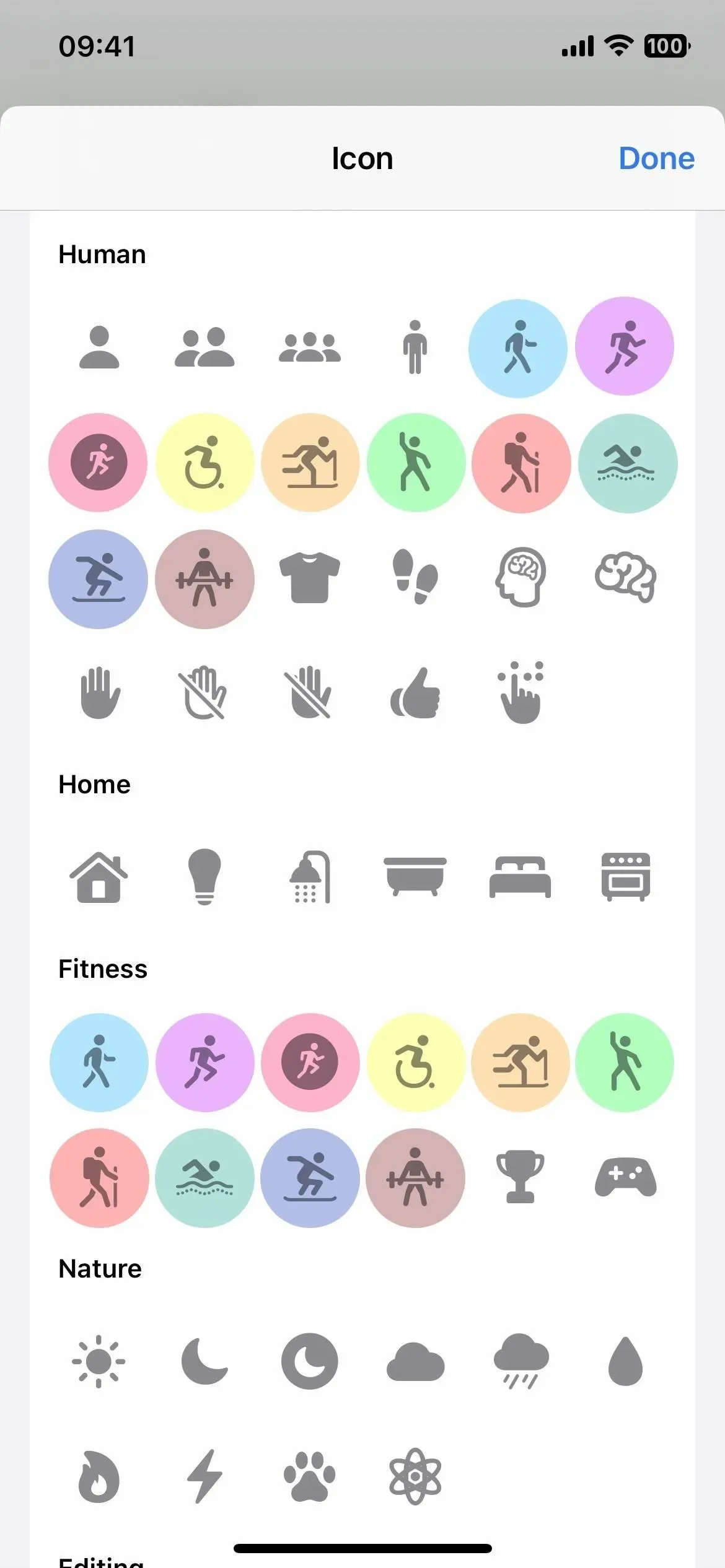
4. Removed glyphs
The new Shortcuts update also includes, so to speak, an anti-feature where Apple took something from us. In fact, it took a lot. By my count, Apple removed 100 glyphs when they introduced categories.
It’s possible that Apple developers didn’t immediately realize which category the glyphs belonged in, or they omitted entire categories either by accident or with the intention of adding them later. But for now, you can see everything that’s missing below. The names in brackets are the names according to voice control. If there are no parentheses, voice control also uses the specified name.
- Distribution
- Audio on air
- Live video
- Alien Head (Emoji.alien.inverse)
- Alien Monster (Emoji.alien.monster.inverse)
- view
- Barcode
- Baseball (Emoji.baseball.inverse)
- Basketball (Emoji.baseball.inverse)
- Bear Head (Emoji.bear.face.inverse)
- Calculator (Calculator.fill)
- Cat Head (Emoji.cat.face.inverse)
- Checklist
- Chicken Head (Emoji.chicken.face.inverse)
- Circled I (info)
- Click
- Close button (Close)
- Clenched Fist (Emoji.closed.fist.fill)
- Columns filled (column view)
- Columns blank (column view)
- Compass (Safari)
- Cow head (Emoji.cow.face.inverse)
- Database (Cylinder split 1×2)
- Dog Head (Emoji.dog.face.inverse)
- Dotted circle (Circle.dotted)
- Download Arrow (Download)
- Dragon Head (Emoji.dragon.face.inverse)
- Duplicate
- Face Blowing a Kiss (Emoji.face.blowing.a.kiss.inverse)
- Grimacing face (Emoji.face.grimacing.inverse)
- Grinning Face (Emoji.face.grinning.inverse)
- Grinning face with squinting eyes (Emoji.face.grinning.with.squinting.eyes.inverse)
- Face rolling on the floor laughing (Emoji.face.rolling.on.the.floor.laughing.inverse)
- Smiling Face (Face.smiling.fill)
- Smiling face with heart eyes (Emoji.face.smiling.with.heart.eyes.inverse)
- Smiling face with hearts (Emoji.face.smiling.with.hearts.inverse)
- Smiling face with smiling eyes (Emoji.face.smiling.with.smiling.eyes.inverse)
- Smiling face with sunglasses (Emoji.face.smiling.with.sunglasses.inverse)
- Face Winking with Tongue Out (Emoji.face.winking.with.stuck.out.tongue.inverse)
- Face with starry eyes (Emoji.face.with.starry.eyes.inverse)
- Face with tears of joy (Emoji.face.with.tearsof.joy.inverse)
- Football (Emoji.American.football.inverse)
- Sensor (dashboard)
- Ghost (Emoji.ghost.inverse)
- Hearing aid (Hearingaid.ear)
- Horse head (Emoji.horse.face.inverse)
- Human figure (Drawing)
- Human running in motion (Figure.running.motion)
- I love you hand sign (Emoji.love.you.gesture.fill)
- List
- Memoji face (Memoji.inverse)
- Monkey Head (Emoji.monkey.face.inverse)
- More button/ellipsis (Advanced)
- Mouse Head (Emoji.mouse.face.inverse)
- Music
- Music square stack (Music.square.stack.fill)
- Night shift
- Note (Song)
- Hand Peace Sign (Emoji.peace.hand.sign.inverse)
- Peace sign (peace sign)
- Person with halo/noise reduction (Person.closed.fill)
- Person with halo of transparency (Person.open.fill)
- Pig head (Emoji.pig.face.inverse)
- Pile of poop (Emoji.pile.of.poop.inverse)
- playlist
- Podcasts
- QR code
- Rabbit head (Emoji.rabbit.face.inverse)
- Ram head (Emoji.ram.face.inverse)
- Filled Rectangular Grid (Rectangle.grid.2×2.fill)
- Rectangular grid unfilled (Rectangle.grid.2×2)
- Split Rectangle (Rectangle.split.2×1)
- Formatted text document
- Robot head (Emoji.robot.face.inverse)
- Rocket (Rocket.fill)
- Scan QR code
- Glowing Heart (Emoji.heart.fill)
- Shiny Hearts (Emoji.hearts.2.fill)
- Shortcut Icon (App.2.stack.3d)
- Skull (Emoji.skull.inverse)
- Slow Mo
- Snowflake (Snowstorm)
- Snake (Emoji.snake.inverse)
- Soccer ball (Emoji.soccer.ball.inverse)
- Sparkles (Emoji.sparkles)
- Square 3D stack (batch shooting)
- Square grid 2×2 (Grid 2×2)
- Square Grid 4×3 (Square.grid.4×3.fill)
- Square stack (Square.stack.fill)
- Star (Favorites)
- Star half filled (Star.leadinghalf.filled)
- Thumbs Up (Emoji.thumbsup.fill)
- Tiger Head (Emoji.tiger.face.inverse)
- Train in a tunnel (Tram.tunnel.fill)
- Thermometer
- Time interval
- Truetone
- Download Arrow (Share)
- Waveform
- Wrench