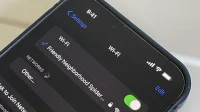For years, Android has provided easy ways to view all the Wi-Fi networks you’ve previously connected to, and you can even see saved passwords in plain text. With iOS and iPadOS 16, Apple is finally giving us a similar way to view saved Wi-Fi hotspots, copy passwords for them, and delete old ones without being near any of the hotspots.
To manage the new Wi-Fi settings on your iPhone or iPad, you’ll need iOS 16 or iPadOS 16, which won’t be released to everyone until this fall. However, you can test new features ahead of time by joining the iOS 16 or iPadOS 16 beta if you don’t want to wait.
View networks you have previously connected to
In iOS and iPadOS 16, Apple lets you view all the Wi-Fi networks that your iPhone or iPad has connected to and remembered. If iCloud Keychain is enabled on all of your Apple devices, you’ll even be able to see the Wi-Fi networks saved on those other devices. For example, you can use your iPhone to see all the networks saved by your Mac or iPad.
Prior to iOS and iPadOS 16, you could use Keychain Access on your Mac to find some networks from your iPhone or iPad if Keychain Access was enabled for iCloud on all devices. Now you can view all the past networks your iOS or iPadOS has saved right on your iPhone or iPad.
To see all saved networks, go to Settings -> Wi-Fi -> Edit. Then sign in with Face ID, Touch ID, or a passcode to gain access. All memorized Wi-Fi hotspots will be in the “Known networks”section.

Delete networks you have previously connected to
You can also remove any known Wi-Fi hotspot without being near or connecting to it. For example, if you were on vacation and were using the hotel’s Wi-Fi, you can view and delete that network from your iPhone or iPad so that it doesn’t automatically try to connect to it in the future. Passwords are likely to be different anyway.
In iOS and iPadOS 15 and earlier, you can remove a Wi-Fi network from your iPhone or iPad by viewing the information (i) for it in your Wi-Fi settings and selecting Forget This Network. You can still do this on iOS and iPadOS 16, but like older versions of the software, you have to be near a network to see it in your settings.
You can reset network settings via Settings -> General -> Transfer or Reset -> Reset to delete all networks and start over, but this is overkill if you only want to delete one network. In addition, it interferes with other settings such as your iPhone’s name, manual trusted certificates, roaming, and any established VPNs. You can also access and remove networks from your iCloud Keychain using your Mac, but you may not find every network.
That’s why the new Edit menu for Wi-Fi settings is so great. When viewing the Wi-Fi editing options, click the minus icon next to the network you want to delete, then click Delete and then Done.



If you have iCloud Keychain enabled on all devices connected to iCloud, you will be prompted to confirm the deletion because it will forget the network on all devices. Click “Delete”to confirm.

View and copy passwords for known Wi-Fi networks
Another great Wi-Fi feature in iOS and iPadOS 16 is the ability to view and copy the password of the Wi-Fi network you’re currently on or any network on your list of known networks. If you have iCloud Keychain enabled, you can also view and copy passwords from any of your devices.
Prior to iOS and iPadOS 16, you could see and copy Wi-Fi passwords from a Mac to Keychain Access, but the only thing you could do on your iPhone or iPad was instantly share your current network password with friends and family near you. without seeing it in plain text.
Go to Settings -> Wi-Fi, tap the info button (i) next to the network you’re connected to, then tap the new “Password”field, which dims the characters with dots. Your iPhone or iPad will authenticate you with Face ID, Touch ID, or your passcode, revealing the passcode in plain text. When the password opens, a “Copy”option will also appear so you can copy the password to your clipboard.



The process is the same for saved networks, only you have to be in the Edit Wi-Fi menu to find all known Wi-Fi networks. If you don’t see the “Password”field for the hotspot, the network is probably not secure and does not require a password to connect.


View managed networks from your carrier
In the Wi-Fi settings editor, you will also see Managed networks. These networks have been automatically added to your device through your carrier or configuration profile, and you cannot remove or forget them in the Edit settings.
For example, if you’re on Verizon, you might see VerizonWiFiAccess and PrivateMobileWiFi. On AT&T you can see attwifi and AT&T Wi-Fi Passport. These are access points that carriers use to offload traffic from their cellular network.
Unlike known networks, you cannot delete/forget them or view passwords.