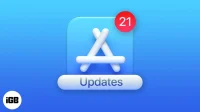As with iOS updates, it’s important to make sure third-party apps on your iPhone are up to date as well. In each new version, the developer fixes bugs, introduces new features, improves compatibility and stability with the operating system. In many cases, when the application does not work correctly or crashes, we advise users to update the application on their device.
Here are two ways to do it. Let’s get a look!
How to Manually Update Apps on iPhone and iPad
In iOS 13, the Updates tab in the App Store has been replaced with Arcade, Apple’s game subscription service. However, the process remains effortless. Here’s how.
In iOS 16, 15, 14 and 13
- On the iPhone or iPad Home screen or in the App Library, press and hold the App Store icon.
- Select Updates.
- Tap Update All or UPDATE next to individual apps.
Alternatively, you can also open the App Store and tap your profile picture in the top right corner. Here you will see all available updates.
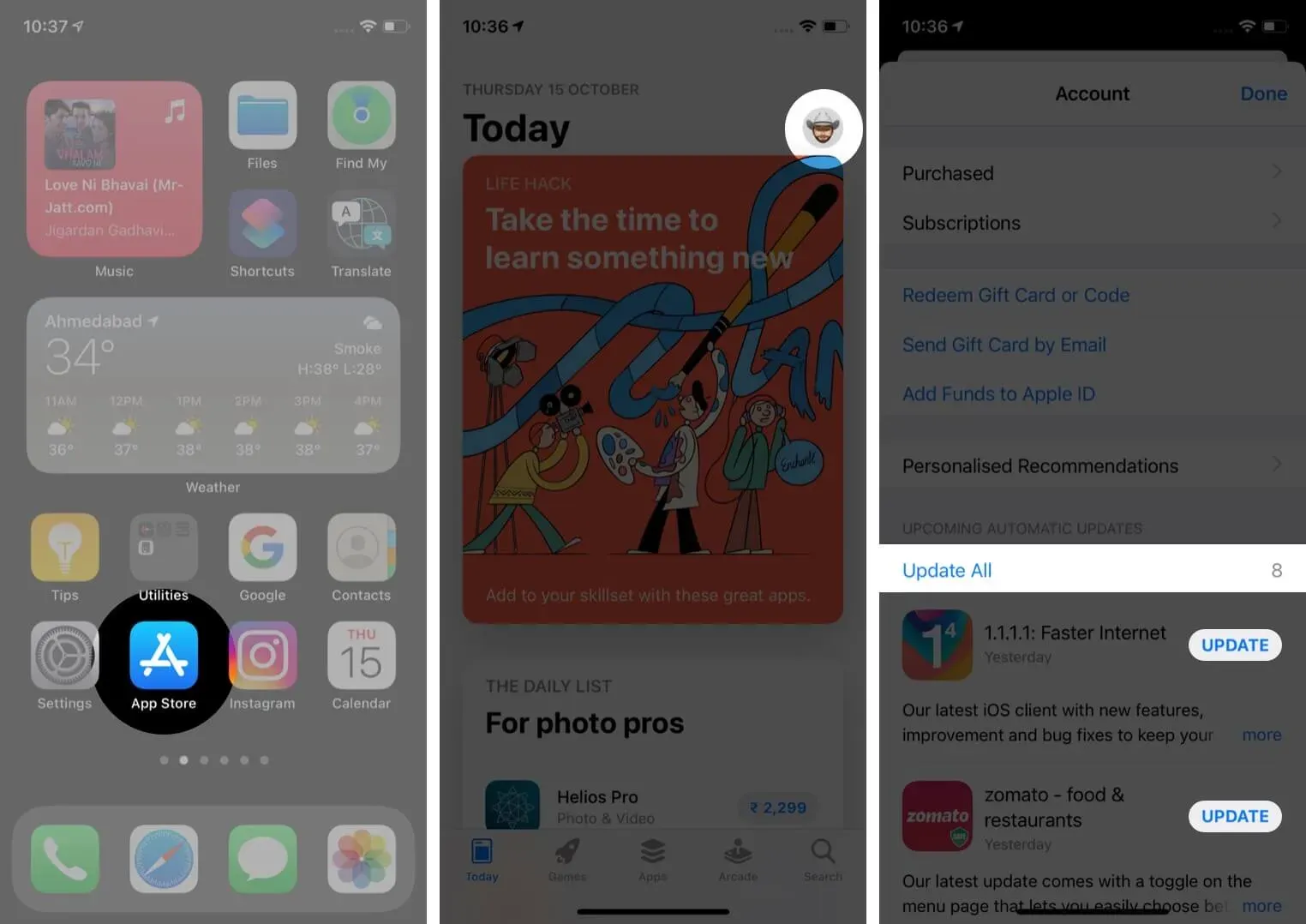
Notes:
- To update the list of available app updates, drag the update screen down.
- If you are unable to upgrade, make sure you have enough free space. Also, restart your device and try again. If nothing works, make sure you’re signed into the App Store with your Apple ID.
In iOS 12 and earlier
- Open the app store.
- Click “Updates”on the bottom line.
- Tap Update All or UPDATE next to individual apps.
Automatically update apps on iPhone and iPad
- Open iPhone settings.
- Click App Store.
- Under AUTO DOWNLOADS, turn on App Updates.
- Optional: Have unlimited mobile data? If yes, then under “CELLULAR DATA”you can turn on automatic downloads.
Here’s how you can update iPhone and iPad apps in iOS 15 and earlier. I hope this guide was helpful and answered what you were looking for. If you have any questions, please share them in the comments below.