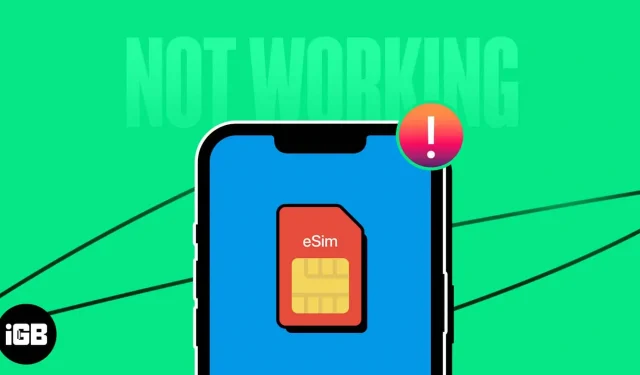As cellular needs become more streamlined, more consumers are using eSIM technology. However, eSIMs have their share of issues, with many users reporting issues during or after eSIM installation, as with all new technologies. I’ll include some of the top fixes for eSIM not working on iPhone in this article.
I’d advise reading through our tutorial to make sure you have switched to an eSIM the proper way before continuing with the troubleshooting steps. The process for activating an eSIM on an iPhone can vary depending on the carrier, but it often involves scanning a QR code or inputting a special code that the provider will provide you with.
After taking care of the fundamentals, let’s look at how to resolve the eSIM issue on the iPhone.
1. Verify that the eSIM is turned on.
If you are having issues with your iPhone’s eSIM, you should first make sure that it has been activated. You can take the following actions if the activation state is unfavorable:
- If your carrier provides this service and you live in a nation where eSIMs are legal, the first thing you should do is wait for the eSIM to activate. Depending on your location and carrier, the activation process can take anything from a few hours to a day or two. Prior to contacting your carrier to inquire about an anticipated activation time, you should give yourself some time.
- Create a new QR code: If your carrier offers an automated process that can be carried out by using a specific carrier app and generates one to scan for the activation of the eSIM, I advise you to postpone creating a new QR code for a day or two. You will surely have a simpler time installing and properly activating your eSIM on your iPhone with an updated QR code.
2. Reset the iPhone’s network settings
Your iPhone’s network problems could be fixed by resetting the network settings. The device will lose any previous Wi-Fi networks, Bluetooth connections, and VPN settings after being reset.
- Start the settings.
- Pick Transfer or Reset iPhone under General.
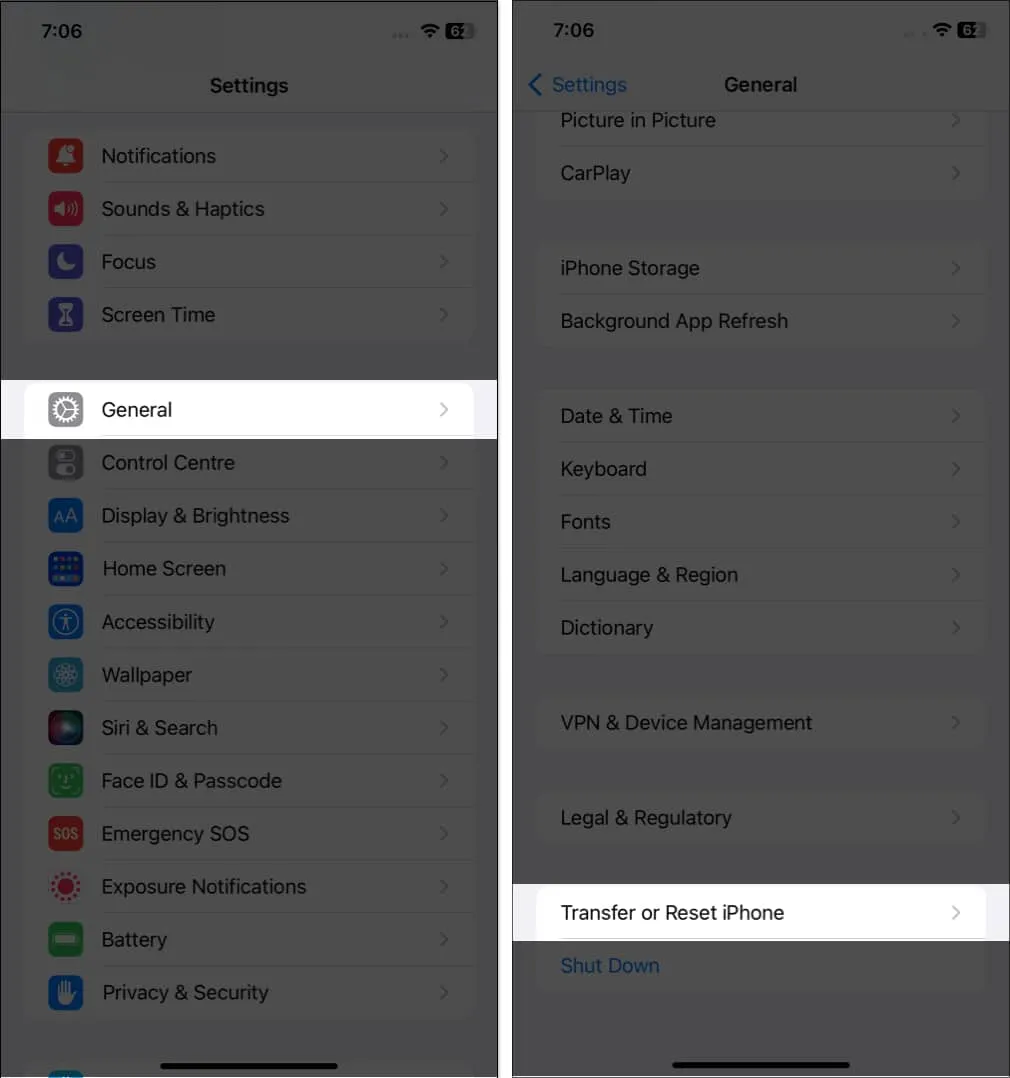
- Reset Network Settings by tapping Reset.
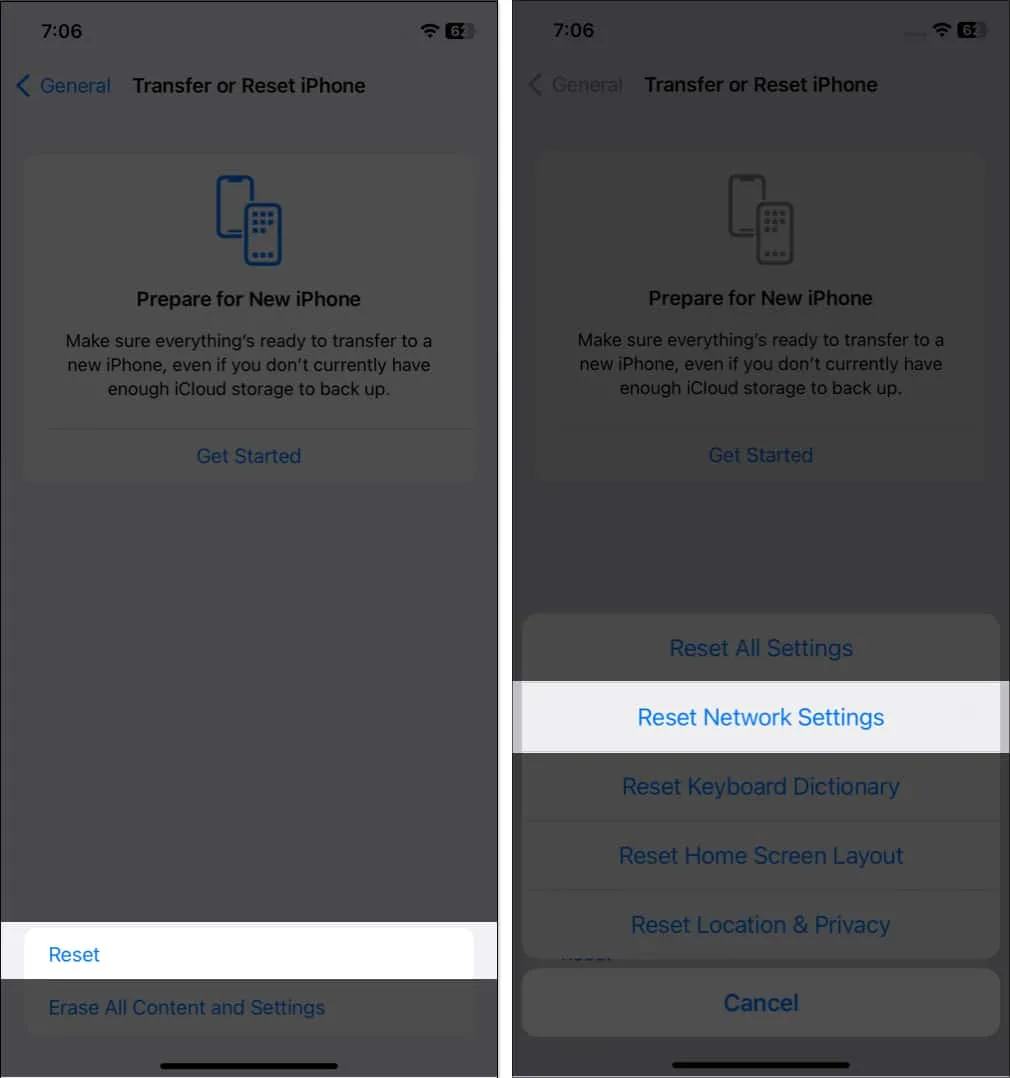
- Put in the passphrase.
- Reset Network Settings to confirm.
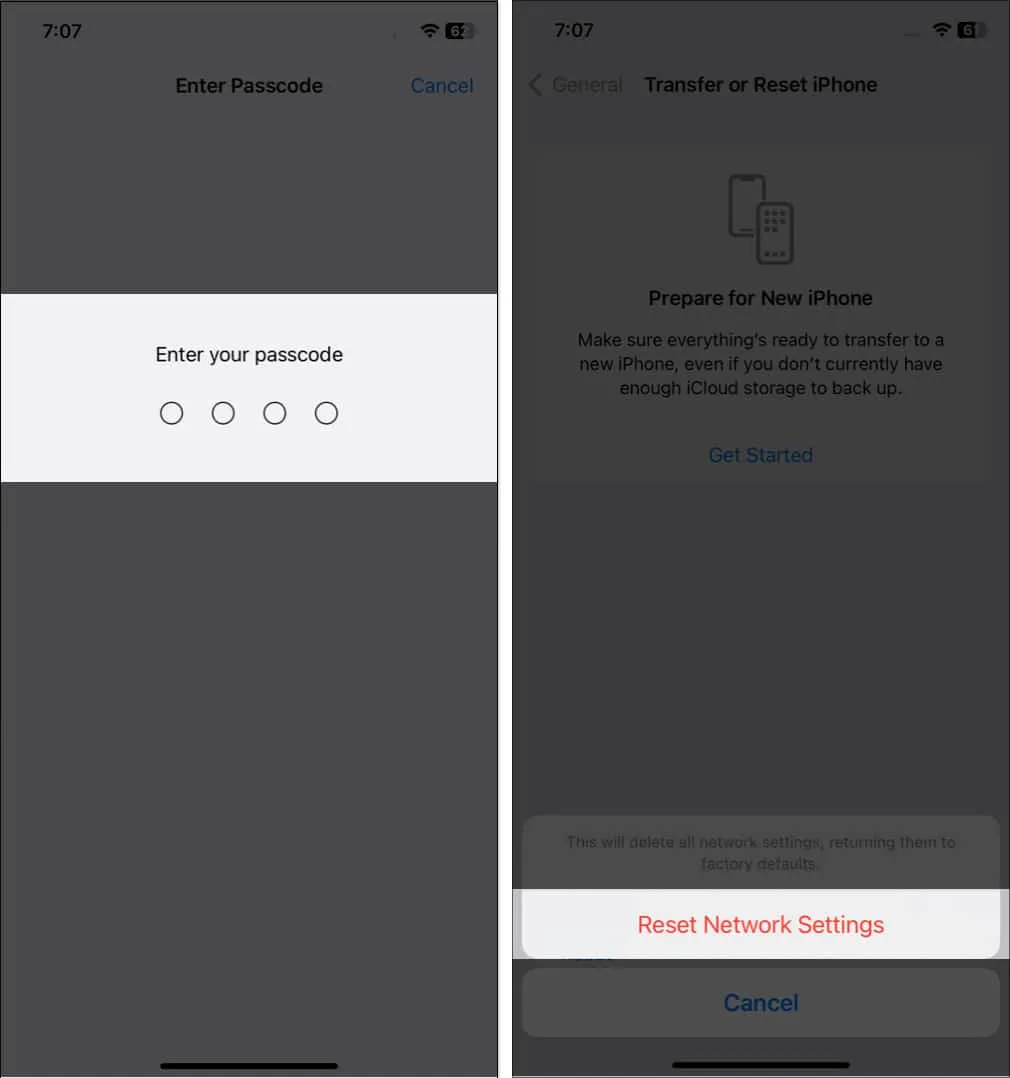
3. Switch the eSIM on and off.
You can force your iPhone to reconnect to the networks and potentially resolve any troubles you encounter by turning your eSIM on and off. To do this, adhere to the easy instructions listed below.
- Open Settings and select Cellular Data.
- You might notice Mobile Data in some areas.
- Toggle the button next to Switch On This Line on/off after choosing the eSIM provider.
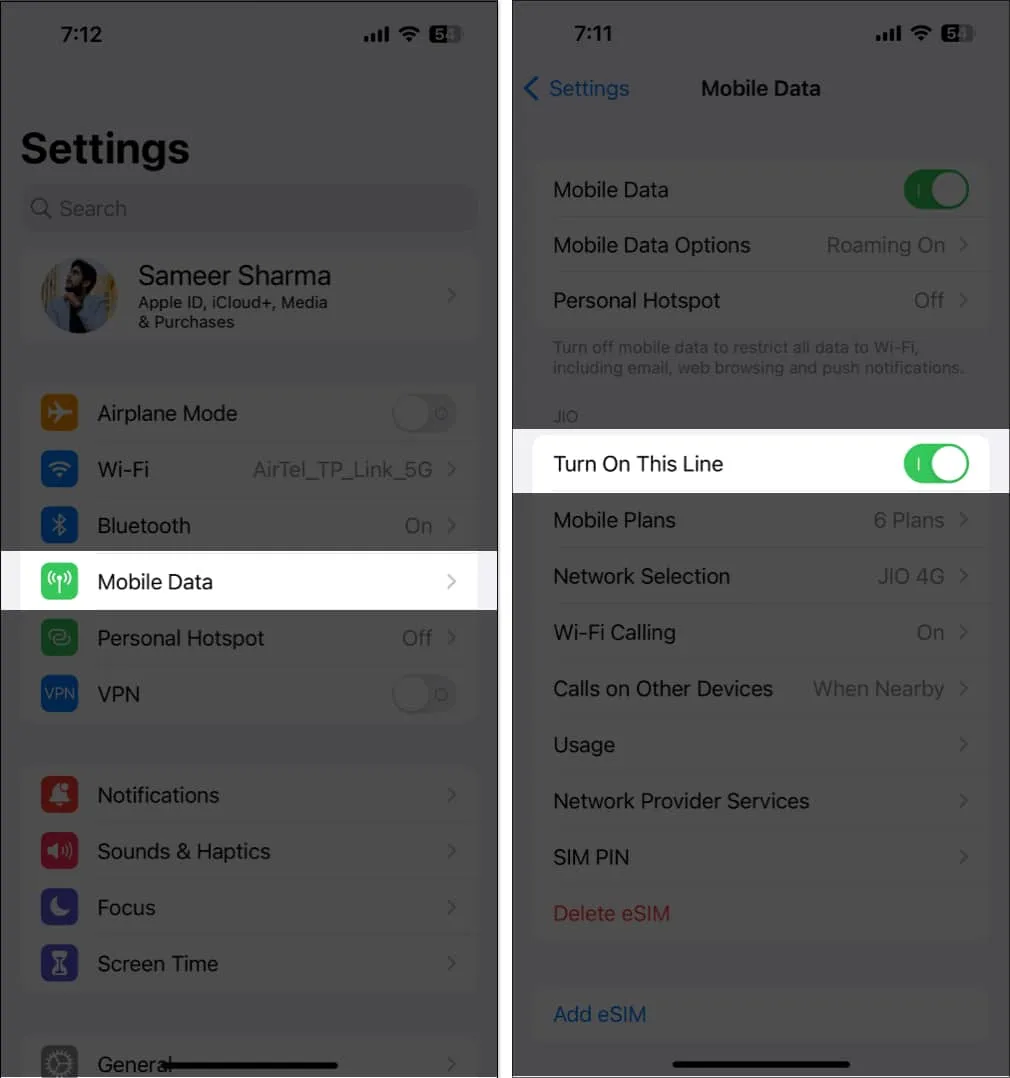
4. Toggle Airplane Mode on and off.
Your eSIM network can be successfully refreshed by turning on and off Airplane mode. By performing this operation, the connections are reset, giving your phone a chance to rebuild them.
- Swipe down from the top right corner of the screen to access the Control Center.
- You will need to swipe up on iPhones that have a Home Button.
- The airplane icon can be tapped. It’ll start to yellow.
- Wait a short while.
- To deactivate it, tap the Airplane icon once more.
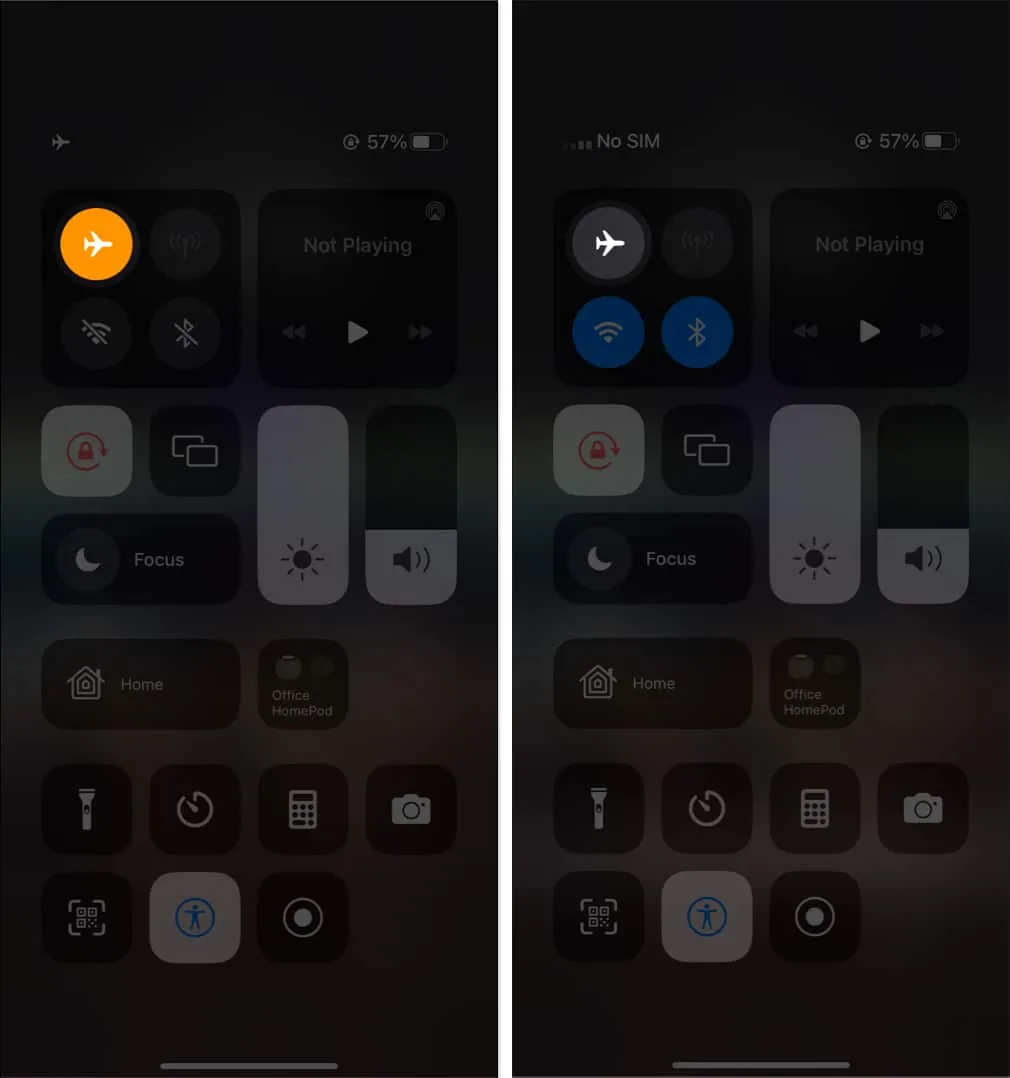
5. Turn off your VPN.
The functionality of your device can be enhanced, and your online security and privacy can be improved, by connecting to a VPN service. But there are some problems that can arise when using a VPN with an eSIM. In some cases, the VPN may prevent your iPhone from effectively establishing a cellular network connection or from accessing the eSIM.
By disabling your VPN and attempting to configure your eSIM once more, you might be able to resolve this issue.
- Go to the Settings application. Visit General
- Select VPN & Device Management by scrolling down. Turn off the VPN.
6. Activate data roaming
The ability to connect to a cellular network outside of your own nation or region is provided through a feature called data roaming. So, if you’re traveling and unable to connect to a network, enabling data roaming may cause your eSIM to activate, enabling you to use it as intended.
- To access settings, go to Visit General.
- Then select Cellular/Mobile Data Options.
- Activate Data Roaming.
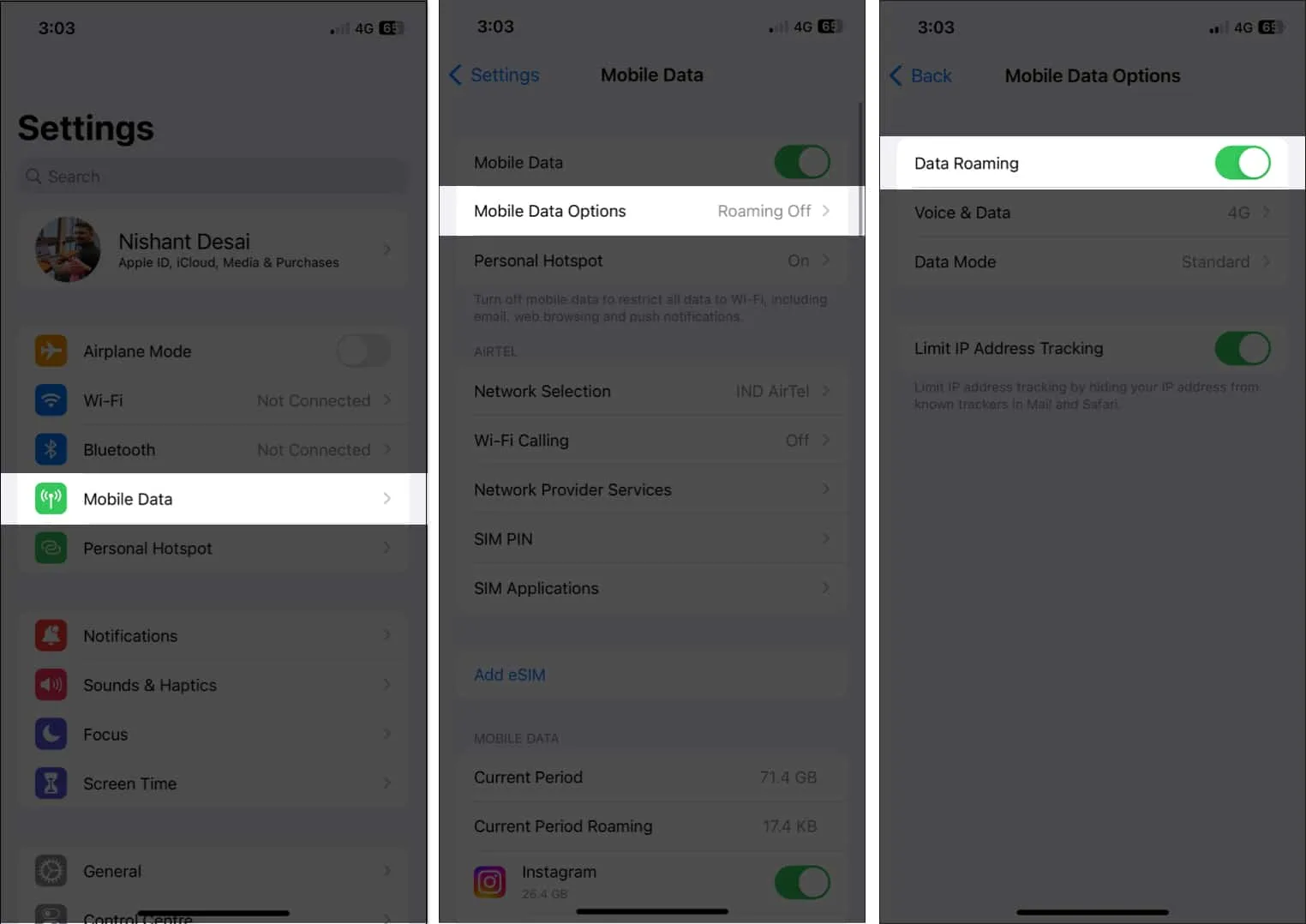
7. Select a network by hand.
Bad eSIM experiences with your iPhone can also be attributed to poor reception. However, choosing a network by hand can frequently fix the problem.
- Make your go to Settings.
- Select Mobile/Cellular Data Choose Network by tapping.
- Turn the switch next to Automatic off.
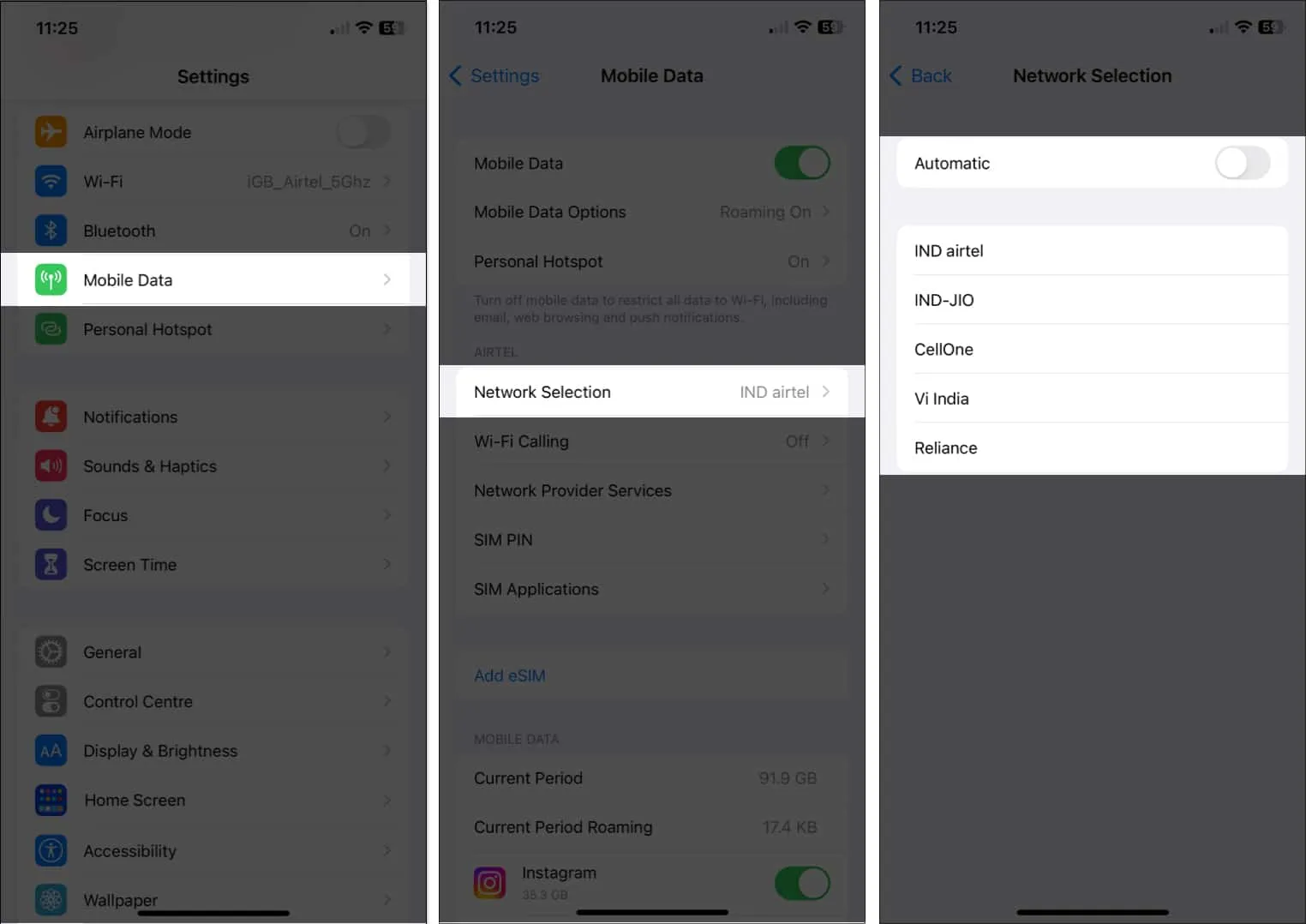
Your eSIM will now look for and display the available networks in your immediate region. Choose your carrier by tapping from the list on your device. Your issue should be resolved as your eSIM will now manually register itself on the network of your carrier.
8. Disable Low Data Mode
- Access Settings.
- Choose Cellular/Mobile Data Optionally select Mobile Data.
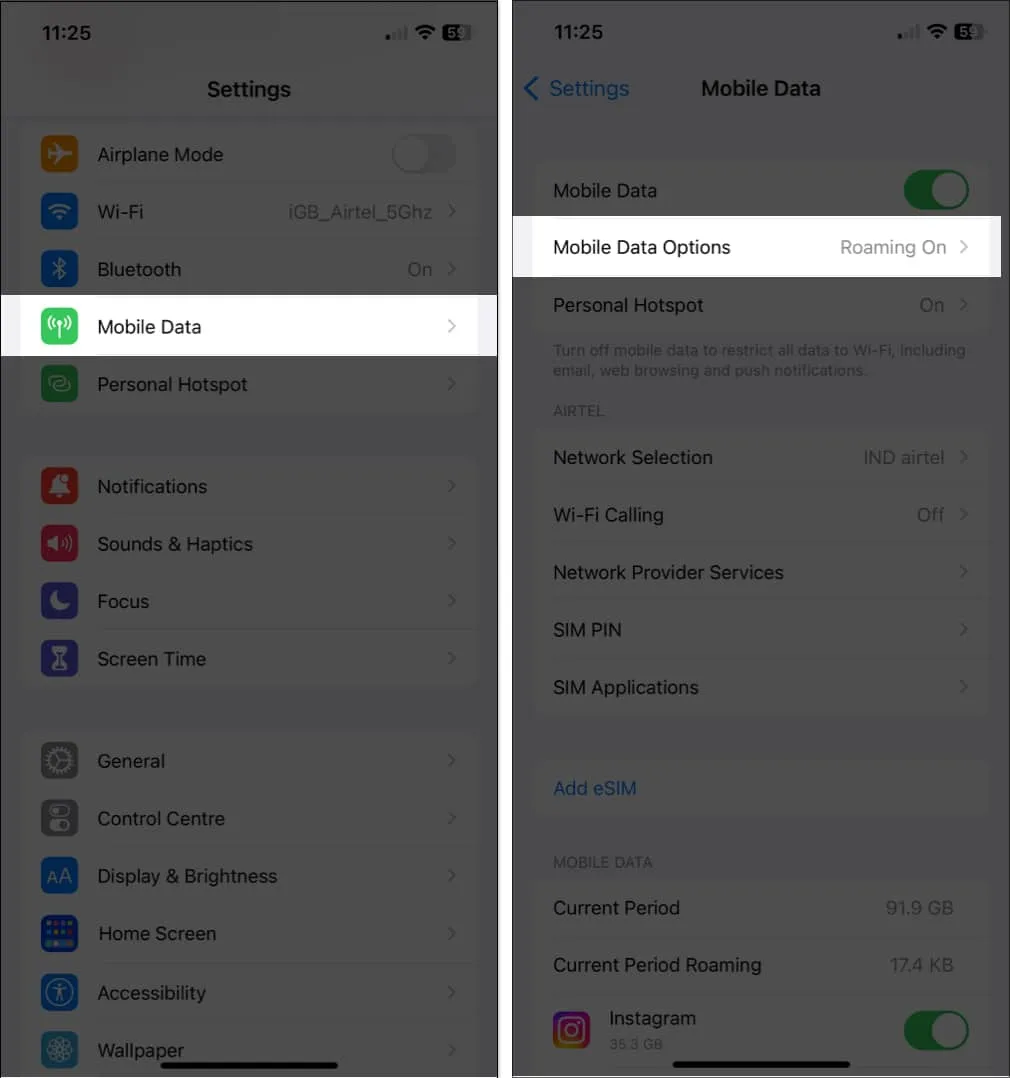
- Tap Low Data Mode and then choose any other option.
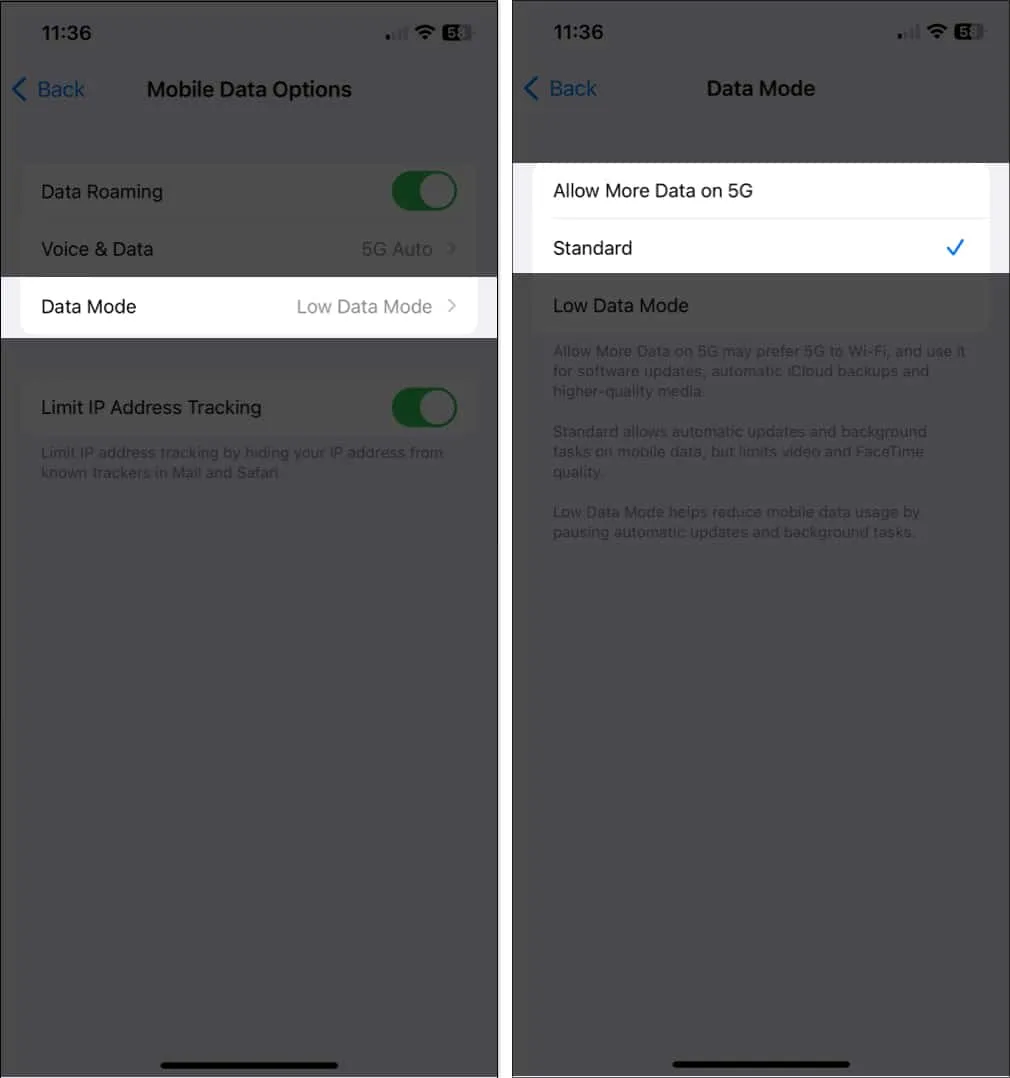
9. Turn off IP address tracking with a limit
A new function called Limited IP Address Tracking prevents your smartphone from connecting to a cellular network and, in some cases, is activated by default.
There’s a potential that the eSIM service provider you’re using right now doesn’t offer this functionality. Use the procedures below to disable the same on your device.
- Start the settings.
- Select Mobile/Cellular Data and then select a mobile data plan.
- Turn off the ability to track IP addresses.
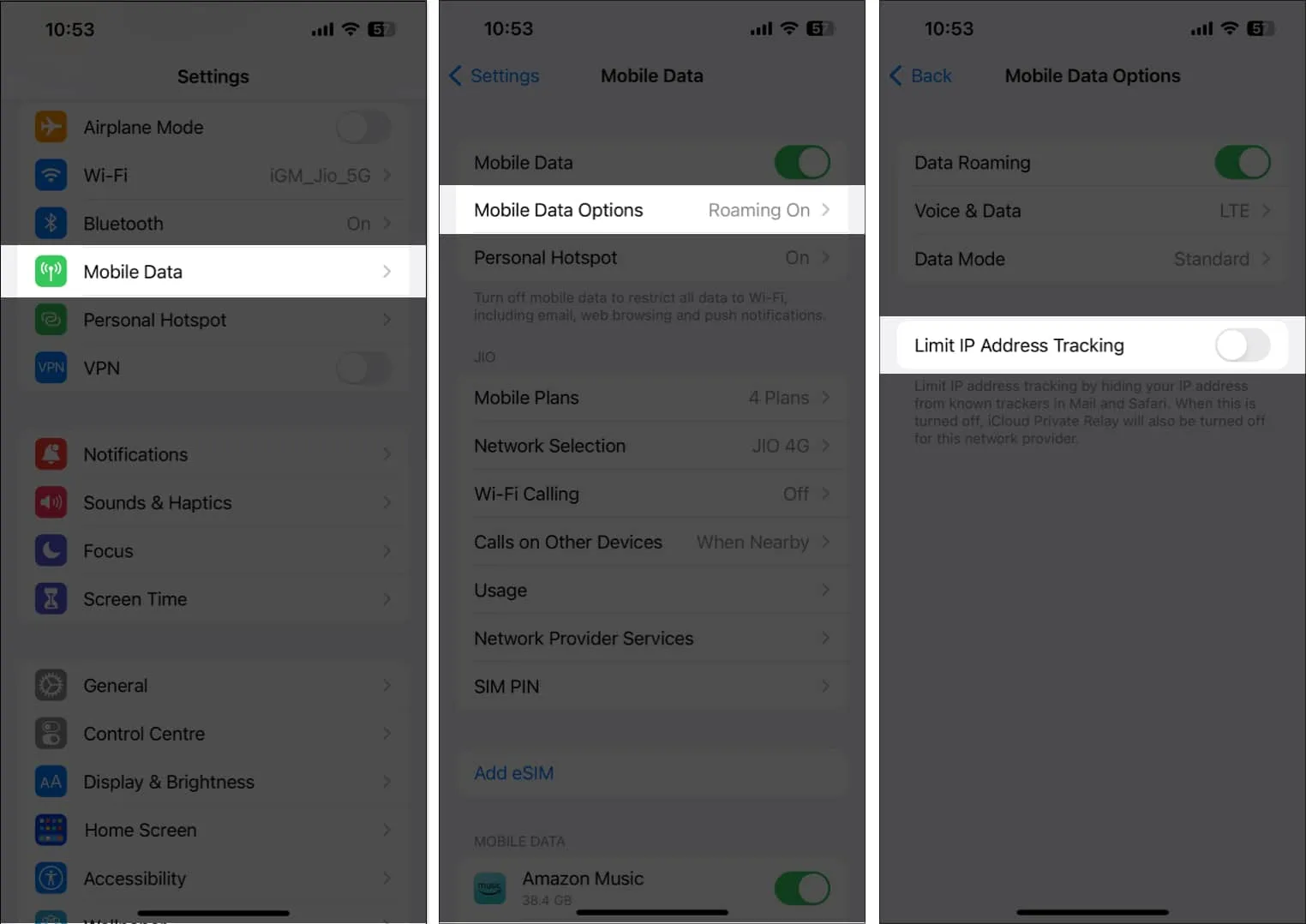
10. Turn off private DNS
If the eSIM on your iPhone isn’t working, you should try turning off private DNS. The eSIM’s usefulness could be hampered by enabling the private DNS, causing it to fail or stop functioning altogether.
- Start the settings.
- Touch the I button next to the Wi-Fi you’re connected to to select Wi-Fi.
- Switch off the Private Wi-Fi Address button.
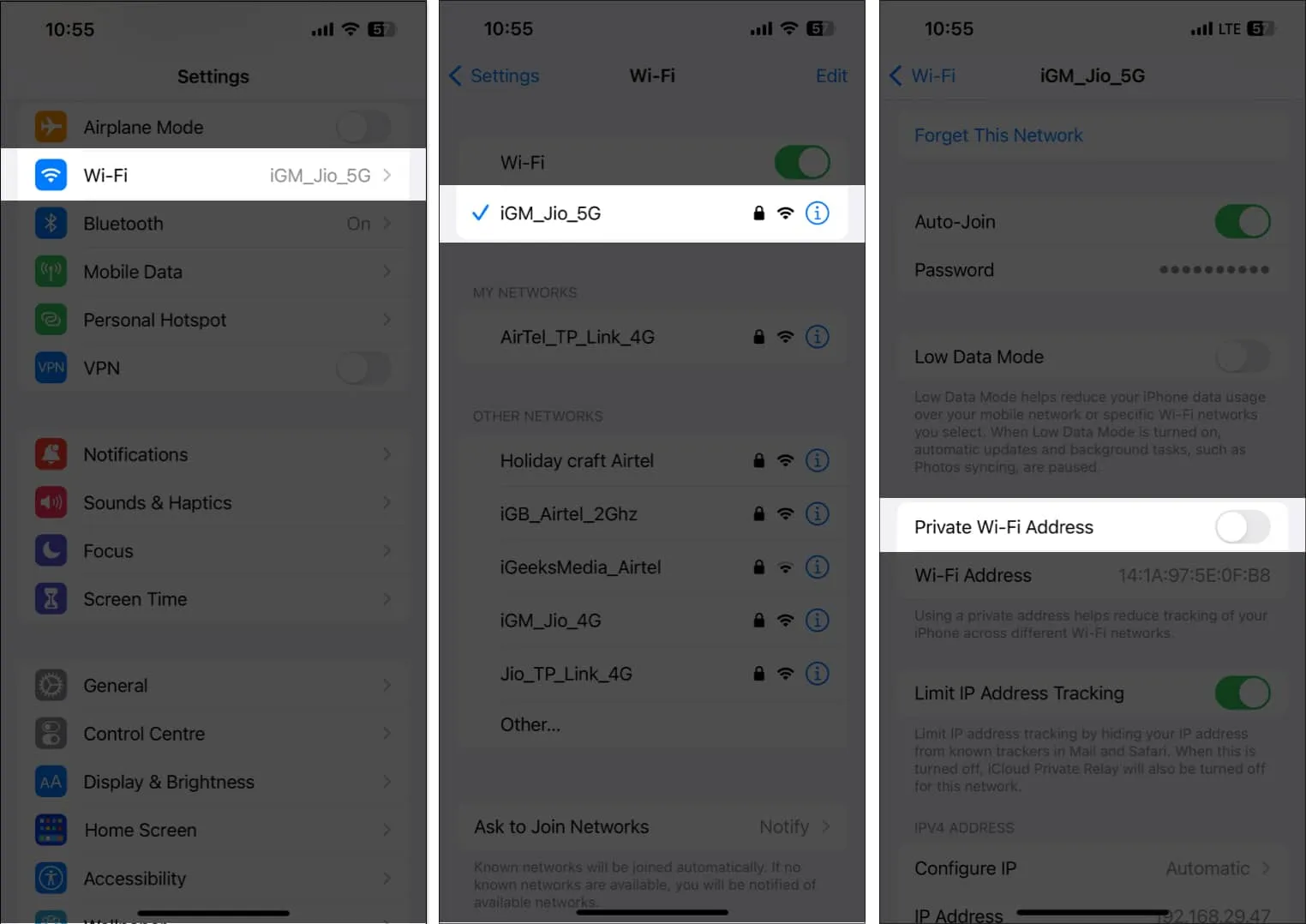
11. Reinstall and delete your eSIM.
Reinstalling your eSIM is a reliable repair for eSIM issues on iPhone. You must first remove the current eSIM from your device before adding it again in order to accomplish this. Your carrier and the individual iPhone model you’re using will determine the exact procedure, but generally speaking, you may access your eSIM settings by following the steps shown below.
- Launch the Settings app.
- Choose Mobile/Cellular Data Decide on an eSIM provider.
- Choose Delete eSIM/Remove Cellular Plan.
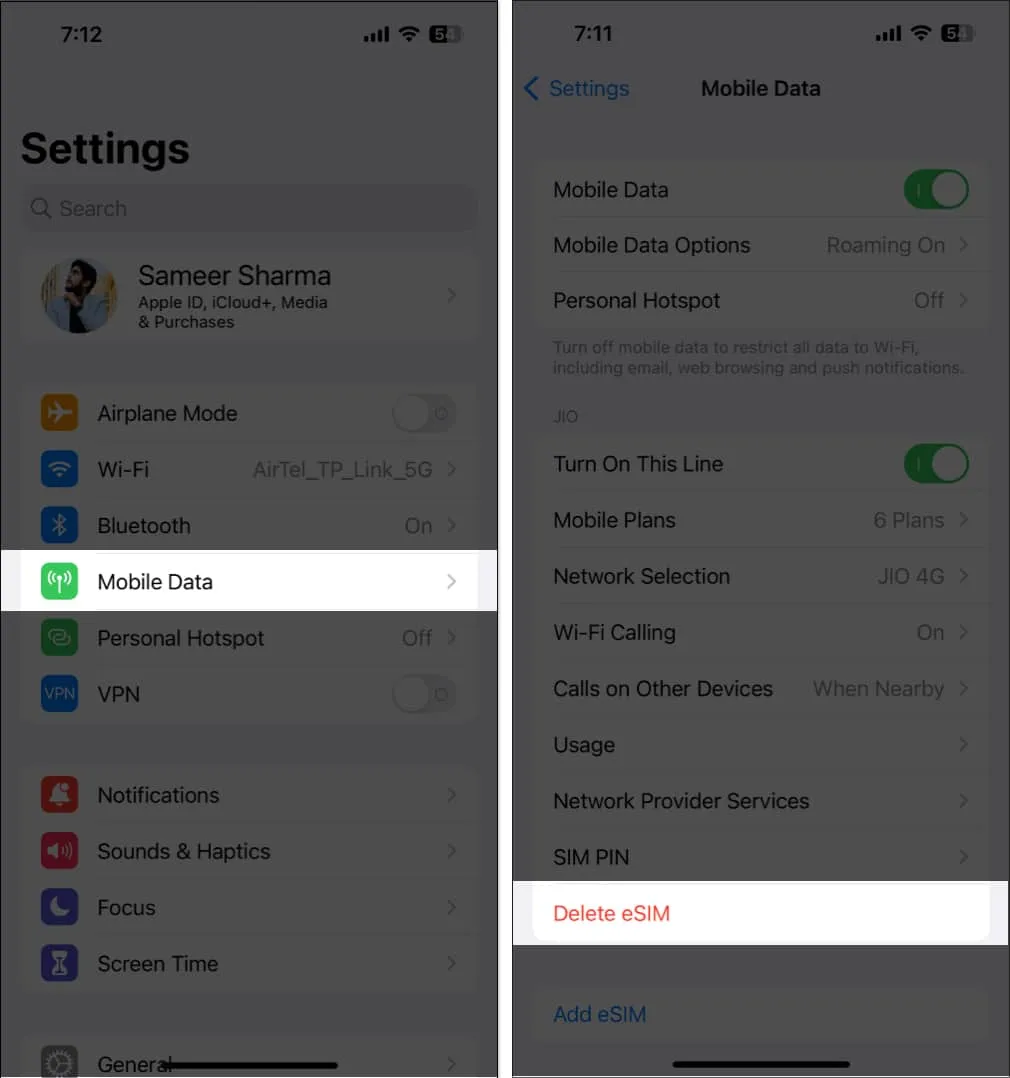
- Depending on your carrier, the ensuing stages will now vary; carefully adhere to the on-screen directions.
12. Other typical fixes
- If you experience problems with your iPhone eSIM not working or while transferring it, contacting your carrier is a smart alternative. They can resolve any issues that may be occuring on their end, such as a problem with your account or a network outage.
- Restart your iPhone: If your iPhone’s eSIM isn’t functioning properly, a straightforward restart reboot can be a simple, quick fix. Any transient bugs or faults that might be the problem might be fixed by this approach.
- Upgrade your iPhone: Apple not only distributes software updates with bug fixes quickly, but it also makes enhancements to the existing version of the device with the new updates. If an update is available, go to Settings General Software Update and choose Download and Install.
- Verify any upcoming carrier updates: Carrier updates contain significant repairs and improvements to cellular connectivity, which may be able to resolve any issues with your eSIM not working.
- To install the new updates, open the Settings app on your iPhone, hit General, select About, and then follow the on-screen directions.
- Reset your iPhone: By wiping out all of your data and settings, you can return your iPhone to its original settings. Therefore, unless all other options have been tried, I personally do not advise you to reset your iPhone.
- If none of the suggestions above work for you, get in touch with Apple Help. A dedicated group of Apple staff members can troubleshoot and resolve issues with the eSIM functionality of your iPhone.
13. Use a hardware SIM instead
The ability to hold several phone numbers and activate a new phone plan without a physical card is only one advantage that eSIMs have over traditional SIM cards. Nevertheless, they can also be more difficult to set up and are more prone to technical problems.
Any issues you are having with your eSIM might be permanently resolved by switching to a real SIM card.
However, it’s crucial to confirm with your carrier that your phone is compatible with a real SIM card. It’s important to note that actual SIM cards are no longer supported on the most recent iPhone 14 models released in the USA.
Additionally, it’s critical to have the proper SIM card for your device.
FAQs
What causes issues with eSIM?
Causes for eSIM not functioning properly on iPhone include incompatible devices, inadequate network coverage, activation problems, malfunctions, security problems, etc.
How to verify eSIM functionality?
Verifying eSIM capability typically involves a few steps, however they may vary significantly depending on your device and carrier. Check your internet connectivity or try calling or messaging someone.
Is roaming free for eSIM?
Your carrier offers a feature called roaming. Depending on your existing mobile plan and where you live, the price will change.