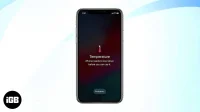If you’re facing issues with your iPhone overheating, you’re not alone. Many users are experiencing the same problems. So, in this article, I’ll walk you through some easy ways to fix the iPhone overheating issue.
- Avoid hot environmental conditions
- Ditch the faulty charger
- Turn off Bluetooth, Wi-Fi, Cellular Data, and Personal Hotspot
- Disable Location Services
- Turn on Low Battery Mode on iPhone
- Force close all background apps
- Reboot iPhone
- Update iOS
- Reset all settings
- Declutter your iPhone
1. Avoid hot environmental conditions
Apple recommends that you use your iPhone in the temperature range of 32º to 95º F (0º to 35º C). But in countries like India and most tropical regions, the temperature is usually well above this.
Now, there’s no need to stop using or buying iPhones in these countries. But it is a good idea to wait and let the device cool down periodically if you’ve been using it in very warm conditions for a long period of time.
Also, never leave your iPhone in a parked car as the temperature inside rises exponentially. It’s a safety hazard!
2. Ditch the faulty charger
One of the first things you should do when faced with an iPhone that keeps overheating is to check the charger. And if you’re using a faulty charger to power up your iPhone, get rid of it!
While there are a ton of iPhone chargers on the market, very few are MFi certified and fully support the device. They’re not only incompatible, but also insecure and may end up damaging your smartphone.
3. Turn off Bluetooth, Wi-Fi, Cellular Data, and Personal Hotspot
Though it’s not a fast-acting solution per se, turning off Wi-Fi, cellular, Bluetooth, and even Personal Hotspot could help the iPhone cool down.
- To turn off Wi-Fi on iPhone: Open Settings → Wi-Fi → Toggle Wi-Fi off.
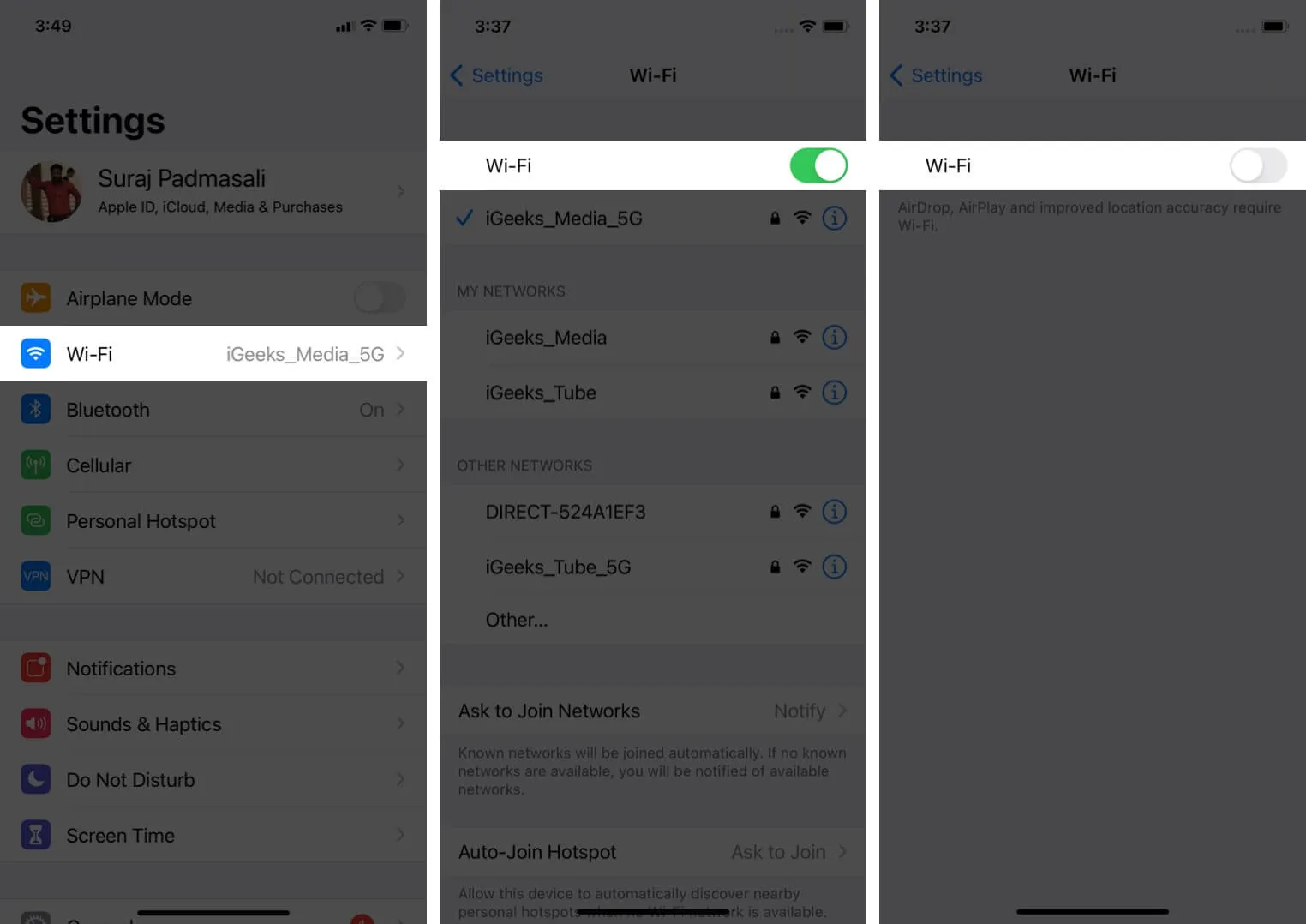
- Disable Bluetooth on your iPhone: Open Settings → Bluetooth → Toggle it off.
- Deactivate Cellular Data: Open Settings → Cellular Data → Toggle it off.
- Disable your iPhone’s Personal Hotspot: Open Settings → Personal Hotspot → Turn the toggle off.
- Turn Off AirDrop on iPhone: Open Settings → General → AirDrop and select Receiving Off.
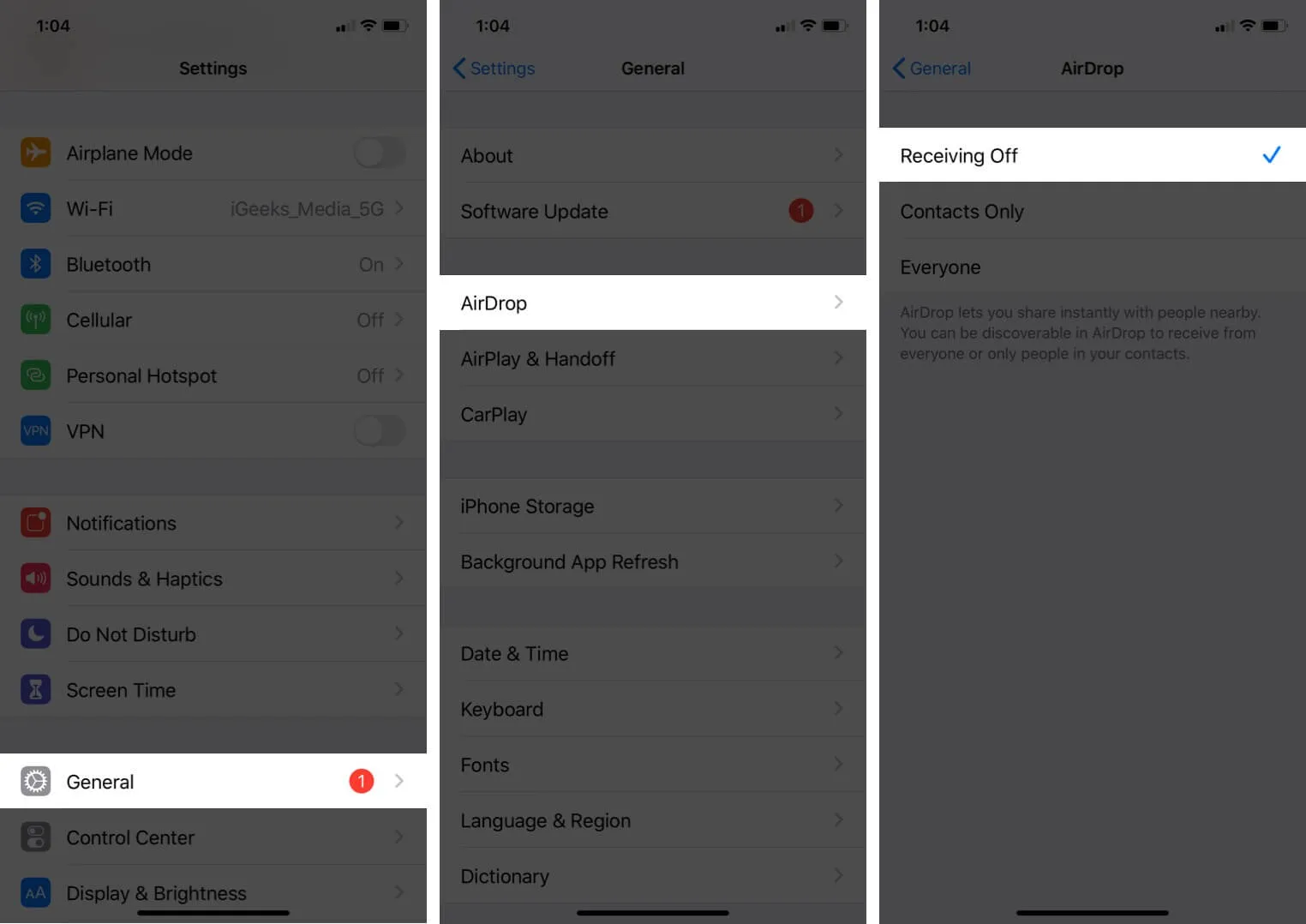
4. Disable Location Services
Many apps and system services constantly use location in the background. It requires a lot of battery and may cause overheating problems. Turning it off for some time may help. To do so, open Settings → Privacy → Location Services → Toggle it off.
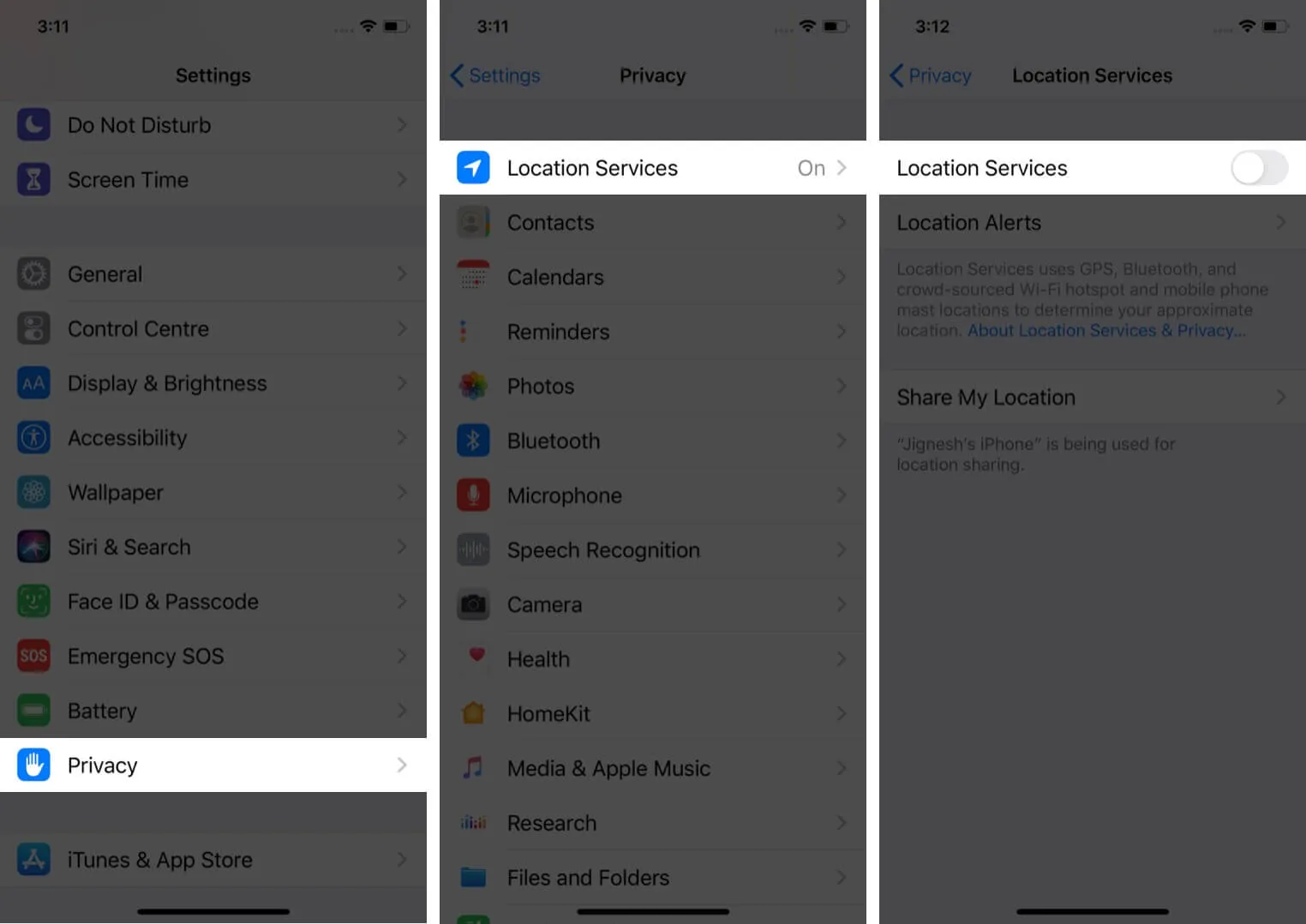
5. Turn on Low Power Mode
You may be wondering why I’ve included using Low Power Mode as a solution. It’s designed to cut down power consumption by turning off several power-hungry features like auto-downloads and mail fetching.
With the significant reduction in power consumption, the battery won’t have to eke out extra effort and that may play a vital role in keeping the iPhone cool, even during extensive usage.
Open Settings → Battery → turn on Low Power Mode.
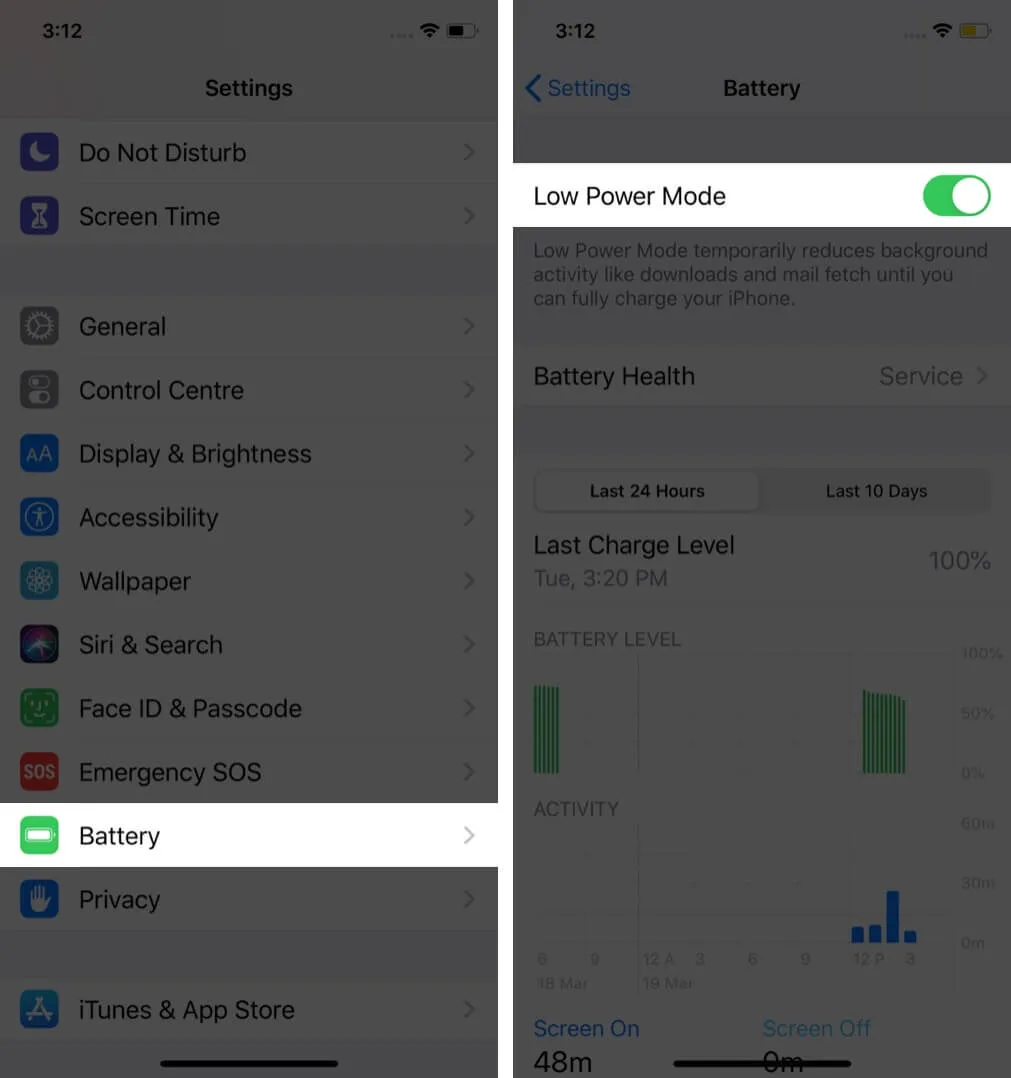
6. Force close all background apps
Are too many apps running in the background? If so, they may be the reason your iPhone keeps overheating. Closing these apps will help. Swipe up from the bottom of the screen. Now, drag all app cards up to force close them.
7. Reboot iPhone
The iPhone joins many electronics like it that benefit from frequent restarting. So, go ahead and restart your device. If that doesn’t help, rebooting your iPhone may effectively solve the overheating problem.
8. Update iOS
The user base of the iPhone is huge, and whenever a widespread problem occurs, Apple is swift to address it with a software update. So, it’s a good idea to run the latest iOS version on your device.
- Heading to Settings → General → Software Update.
- If you have a pending update, tap Download and Install.
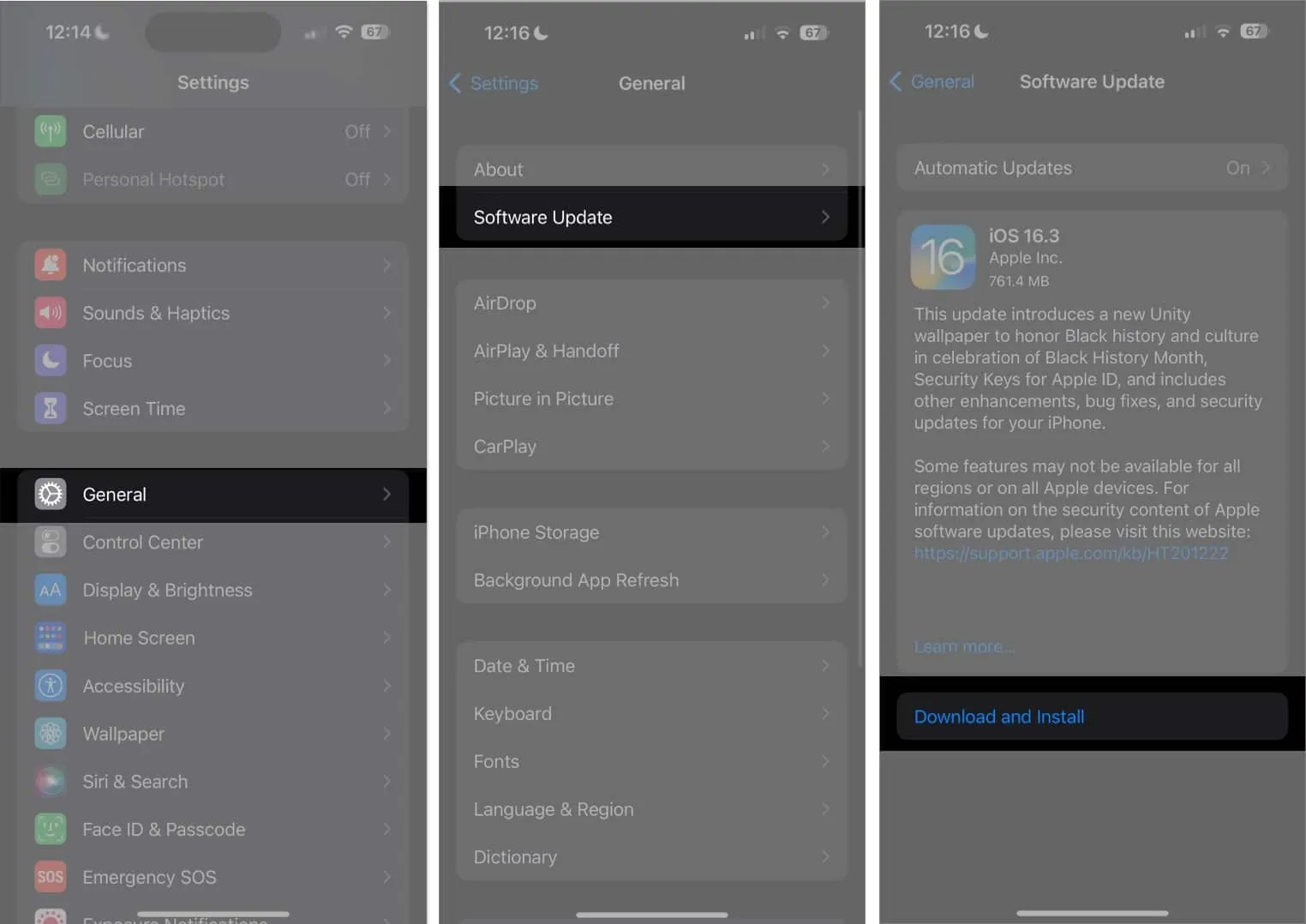
9. Reset all settings
If none of the above solutions worked for you, resetting your iPhone to factory settings might help. This will erase all Wi-Fi passwords, added Bluetooth devices, VPN configurations, etc. However, it won’t delete any personal data like your contacts or photos. Still, before you proceed, make sure you have a backup of your device so that you can restore it later if needed.
- Go to Settings → General → Transfer or Reset iPhone
- Tap Reset → Reset All Settings → Enter your iPhone’s password and confirm your choice.
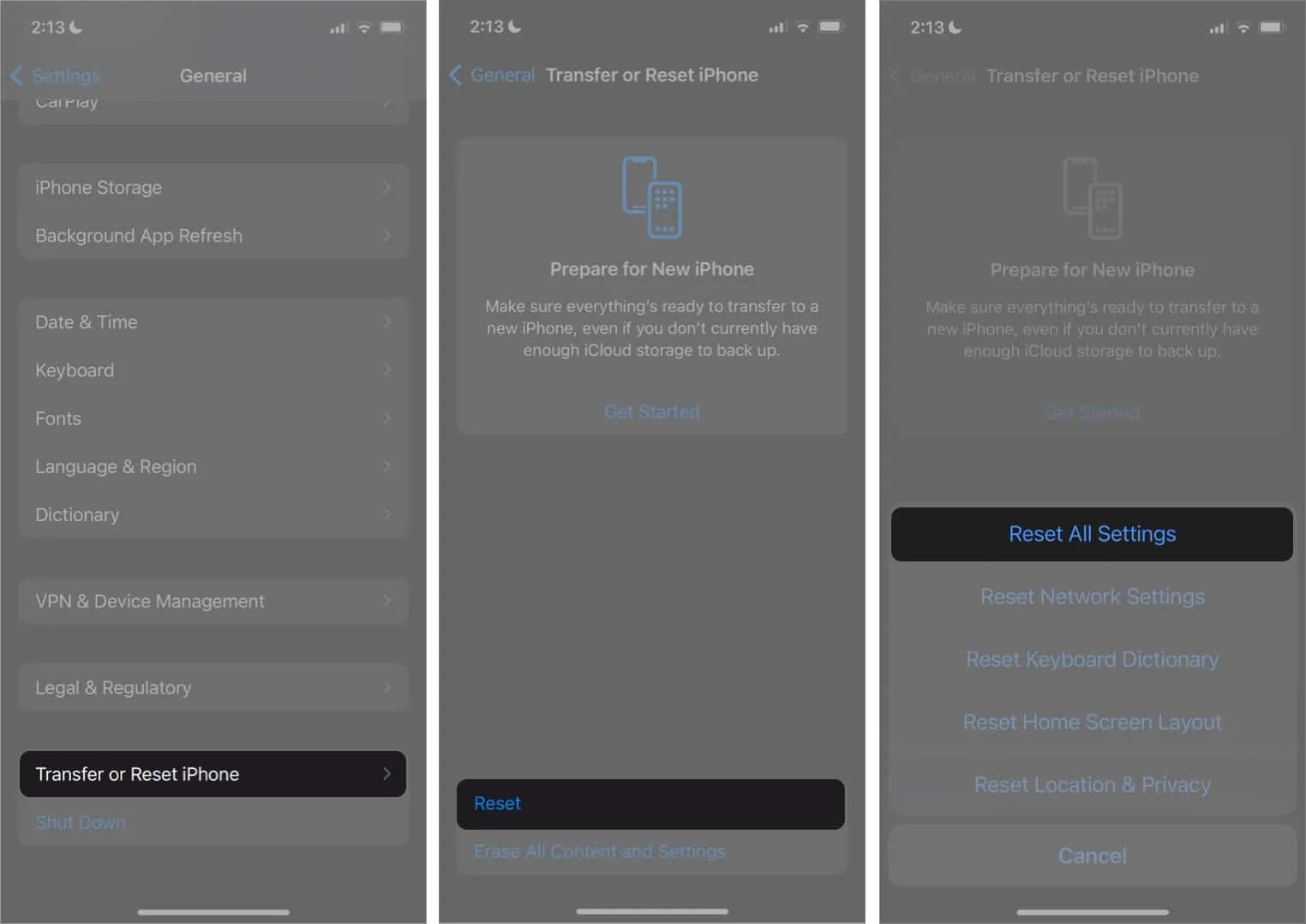
10. Declutter your iPhone
A cluttered iPhone is home to several problems like sluggish performance and overheating. If you haven’t cleaned up your iPhone for a while, chances are pretty high that the storage may be full of storage-hogging files that could be creating chaos.
In this case, track down all the redundant files that you may have downloaded from the internet and forgot to delete after, delete the old iCloud backups that are no longer necessary, uninstall the outdated apps, and eliminate every single screenshot, photo, and video that you don’t need anymore.
If you find manual deletion a tedious task, check out these best iPhone storage cleaning apps to help you get rid of unnecessary files comfortably.
Contact Apple Support
Finally, contacting Apple Support is the last resort to address such issues. If none of the above fixes and precautionary steps help, then there may be a manufacturing defect with the battery or other components inside the iPhone.
Taking it to an Apple Store or authorized service center will definitely help. They might even replace your phone and give you a new one if your iPhone has a valid warranty.
Signing Off…
Hopefully, after one of the solutions above, you’re no longer asking “why is my iPhone overheating?” Which method(s) worked for you? Mention it in the comments down below. If you have a new solution or hack, please share that with us too.