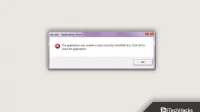Users have reported that they encountered the “The application could not start correctly (0xc0000142)” error while trying to run the program on their PC. The full error message might look like this:
“The application cannot be started correctly (0xc0000142). Click OK to close the application.”
The message most often occurs due to missing DLL files. If the DLL files were removed by mistake or went missing, you may receive the error 0xc0000142 Failed to start correctly. There is nothing to worry about if you encounter this error as it is easy to fix.
Fix Application Error 0xc0000142 on Windows
In this article, we will discuss how you can fix the “The application could not start correctly (0xc000142)” error on your Windows PC.
Run the program in compatibility mode
The very first thing to do is run the program in compatibility mode. Many users have reported that using this solution helped them and fixed the issue for them. To run a program in compatibility mode, follow these steps:
- On the desktop, right-click on the application that you are experiencing the error.
- Now, in the context menu that opens, click on Properties.

- In the Properties window , click the Compatibility tab.
- Here, click the Run Compatibility Troubleshooter button , and then Try Recommended Settings.
- Then click “Test the program” and wait for the process to complete.
- After that, click “Yes”and save the settings for this program.
- Now check Run compatibility mode for this program for and then select Windows 7 from the drop-down menu.

- After that, check the” Run this program as an administrator”box. Now click Apply and then click OK.
Run an SFC and DISM scan
You are likely to encounter this error due to corrupted or missing DLL files. By running an SFC and DISM scan, you should be able to resolve the issue. First, you must run an SFC scan and then a DISM scan. To run an SFC scan, follow these steps:
- Open the Start menu on your keyboard by pressing the Windows key .
- From the Start menu , search for CMD. Right-click Command Prompt in the search results and select Run as administrator.
- At the command prompt , type sfc /scannow and press Enter to run the command.

- Wait for the process to complete and then restart your computer.
This should most likely fix the issue. If the SFC scan didn’t fix the problem, try running DISM. To run DISM, follow these steps:
- Run a command prompt with administrator rights. You can do this by following the steps above.
- Now at the command prompt , type and run the command DISM /Online /Cleanup-Image /RestoreHealth.

- The process will start after you run the command. Once the process is complete, restart your computer and the issue should be fixed.
Update Windows
You may also encounter the issue if you are using an outdated version of Windows. You should try updating Windows to resolve the issue you are experiencing. To update Windows, follow these steps:
- Press the Windows key on your keyboard to open the Start menu.
- From the Start menu , find Check for Updates and press Enter.
- In the next window that opens, click “Check for updates”.

- Now download and install any updates found and then restart your computer to save the changes.
Making changes to the registry
Another thing to resolve the “The application failed to start correctly (0xc000142)” error on your PC is to make changes to the registry. To do this, follow the steps given below:
- Press the key combination Windows + X , and then from the menu that opens, click Windows Administrator (Terminal).
- In a Windows terminal, type and run reg add “HKEY_LOCAL_MACHINE\SOFTWARE\Microsoft\Windows NT\CurrentVersion\Windows”/v “LoadAppInit_DLLs”/t REG_DWORD /d 0 /f
- After running the command, restart your computer to make changes to the registry.
End Process in Task Manager
You should try ending the task and all related processes in Task Manager and then restarting the program.
- Press the key combination Ctrl + Shift + Esc to open Task Manager on your PC.
- Navigate to the Processes tab in Task Manager.
- On the Processes tab , select the program you are facing. Click on the program and then click End Task.

- Do the same for all tasks related to the program you are trying to run.
- Now restart the application and the issue should be fixed.
Setting Command Line Options
Now the next step is to change the command line settings. If the command line options are configured incorrectly, you are likely to run into a problem. To configure command line options, follow these steps:
- Press the Windows key on your keyboard to open the Start menu.
- From the Start menu , search for Command Prompt and press Enter to open Command Prompt.
- At the command prompt , run the command for %i in (%windir%\system32\*.ocx) do regsvr32.exe /s %i
- Once the process is complete, restart your computer and the issue should be fixed.
Change the system locale
Another thing to do is to change the system locale. If the correct region is not selected, you may encounter this error on your PC. To change the system locale, follow these steps:
- Press the Windows key on your keyboard to open the Start menu.
- From the Start menu , find” Control Panel”and press “Enter”to open the Control Panel.
- In the Control Panel, find” Regions “and click on it.
- Go to the Administration tab in Control Panel .

- Here, click Change System Locale and then select the correct region from the drop-down menu. Then click OK to change the system locale.
Manually load the DLL file
As we have already discussed, you may encounter a problem due to missing DLL files. If so, you should manually download the DLL file. To do this, follow the steps given below:
- First, download the DLL files from this link.
- After you have downloaded the file, copy it.
- Now go to the folder where you installed the app and paste the files.
- When prompted to replace files, replace them.
- Once you’re done, restart the app and the issue should be fixed.
Clean Boot Windows
If none of the above steps fixed the issue for you, then you should clean your bootable Windows. To do this, follow the steps given below:
- Open the Start menu by pressing the Windows key on your keyboard.
- From the Start menu , find System Configuration and press Enter.
- In the System Configuration window , go to the Services tab.
- Here, check the box next to Hide all Microsoft services and then click on Disable all.

- Now go to the Startup tab and click on Open Task Manager.
- After that, select the app with the highest startup impact and click Disable. Do the same for all applications with a large launch impact.

- Now restart your computer and run the application again.
Conclusion
These are all ways to fix Application failed to start correctly (0xc000142). If you encounter this error on your Windows PC, then you should try the troubleshooting steps mentioned in this article and the issue should be fixed.