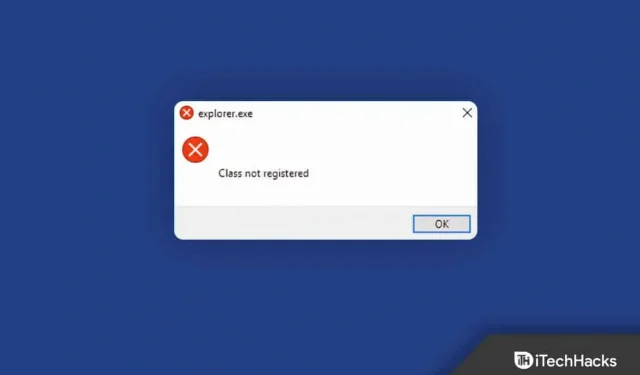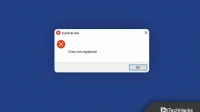Several Windows users have reported “Class not registered in Windows 11″or “Class not registered”error at various times on their PCs. Errors are common in the Windows 11 operating system, so they should be anticipated from time to time. After finding out what the message about the unregistered Explorer.exe class means, we have compiled a list of possible methods that you can try to solve this problem.
Typically, this error occurs when the system file associated with Explorer.exe has been deleted or corrupted.
Fix Explorer.exe Error Class Not Registered in Windows 11
You can easily resolve the Explorer.exe class not registered in Windows 11 by following the methods mentioned in this article.
Re-register the ExplorerFrame.dll file
The first way to fix the Explorer.exe class not registered in Windows 11 is to re-register ExplorerFrame.dll. To do this, follow the steps given below:
- Press the Windows key on your keyboard and search for CMD in the start menu. Now right-click Command Prompt and select Run as administrator.
- Now at the command prompt , type and run the regsvr32 ExplorerFrame.dll command.
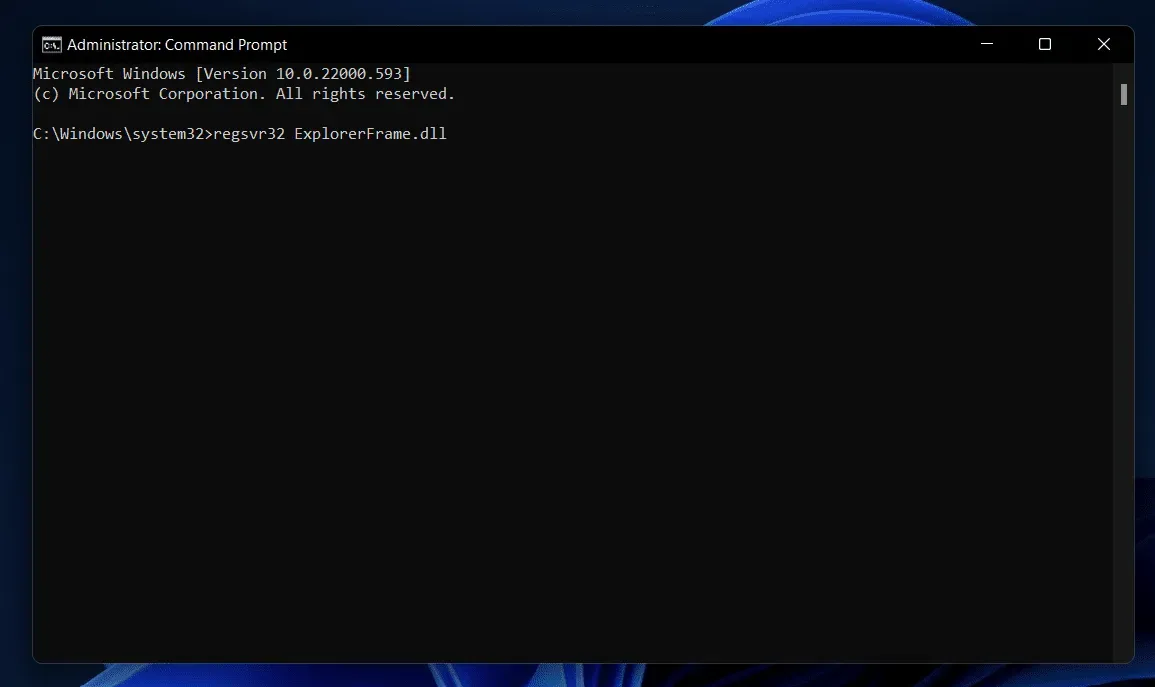
- After doing that, restart your computer and the issue should be fixed.
Run SFC Scan
Another troubleshooting step that needs to be done is to run an SFC scan. SFC scans your computer for errors due to corrupted files and fixes them. You can run an SFC scan by following these steps:
- Run command prompt as administrator. Open the Start menu by pressing the Windows key . Now locate CMD , right click it and choose Run as administrator.
- At the command prompt, type sfc /scannow and press Enter to run the command.
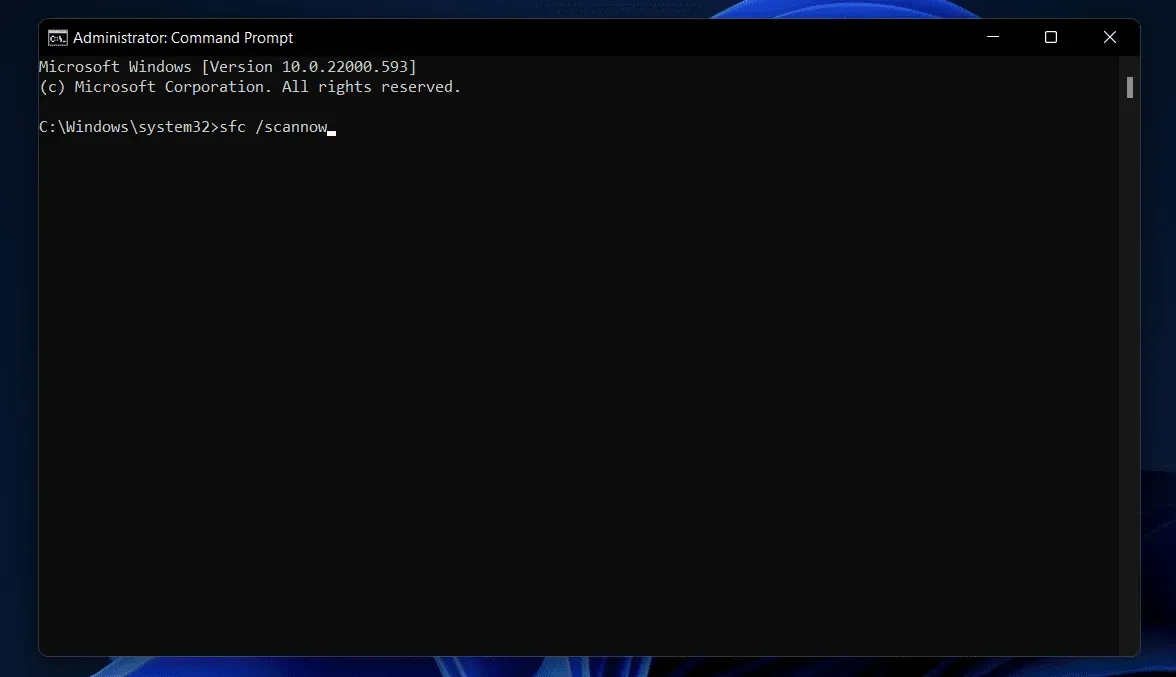
- Wait for the process to complete and then restart your computer and the problem will be fixed.
Re-registering Windows Store apps
If you’re experiencing this issue, try re-registering Windows Store apps. Below are the steps to re-register Windows Store apps.
- Press the key combination Windows + X , and then in the menu that opens, click Windows Terminal (Admin).
- In the Windows terminal, enter the following command Get-AppXPackage | Foreach {Add-AppxPackage -DisableDevelopmentMode -Register “$($_.InstallLocation)\AppXManifest.xml”} and press Enter .
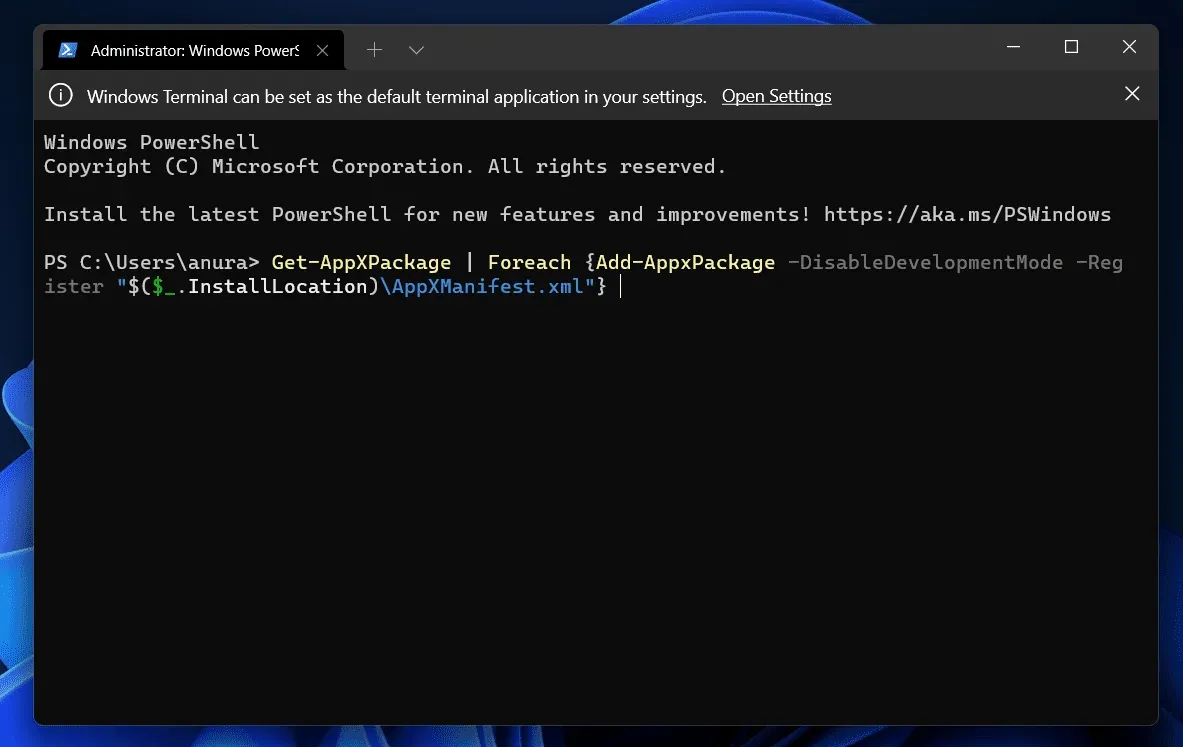
This will reinstall and re-register Windows Store apps and the issue should be fixed.
Registering DCOM Components
You can also try registering DCOM components to fix the Explorer.exe class not being registered in Windows 11. To register DCOM components, follow these steps:
- Press the key combination Windows + R to open the Run dialog box.
- In the Run dialog box, type dcomcnfg and press Enter to open Component Services.
- In Component Services navigate to the following path:
- Component Services > Computers > My Computer > DCOM Configuration
- Click on the arrow next to DCOM Config and you will see a pop-up message on the screen. Click Yes and this will register the DCOM component. Please note that the popup message may appear many times, so you will have to click Yes each time it appears.

After following the above process, the problem you are facing should be resolved.
Perform a system restore
If none of these worked for you, you can try performing a system restore. If you have encountered this problem recently, you can perform a System Restore and return your System to a time when it was working normally. Please note that you will need a restore point to perform a system restore. To do this, follow the steps given below:
- Press the Windows key combination to open the Start menu.
- From the Start menu , find” Create a restore point”. You will be taken to the System Protection tab in the System Properties window .
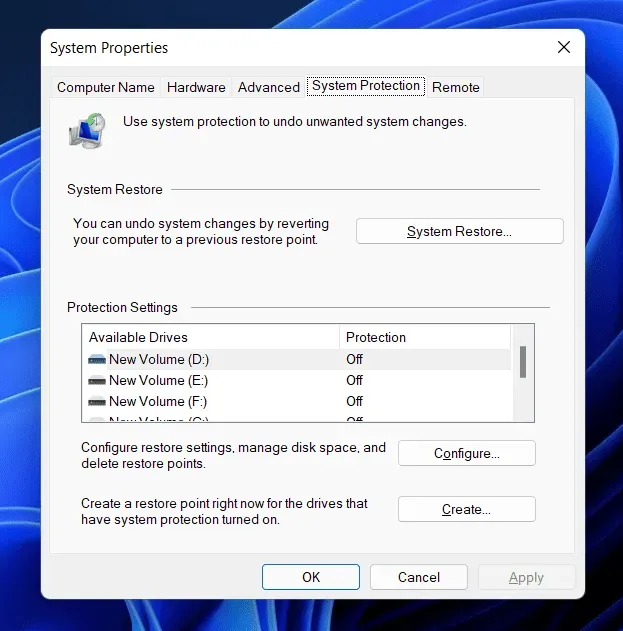
- Here, click on the System Restore button .
- Then click Choose a different restore point and then click Next.
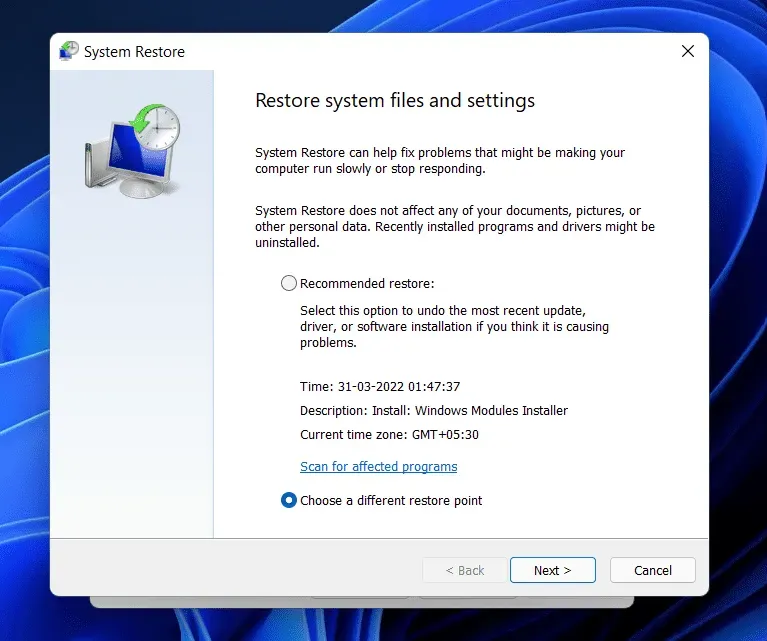
- Select a restore point from the list . Click “Scan for vulnerable programs” if you want to see which programs will be removed and reinstalled.
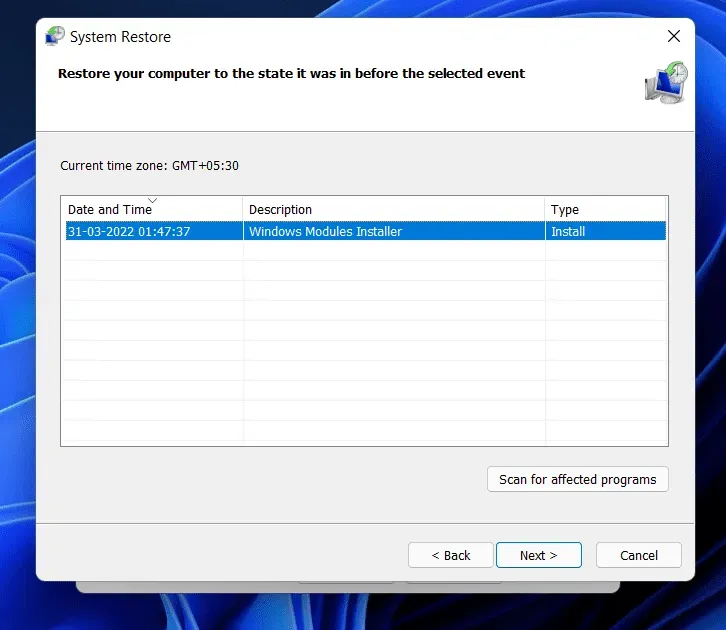
- Follow the instructions on the screen to perform a system restore.
- Your computer will restart and the problem will be fixed.
Final words
By following the steps in this article, you should be able to fix the Explorer.exe class not registered in Windows 11. If you encounter this problem, you can follow the steps above and fix the problem.