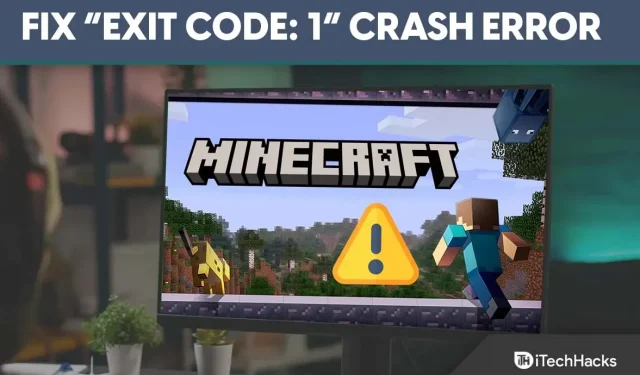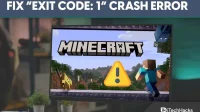Minecraft has spread all over the world, leaving its mark on the minds of users over the years. They are constantly introducing new features with updates to keep players interested.
But the technical aspects are fraught with bugs and bugs and Minecraft is no exception as the Minecraft Java version shows a lot of errors and “exit code: 1″is the most common one.
If you are also facing the same Minecraft 1 exit code error, then continue reading this guide to fix this error easily.
Content:
Fix exit code: 1 crash error in Minecraft Java Edition
The error mostly occurs due to some issues in the Java configuration, but there can be many other reasons as well.
It is not possible to mark one solution to fix Minecraft 1 exit code issue, so I have shared 6 fixes below. If you try each of them, you will definitely fix the problem.
Fix 1: Set up Java Executable Path Variable
Minecraft was created with Java and you must have Java installed on your computer for it to work properly. If it’s already installed but the error still occurs, you need to make sure the Java path is correct.
So, in order to make it easy, I have shared the steps below and suggest you follow them step by step as the path name is case sensitive.
- Open the file location where the Java JDK is installed; by default it is installed in drive C > Program Files.
- Now copy the file path you find at the top.
- Then right-click “This PC”on the left and select Properties.
- Click “Advanced system settings”on the left.
- Now click on Environment Variable.
- Then click New.
- Enter the variable name as “JAVA_HOME”and in the Variable Value field, paste the file path and click OK.
- Under System Variables, find your path variable and click Edit.
- There you will see the value; add “;%JAVA_HOME%\bin “and click OK.
Fix 2: Reinstall Java
If changing the Java path variable didn’t work for you, your Java files may be corrupted. If so, it will affect the correct operation of Minecraft and cause an error.
So, it is better to uninstall Java and reinstall it on your computer, and for that, follow these steps:
- In the Windows search bar, type Control Panel and click on the result.
- Then click “Programs”.
- Now click Programs and Features.
- You will see all installed programs on your computer; find Java there.
- Click on its name and then Delete.
- Next, go to the Java website and download the latest version on your computer. https://www.java.com/download/ie_manual.jsp
Fix 3: Remove Mods
Mods are created by third parties and may contain some bugs that interfere with Minecraft and show some errors.
Minecraft releases updates regularly, and if you’ve updated to the latest version but are using the same old mod, it may not be compatible.
So it’s better to uninstall the mods and check if the bug exists.
- Right-click on the Start menu and select Run.
- Enter %APPDATA% in the field and click OK.
- You will see the files of all installed applications on your device; select Minecraft from there.
- The OpenLogs folder, and inside the folder there is a file called Latest.txt ; open it to check for problems.
- If you see any issues, go to your Minecraft parent folder and open Mods.
- Select the mod file that is causing the problem and remove it.
Fix 4: Change Minecraft Launch Path
Your Minecraft launcher stores files on your computer, and to make them easier to access, you need to provide the correct path.
To change the Minecraft launcher path, follow these steps: But before you start the steps, make sure you close the launcher and exit the taskbar.
- First, locate the Minecraft launcher shortcut and right-click on it.
- It will then show you many options; click “Properties”at the bottom.
- In the menu bar at the top, click the Shortcut section.
- Then under Target you will see the path; enter – workDir %ProgramData%.minecraft at the end of the given path.
- Finally, click OK and open the launcher.
Fix 5: Update Graphics Drivers
Graphics drivers are responsible for what you see in the game and you should always keep them up to date.
Graphics card manufacturers regularly release updates to improve performance. If you are using an outdated driver version when running Minecraft, you may experience a problem. Therefore, it is better to check for driver updates and if there is something new, update to the latest version.
- First, right-click the Start menu.
- Then select “Device Manager”from several options.
- Now click on Display Adapters to expand it.
- You will then see the name of the graphics driver there; just right-click it and select the Update Driver option.
- You will now be presented with two options: “Search automatically for updated driver software”and “Search for a driver on my computer; just select the first option and wait while the driver is installed on your computer.
- After installation is complete, restart your computer.
Fix 6: Reinstall Minecraft
If any of the above solutions don’t work and you can’t find the culprit, you can reinstall Minecraft. It will delete all files, including corrupted ones, and after that you can start over by downloading the game from the official website.
Here are the steps to do it:
- Right-click the Start menu to open various options.
- Click “Apps & Features”; at the top you will find an option to see all the applications installed on your computer.
- You will get a search box; enter a name for the launcher, or manually search for the launcher.
- Click on the name of the launcher to get the “Uninstall”option.
- Finally, click “Delete”and confirm your request.
- Now go to the official Minecraft website and download the game. https://www.minecraft.net/en-us
Conclusion
These were 6 solutions to fix the “Exit Code: 1″crash error in Minecraft Java Edition. Now go through each one and check which solution works for you. If you still have any issues please leave a comment below.