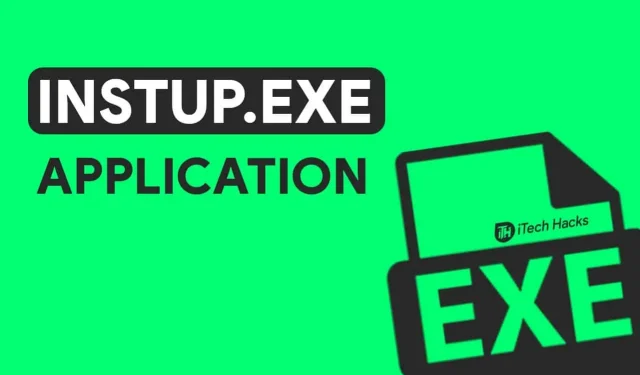Avast is one of the most widely used antivirus programs for the Windows operating system. It consists of several executable files, including instup.exe, which is responsible for installing and updating Avast antivirus.
Several Windows 10 users have reported instup.exe application error while running Avast, which causes the program to terminate abruptly.
This error occurs for several reasons including corrupted files, misplaced files, etc. You won’t be able to use Avast Antivirus on your Windows 10 PC without fixing the instup.exe application error.
Thus, here we will look at some of the best methods that you can use to fix the instup.exe application error on your Windows 10 PC.
Content:
- 1 Fix instup.exe application error 2022
- 2 Conclusion:
Fix instup.exe Application Error 2022
Method 1: Use the Windows System File Checker.
If Avast files have been corrupted or damaged due to any malware or virus, you can fix it with Windows System File Checker.
Step 1: In the Start menu, find Command Prompt and right-click it.
Step 2: Select the “Run as administrator”option from the drop-down box that appears on your screen.
Step 3. Now type the command given below and press Enter.
sfc/scannow
Step 4. After the scan is completed, all errors will be displayed on your screen. Follow the suggested steps to fix these errors.
Now restart your PC and check if the instup.exe application error on your Windows 10 PC has been fixed.
Method 2: Check for Windows Update.
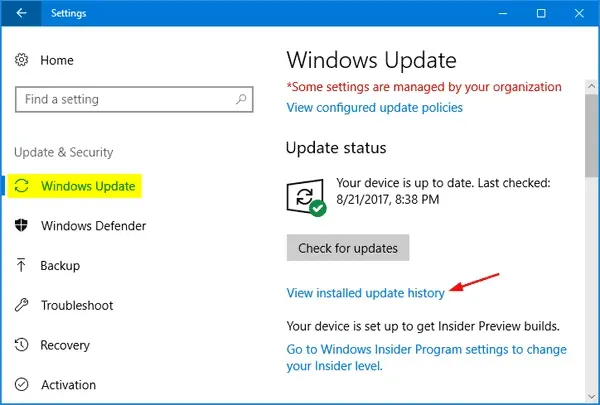
Windows frequently releases updates for its operating system. Users are expected to update their operating system regularly for a smooth and secure experience. However, if your Windows 10 operating system is not up to date, you may encounter errors including the instup.exe application error.
To fix this, you need to update your Windows 10 operating system to the latest version. On a PC, go to Settings >> Update & Security >> Windows Update >> Check for Updates. If you notice any pending update, install it and then restart your computer.
The instup.exe application error should be fixed. If not, move on to the next method.
Method 3: Change Avast settings and delete log files
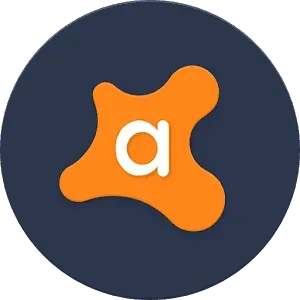
In this method, we will change the Avast settings so that instup.exe does not run constantly in the background. This is a two step process.
Step 1: Disable Avast Self-Defense Module.
Launch Avast on your Windows 10 PC and go to Settings. Then click Troubleshoot to open the tab. Here, uncheck “Enable avast self-protection module”and click “OK”.
Step 2: Delete the Avast log files.
Launch File Explorer on your PC and navigate to C: >> ProgramData >> AVAST Software >> Persistent Data >> Avast >> Logs. Here, locate and delete the update log file.
Now restart your PC and check if the instup.exe application error is fixed. If not, move on to the next method.
Method 4: Use Windows System Restore to undo changes
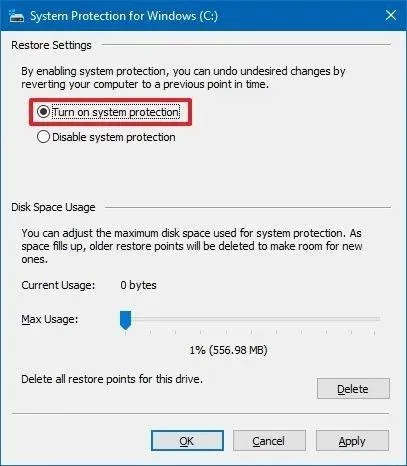
In this method, your operating system will be restored to settings where the instup.exe application error was not activated.
Step 1: Insert your Windows installation disc or boot disc into your Windows 10 PC.
Step 2: Restart your computer to boot from the inserted disc.
Step 3. Press any key when the message “Press any key to boot from CD or DVD”appears.
Step 4. Select the language, time, and keyboard method, and then click “Repair your computer”.
Step 5: Select the C drive where your Windows files are stored and then click Next.
Step 6: Go to System Recovery Options and select System Restore.
Step 7: Now follow the system restore instructions and select a restore point.
Step 8: Finally, restore your computer by clicking the Finish button.
Be patient until the process completes and then restart your computer. The instup.exe application error should be fixed.
Method 5: Reinstall Avast.
If none of the above methods help you fix the instup.exe application error on your Windows 10 PC, all you can do is completely uninstall Avast and reinstall it.
Conclusion:
These are some of the most effective methods that you can follow to fix the instup.exe application error on your Windows 10/11 PC. If you have any other antivirus program installed on your computer, you can use it to scan your computer and get rid of any unwanted malware, viruses, etc. If you know any better way to fix this error or if you have have any questions regarding the methods listed above, please let us know in the comment section below.