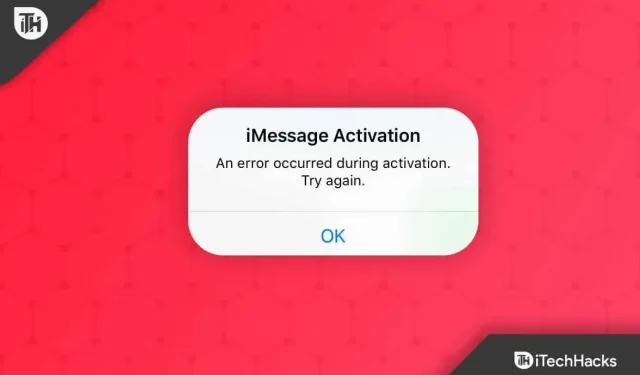Facetime is the most widely used feature on Apple products, allowing you to make free video or audio calls to your family, friends, and loved ones. Unfortunately, Facetime has one drawback: you cannot have phone conversations for more than 6-7 minutes. After that, Facetime kept freezing or freezing .
However, according to some reports, iMessage and FaceTime issues may occur after setting up the new iPhone 14 and iPhone 14 Pro phones. And you know what? Surprisingly, Apple also states that users may experience issues with iMessage and FaceTime on the new iPhone 14 models.
But don’t worry, we’ve got some temporary fixes to help you fix various iMessage and FaceTime issues on iPhone 14 and iPhone 14 Pro .
Content:
- 1 What problems occur after activation on iPhone 14?
- 2 Fix iMessage and FaceTime issues after activating iPhone 14
- 2.1 Force close Facetime/iMessage and reboot your device
- 2.2 Disable and re-enable FaceTime in Settings
- 2.3 Update iOS version
- 2.4 Fix 4: Troubleshooting a bad connection
- 2.5 Check Wi-Fi connection
- 2.6 Check if your date and time are set automatically
- 2.7 Check Apple system status for iMessage
- 2.8 Reset all settings
- 2.9 Why are iMessage and FaceTime waiting for an activation error on iPhone 14?
- 2.10 From the author’s desk
What problems occur after activation on iPhone 14?
iPhone 14 users have a lot of problems. However, some of them are mentioned below:
- They don’t accept FaceTime and iMessage.
- Instead of a blue toast message, users see a green one.
- It looks like there are two separate threads in the messages.
- Incorrectly sent messages are shown to recipients.
If you are facing issues with your iPhone 14, here are a few steps you can take to resolve them.
Fix iMessage and FaceTime issues after activating iPhone 14
You can try these methods to fix Facetime and iMessage issues on iPhone 14 series. So, be sure to follow the fixes we have mentioned below to fix this issue:
Force quit Facetime/iMessage and restart your device
First, we will force close the iMessage app or the latest FaceTime and restart our iPhones. You can restart your iOS device by clicking the Restart button in the top left corner of the Apple menu.
Disable and re-enable FaceTime in settings
As a second step, you must turn FaceTime on and off. To do this, you need to navigate and turn it off manually. After disabling FaceTime, your device needs to be restarted before you can re-enable it. If you do not understand what we are telling you, follow the steps below:
- Initially, we go to the settings menu.
- Then find and tap FaceTime. Then turn it off.
- Now restart your smartphone after disabling FaceTime.
- Finally, turn FaceTime back on by going to Settings > FaceTime.
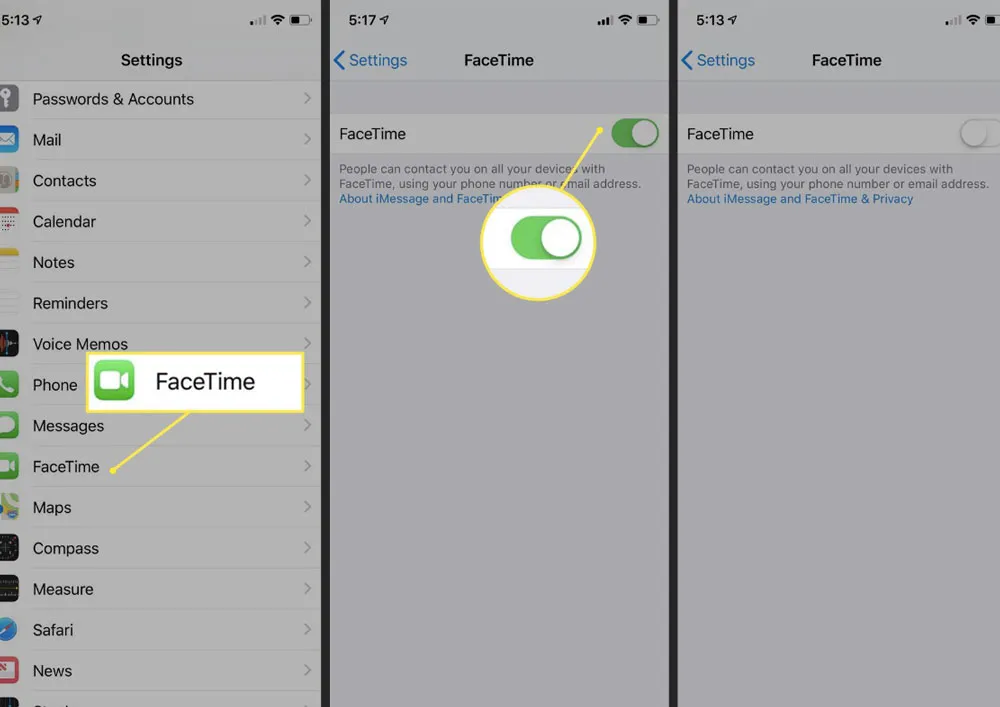
Update iOS Version
Users usually use this solution. Unfortunately, iPhone 14 users may not know that every small iOS 16 update is critical and they need to install iOS 16 to make their iPhones more stable. So, if you haven’t updated iOS 16 to the latest version on your iPhone 14 series smartphone, you can follow the steps below to check if you’re on the latest version or not:
- First, open the settings menu.
- Then select General.
- Now click on Software Updates from the menu.
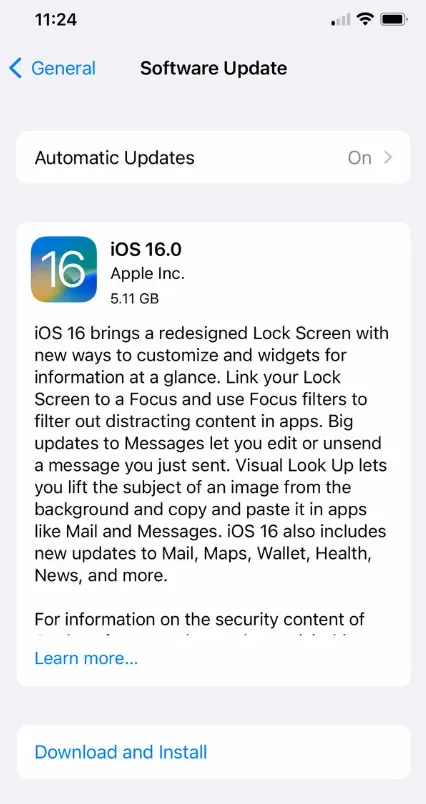
- Finally, check and update your device’s firmware by downloading and installing it.
Fix 4: Troubleshooting a Bad Connection
There are known bugs that cause FaceTime to stop working, and this is one of them. If you’re opening FaceTime for the first time, you may see a “Waiting for Activation”message.
When FaceTime stops the problem pending activation, you might be able to fix the problem by turning it on and off again. Following are the steps,
- First go to settings
- Then click on FaceTime
- Now toggle the button next to Facetime and then turn it back on.
Check your W-Fi connection
If you’re using Wi-Fi or a cellular device, you can check your connection in Control Center or at the top of your iPhone’s screen.
Make sure “Use Cellular Data”is enabled if you’re using iMessage/FaceTime on your phone. If you are using an iPhone, you can do so by following these steps:
- First of all, let’s go to the settings .
- Then click on Cellular .
- Finally, scroll down the list of apps and make sure Face Time is turned on.
Check if your date and time are set automatically
If your iMessage/FaceTime is crashing or stopping, you’ll find a strange fix in your date and time settings. On an iPhone 14 or any other device, you need to make sure the date and time setting is turned on automatically. However, if you don’t know how to do it, be sure to follow the steps below and fix problems with iMessage and FaceTime:
- Open settings
- Click on General
- Select date and time
- Select the options set automatically to set the time and date automatically.
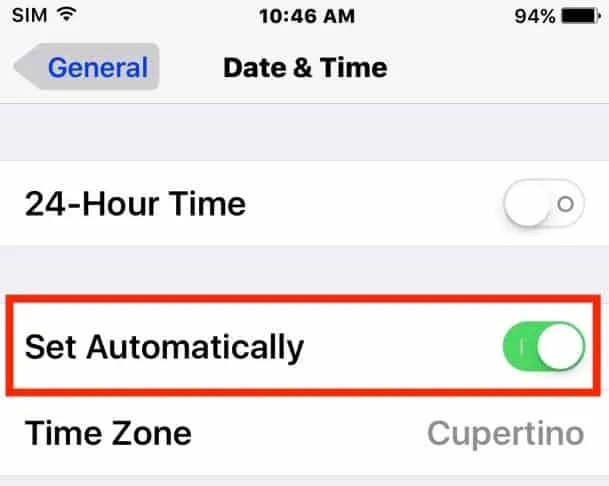
Check Apple System Status for iMessage
The Apple system, including iMessage, stops when it crashes. For this reason, check the Apple System Status for iMessage to make sure it’s working properly. You can check the status of your system by visiting the Apple website.
The circle next to iMessage should be green if it’s working. However, red and yellow circles next to iMessage indicate that the service is down. The only thing left to do is wait for the internal issues to be resolved before you can get rid of this problem.
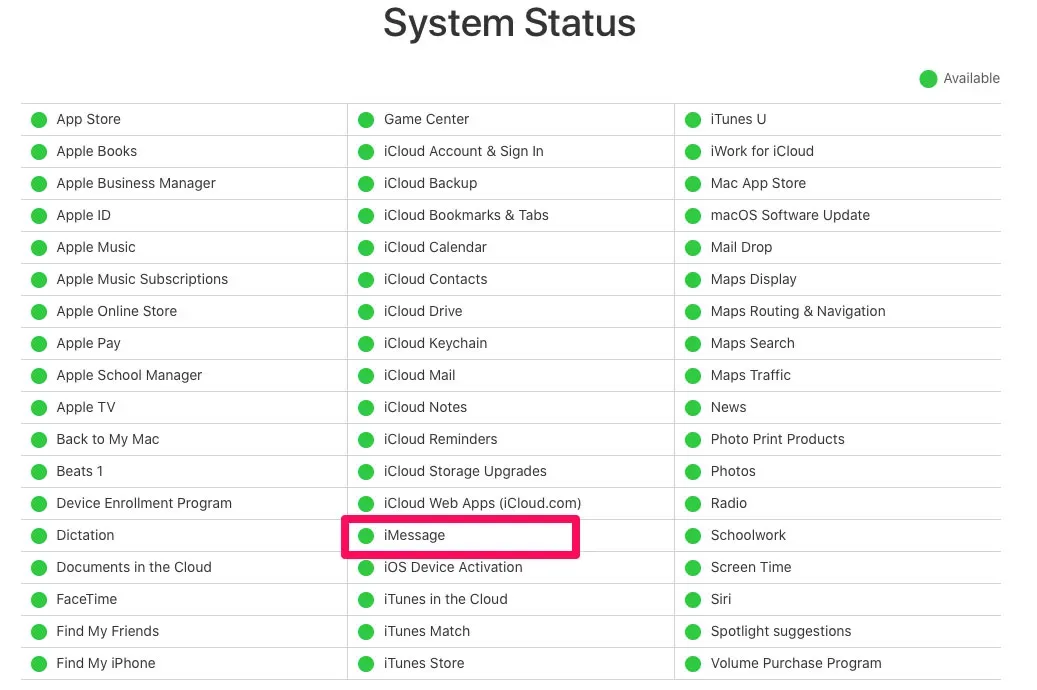
Reset all settings
Finally, if none of the previous solutions worked for you and you have an issue with iMessage and FaceTime on your iPhone, you can reset all settings. It restores all system settings to their default values. However, both program data and local files are saved at the same time. Here are the steps to factory reset:
- Initially open Settings.
- Then click General.
- After that, scroll down and click Reset.
- Finally, click Reset All Settings > Reset and enter your PIN/password when prompted.
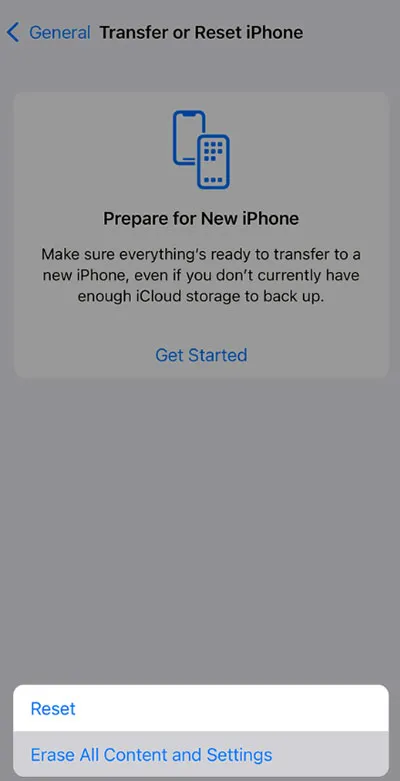
Why are iMessage and FaceTime waiting for an activation error on iPhone 14?
You may receive an activation pending error for Facetime or iMessage if the network is down, the servers are busy, or if the date and time are not set correctly on your iPhone 14 and you haven’t updated iOS 16 to the latest version.
From the author’s table
It only takes a few steps to get your FaceTime calls working flawlessly again! The simplest solutions can make a big difference. So, here’s how to fix iMessage and FaceTime issue after iPhone 14 activation. We hope you find this guide helpful. Also, if you have any questions, please comment below.