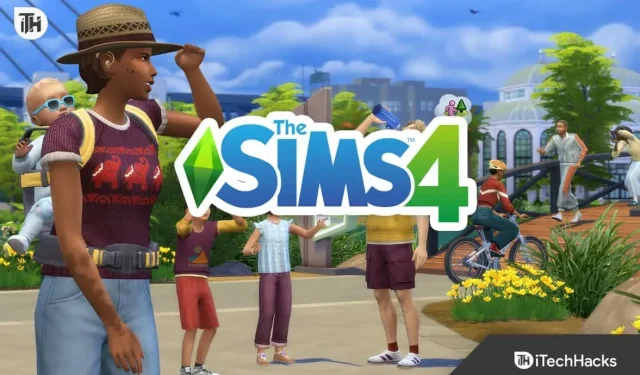In The Sims 4, players create virtual characters and control their lives. The game has a large fan base and many players use mods to improve their gaming experience. In this game, gamers can control their Sims and game mechanics through the MC Command Center. However, some users have reported issues with the MC Command Center mod. Here are some common reasons why MC Command Center might not work and how to fix them.
What is MC Command Center?
The Sims 4 MC Command Center mod gives players more control over their Sims and game mechanics. Mods created by Deaderpool are regularly updated to work with the latest versions. Players love the mod because it offers a lot of customization options and improves the gameplay experience.
Why is MC Command Center not working?
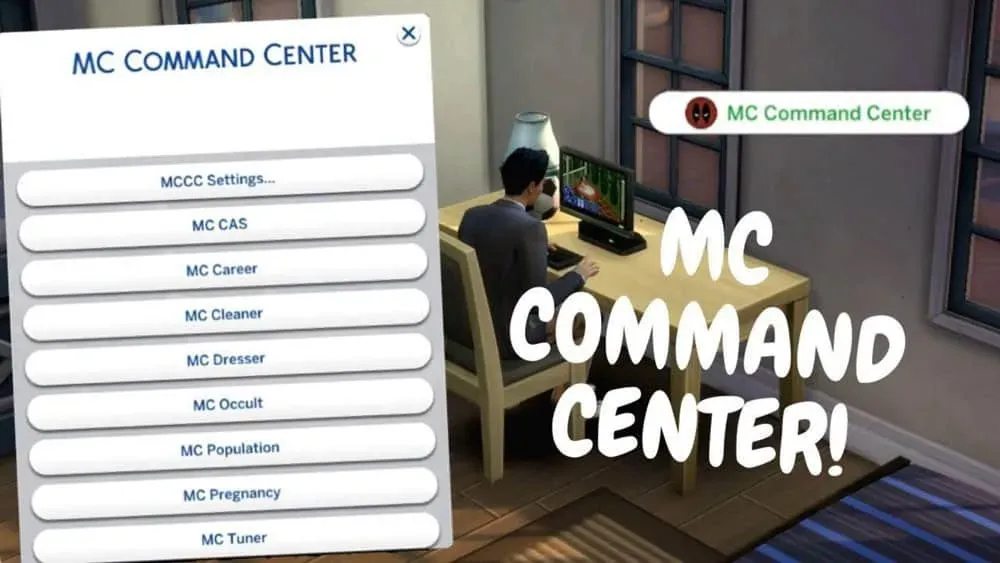
It is possible that MC Command Center is not working properly for a number of reasons. Some of the most common causes include the following:
- Outdated version of the mod: MC Command Center may not be compatible with the latest version of the game if you are using an outdated version. You need to make sure you are using the latest version of the mod to avoid any issues.
- Conflicting Mods: This may prevent MC Command Center from working properly if you use other mods and MC Command Center along with them. To restore MC Command Center functionality, you need to identify and remove any conflicting mods.
- Broken Mod Files: Sometimes mod files get corrupted, causing the mod to not work properly. In this case, you may need to reinstall the mod.
- Game Updates: The game may not work correctly with MC Command Center if it has been recently updated. For this reason, you will need to wait for the mod to be updated.
Fix issues with MC control center not working
There are several ways to fix MC Command Center not working. Here are some of the most effective solutions:
Update the mod
The MC Control Center is regularly updated to work with the latest versions of The Sims 4. In addition to adding new features and fixing bugs, Deaderpool regularly updates the mod to ensure compatibility with the latest games.
However, to prevent any issues with the functionality of the mod, it is imperative to download and install updates when they are available. You can check for updates by visiting the mod creator’s website or the repository where the mod was uploaded.
To update the mod, you will need to follow these steps:
- Get the latest version of the mod from the mod creator’s website or mod repository.
- Once you have downloaded the file, extract it to your desktop or any other location.
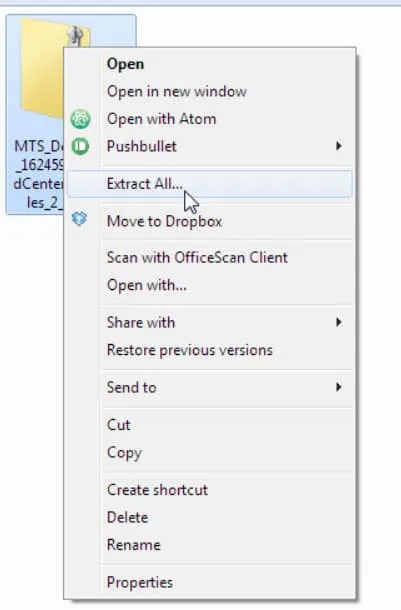
- Navigate to the Sims 4 folder, which can be found under Documents > Electronic Arts > The Sims 4 .
- In the Sims 4 game folder, find the Mods folder.
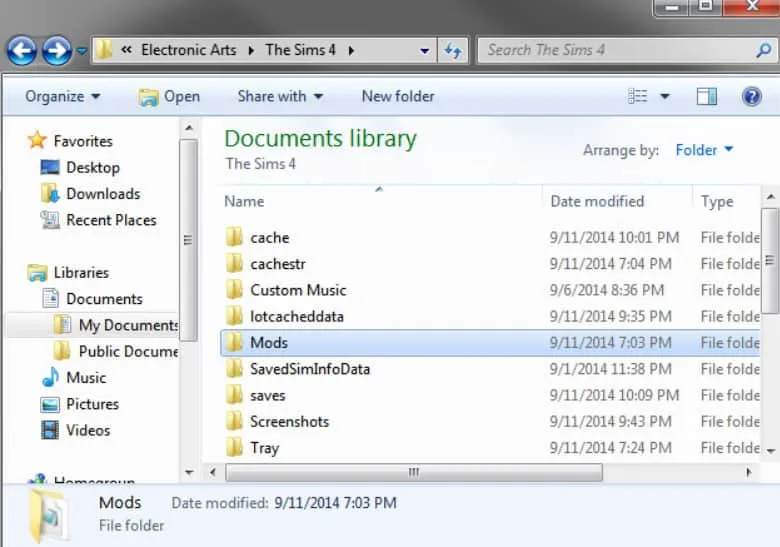
- Delete the MC Command Center mod file.
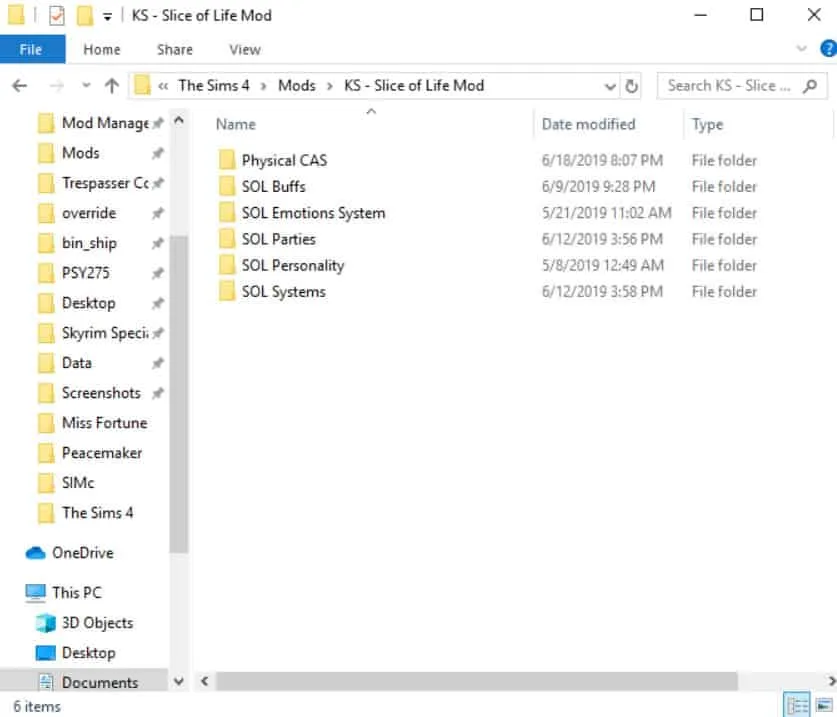
- In the “Mods”folder, paste the new MC Command Center mod file you extracted in step 2.
- Make sure the mod is working properly by running the game.
Remove conflicting mods
In some cases, conflicting mods can cause MC Command Center to crash. It is not uncommon for mods in the Sims 4 modding community to conflict with each other, resulting in problems with the functionality of the game. To remove conflicting mods, you need to follow these steps:
- Determine the conflicting mod: The first step is to determine which mod is conflicting with MC Command Center. You can do this by launching the game with only MC Command Center installed. If so, try adding other mods one by one and check if MC Command Center works. This means that the last mod you added is interfering with MC Command Center.
- Disable or remove the conflicting mod: You will need to disable or remove the conflicting mod once you identify it. You can disable the mod by deleting the file from the “Mods”folder in your Sims 4 game folder. You can also disable the mod using the mod manager tool.
- Restart the game: If MC Command Center is not working after disabling or removing the conflicting mod, restart the game. The problem was in a conflicting mod.
- Repeat the process: if MC Command Center still doesn’t work, identify and resolve any other conflicts until they work.
Reinstall the mod
If you’ve tried all the solutions mentioned earlier in this article and you’re still having issues with MC Command Center, reinstalling the mod might help. To reinstall the mod, you need to uninstall your current version and install a fresh copy of the latest version. Here are the steps to reinstall MC Command Center:
- Locate the Sims 4 game folder under Documents > Electronic Arts > The Sims 4.
- In your Sims 4 game folder, go to the “Mods”folder.
- You need to delete the MC Command Center mod file.
- Go to the mod creator’s website or the repository where the mod was previously uploaded and download the latest version.
- You can extract the downloaded file to your desktop or any other location.
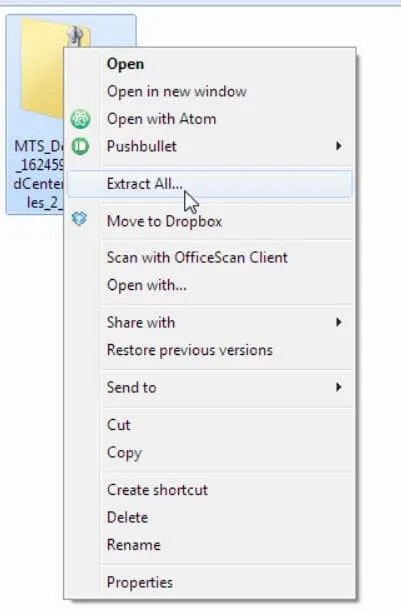
- In the “Mods”folder in your Sims 4 game folder, paste the extracted MC Command Center mod file.
- Launch the game and check if MC Command Center is working properly.
Wait for updates
It might be better to wait for updates if you have tried all the tools mentioned earlier in this article but are still experiencing issues with MC Command Center. To make sure the mod continues to work properly and fix any bugs or issues that may occur, the mod’s creator, Deaderpool, releases regular updates.
You may experience problems with MC Command Center due to the fact that the mod is incompatible with the current version of the game or due to a bug. If so, you should wait for updates.
MC Command Center is updated via the mod creator’s website or the MC Command Center repository, so check for updates there. You can usually find a list of the latest updates, bug fixes, and known issues on these websites.
For now, you can play the game without MC Command Center or with another mod that doesn’t conflict with it. So you can keep playing the game while waiting for MC Command Center updates.
Check your settings
It is also possible to fix the MC Sims 4 control center not working problem by checking the mod settings. You can customize the functionality of the mod through various settings, and the wrong settings can cause problems.
Here are the steps to check MC Command Center settings:
- You can start the game by loading a saved game.
- In the upper right corner, click the “Options”menu.
- Select “MC Command Center”from the list of options.
- Make sure the settings are correct. Unless there is a particular reason to change the settings, leave them at their defaults unless you need to change them.
- Save changes by clicking “Apply”.
- Restart the game and check if MC Command Center is working properly.
Wrap
So, here’s how to fix the Sims 4 MC control center not working issue. We hope this guide has helped you. Also, comment below and let us know if you have any questions.