Sons of the Forest is a popular survival horror video game developed by Endnight Games and published by Newnight. Players have downloaded the game to experience a brand new horror game concept. However, players are reporting crashes, black screen, and other issues with the game. Problems arise for various reasons, which we will list in the article. Stay with us until the end to find out how to solve the problem.
Fix Sons Of The Forest crash, won’t launch and black screen
Users are experiencing crashes, black screen and won’t launch issues with the game. All problems occur due to various reasons such as system requirements issues, outdated drivers, corrupted files, etc. We have listed the method by which you can fix the problem on your system. Check out the methods below.
Compare game system requirements

It is important for users to make sure that their system can run the game on their PC. If your system does not meet the minimum requirements to run the game, you will experience a crash, fail to launch the game and get a black screen. We have listed the game requirements below.
minimum system requirements
- DirectX: version 11
- Graphics: NVIDIA GeForce GTX 1060 3 GB or AMD Radeon RX 570 4 GB
- Memory: 12GB RAM
- OS: 64-bit Windows 10
- Processor: INTEL CORE I5-8400 or AMD RYZEN 3 3300X
- Storage: 20 GB free space
recommended system requirements
- DirectX: version 11
- Graphics: NVIDIA GeForce 1080Ti or AMD Radeon RX 5700 XT
- Memory: 16GB RAM
- OS: 64-bit Windows 10
- Processor: AMD RYZEN 5 3600X or INTEL CORE I7-8700K
- Storage: 20 GB free space
Update your graphics driver
Sons of the Forest requires the latest graphics driver to run properly on your system. If you haven’t updated graphics in a while, the problem is likely to be on your system. Over a thousand users are making the same mistake of not updating their graphics driver and experiencing crashes, not launching and giving black screen issues in the game. We recommend that you update the graphics driver on your system to avoid this issue.
- Open Device Manager on your system.
- Click Display Adapters.
- Right click on the graphics driver you are using.
- Select the Update Driver option.
- After that, a screen will appear; follow it to update the graphics driver on your PC.
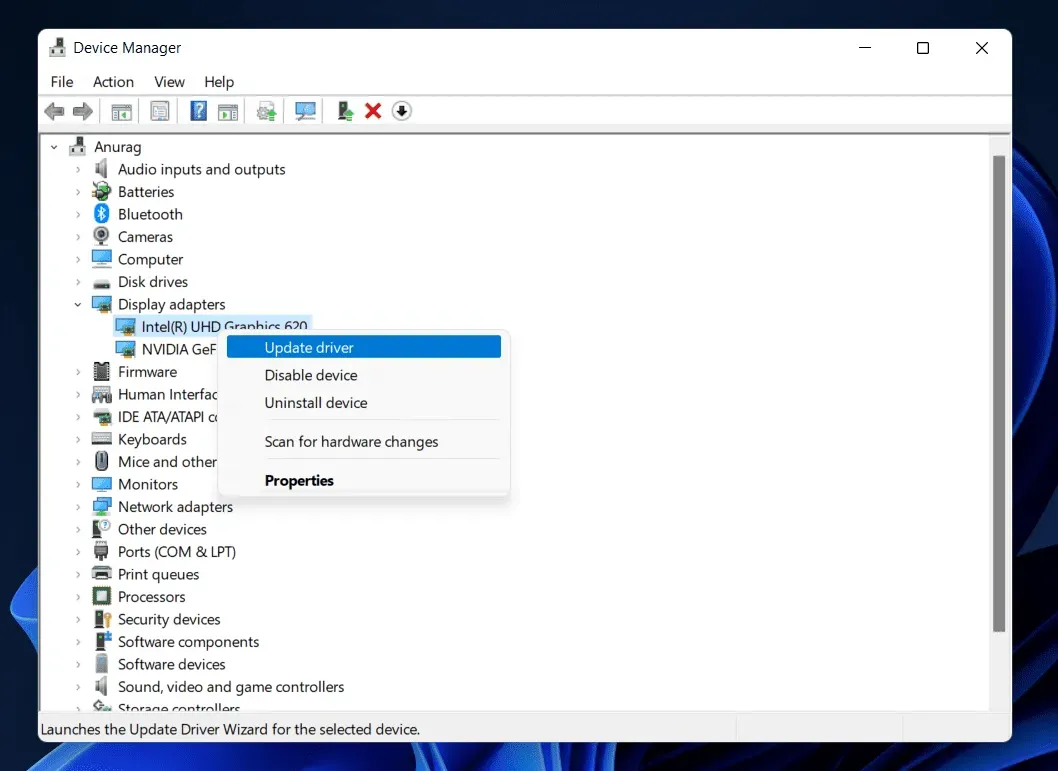
Check server status
Millions of users have downloaded the game to their PC. There is a possibility that the game server may not be able to handle such traffic, which is why users have problems with the game. We suggest you check the status of the game server.
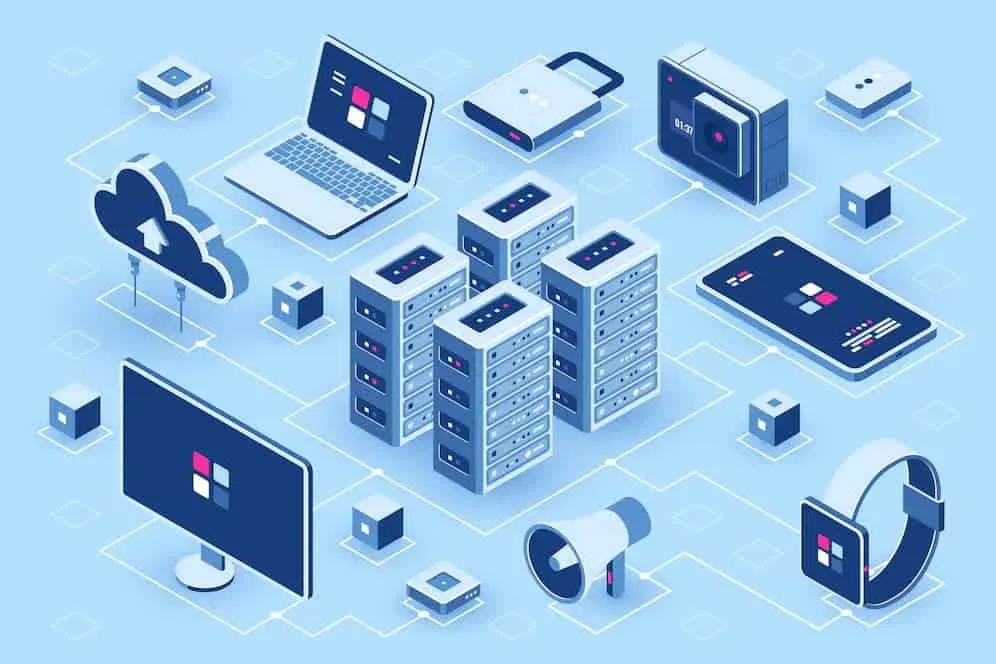
If there are any problems with the game server, you will experience a crash, a black screen and you will not be able to launch the game. Also, you cannot resolve the issue using the methods listed below as it has been occurring since the end of the game. Therefore, check the status of the server on their official website, social media page, or third-party site. If any server crashes occur, you need to be patient and wait for the time to resolve the issue.
Scan and repair game files
The game will crash showing a black screen if some game files are missing. Many users have reported that they scanned and repaired the game files on their system to try and fix the problem and it worked. If you are also facing the issue, try this method.
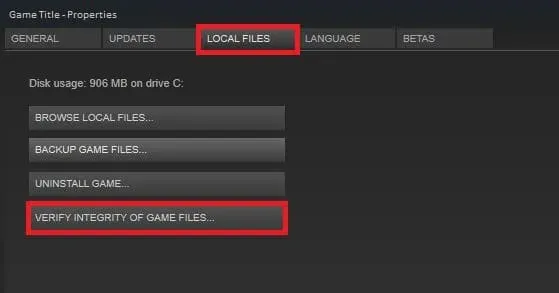
You don’t have to worry about scanning and restoring game files as the game launchers have a “Verify Integrity of Game Files”feature. With this feature in the game launcher, you have to use it and it will start scanning the game from the beginning and fix the file if it is corrupted. You can also follow the steps below to use this game launcher feature.
- Open the client from which you downloaded the game.
- Right click the game. (Game Launcher > Library)
- Select “Properties”and click “Verify Integrity of Game Files”.
Change launch option
You can also change the launch option in Steam to avoid crashes and black screen issues in the game. Many players tried this method and they managed to fix the problem. With the Modify Launch Option, we define a specific DirectX for the game. To do this, follow the steps listed below.
- Open the Steam app.
- Go to the library.
- Select a game and right click on it.
- Select “Properties”and go to the “General”tab.
- In the Run option, enter any of the following.
- -dx11
- -d3d11
- -dx12
Run the game as administrator
The crash issue can occur if the game does not get proper administrative permission on the system. We suggest that you try running the game as an administrator to see if it solves the problem. You must follow the steps below to do so.
- Right click the game application file.
- Select “Run as administrator”.

If the game launches after granting administrator permission, follow these steps to make it permanent.
- Right click the game application file.
- Select Properties.
- Switch to compatibility mode.
- Enable “Run this program as an administrator”.
- Click OK to apply the changes.
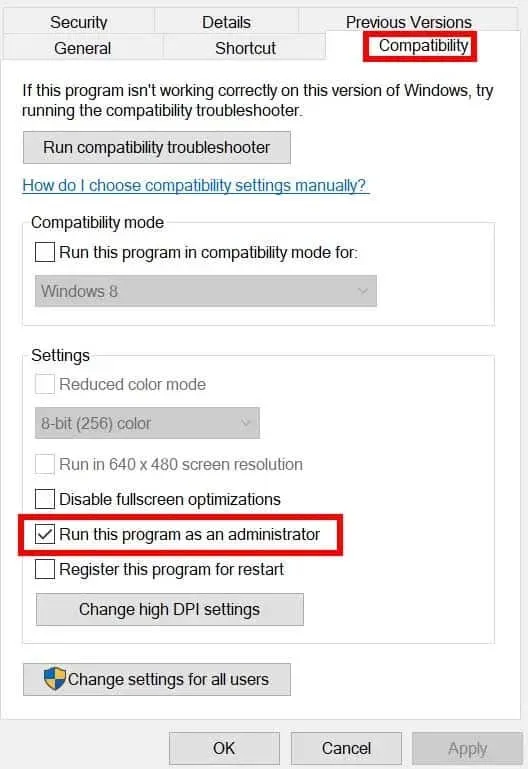
Close background processes
A black screen will be displayed if the game is not getting enough resources to run properly. This is because we all know that there are thousands of background processes running on our system. This may consume some resources, which may cause a problem. You can close these background processes to free up your system resources. To do this, follow the steps listed below.
- Press Win+Shift+Esc to open Task Manager.
- Go to the Processes tab.
- Right click background processes that are running to no avail.
- Select End Task.
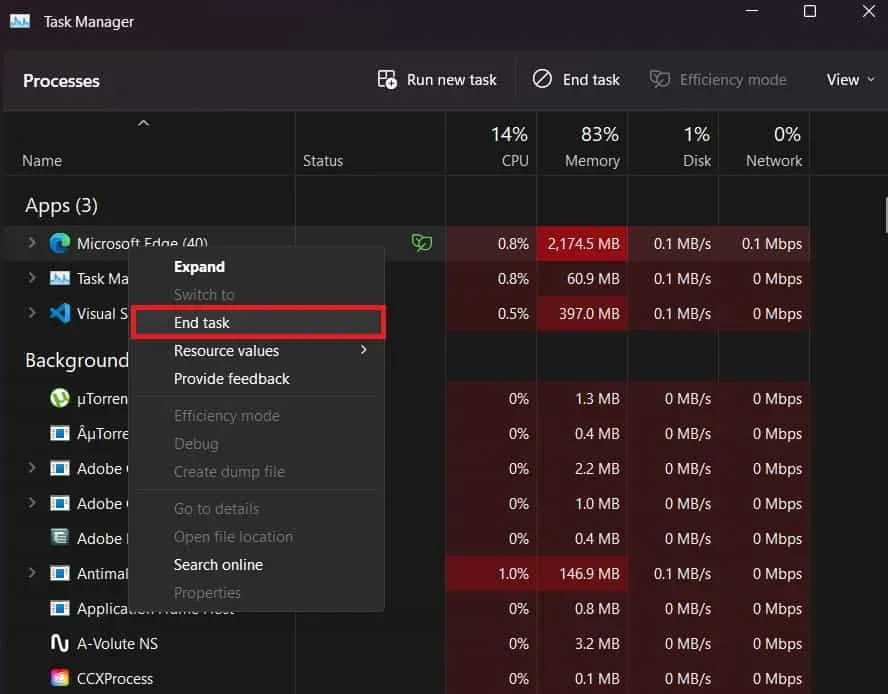
Disable Windows Firewall
Windows Firewall can also cause the game to crash if it blocks the game’s responses from the server. The firewall continues to check responses received from third-party applications. We suggest you check if the game works properly on your PC by disabling the Windows Firewall.
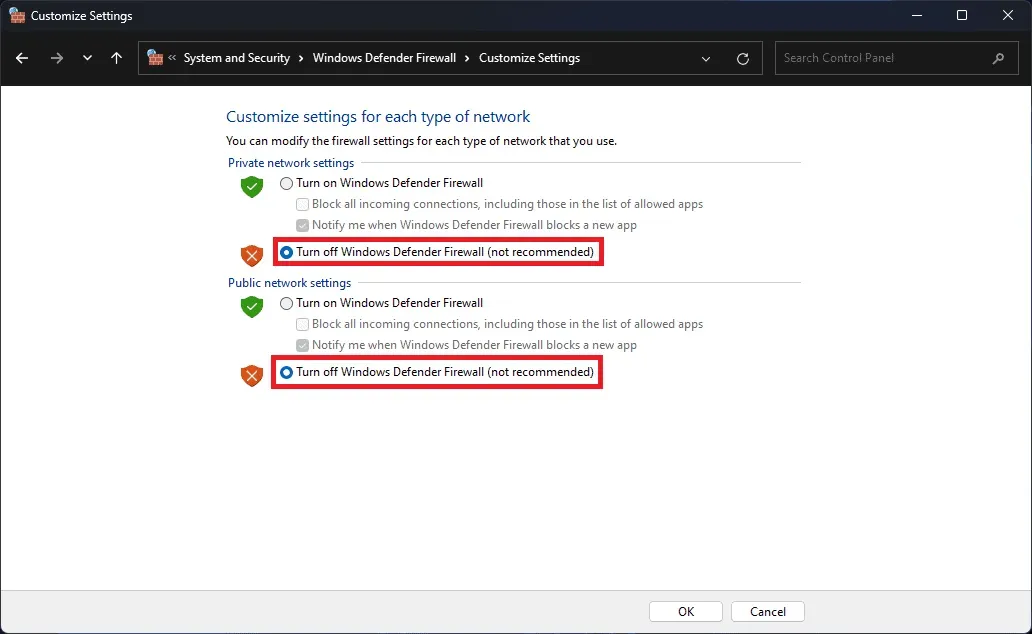
When you turn off Windows Firewall, if your game is blocked, it will be unblocked and start working properly. So try this method and check if the issue is resolved. If you don’t know how to disable Windows Firewall, check out this guide. Antivirus also works similarly to Firewall. Therefore, if you have an antivirus installed on your system, you should disable it. You can do this with the guide we have created for you to help disable your antivirus.
Disable overlay apps
Third party overlay apps can also cause problems in the game. Steam also provides an overlay feature for the game. Thus, we suggest that you disable it to avoid crash issues. You can follow the steps listed below to do so.
- Open the Steam app.
- Go to the library and select a game.
- Right-click the game and go to the General tab.
- Uncheck “Enable Steam overlay in game”.
- After that, check if the problem occurs on the PC or not.
Update the game
Developers always release new updates to fix minor bugs reported by users. If you haven’t checked for game updates for a long time, then it’s time. Check for game updates from the launcher; download it if any update is available. Also, many players are reporting crashes, black screen, and loading issues. If this is happening due to some bugs, maybe the developers are working on it and will release an update soon. So don’t forget to check for updates regularly.
Reinstall the game
Even after you have tried all the above methods, if you are still facing the error, try reinstalling the game on your computer. This is because there is a possibility that the problem may occur due to some files being installed incorrectly. This can only be fixed by reinstalling the game. Thus, reinstall the game and check if it works in solving the problem or not.
Check for Windows Update
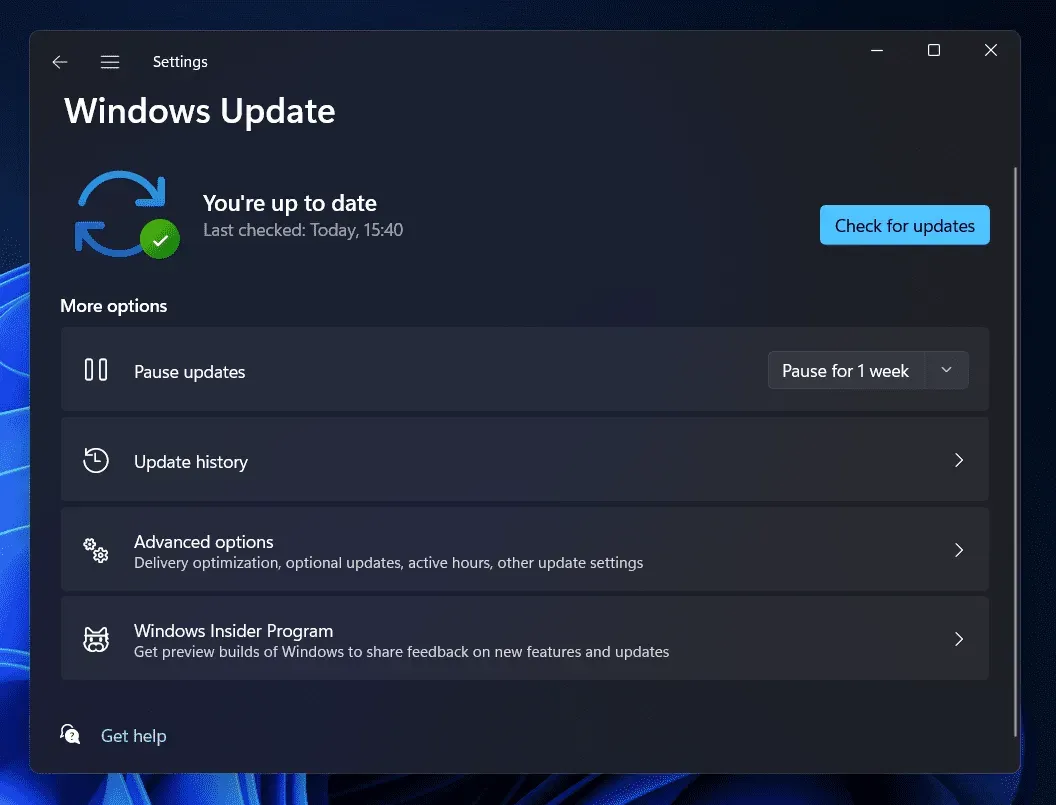
For the game and application to run smoothly on Windows, users must ensure that they are running the latest version of Windows. Those who have not updated Windows on their system are likely to face other issues on their PC. If you don’t want to face crashing, black screen and running problems on your PC, download the latest version of Windows by checking it for updates.
Summarizing
Many players have reported crashes, black screens, and other issues with Sons of the Forest. Due to the issue, users were unable to play the game. To help users find the cause of the problem and solve it, we have listed in this guide all the important information with which you can do this. We hope this helps you resolve the issue you’re experiencing with the game. That’s all for this guide.


