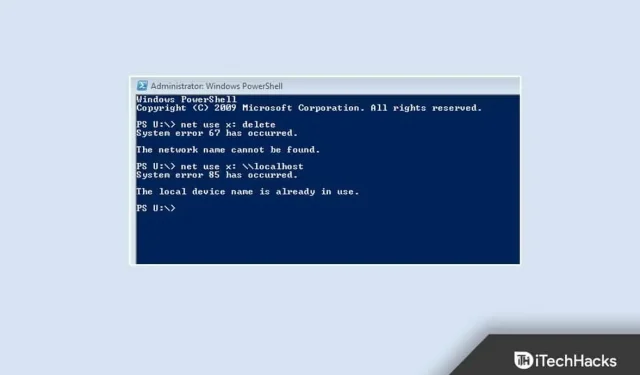“System error 67 has occurred”is a common problem that occurs when trying to map a network drive in CMD/PowerShell. Incorrect network configuration and outdated network drivers are usually to blame for this error. However, there are various other reasons why this is different. Continue reading this post to find out how to resolve this issue.
Fix System Error 67 in Windows 11/10
When this error occurs, users have difficulty mapping network drives and an error message is displayed on the command line. Below are some troubleshooting methods that will help resolve this issue:
Use the correct syntax
Using incorrect syntax is the most common user error. Be sure to use a backslash if you map a network drive. If you use a forward slash, the terminal might think that you are specifying options.
Update network adapter drivers
Your Windows 11 device may receive a “System error 67 has occurred”error due to missing or corrupted wireless network adapter drivers. Update your drivers and check if the problem is fixed. Here is how you can do it:
- Click “Start”and search for “Device Manager”.
- Click Open > Network adapters.
- Then right-click on the wireless network adapter.
- Click “Properties”and switch to the “Driver”tab.
- Click Update Driver and follow the on-screen instructions to complete the process.
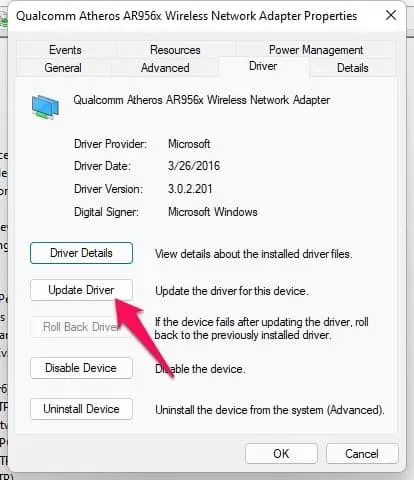
- After that, restart your device and check if the issue with CMD/PowerShell is resolved.
Enable Desktop Experience
Enabling Desktop Experience will install a graphical user interface (GUI) and various tools on your device, including customer experience features. Sometimes this can solve this problem. Here is how you can do it:
- Open Control Panel > System and Security > Administrative Tools.
- Click Server Manager > Features.
- Click Add Features.
- Select “Desktop Features”and click “Add required features”.
- Click “Next”and click “Install”.
Disable UNC Protected Paths Policy
Sometimes this error is due to enforced UNC path policy. Disable this feature and check if the issue is resolved. Here is how you can do it:
- Press Windows key + R to open the Run dialog box.
- Type gpedit.msc and click OK.
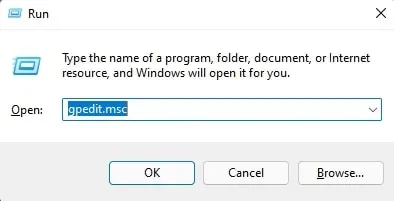
- Now click Computer Configuration > Administrative Templates > Network > Network Provider.
- Double-click UNC Protected Paths.
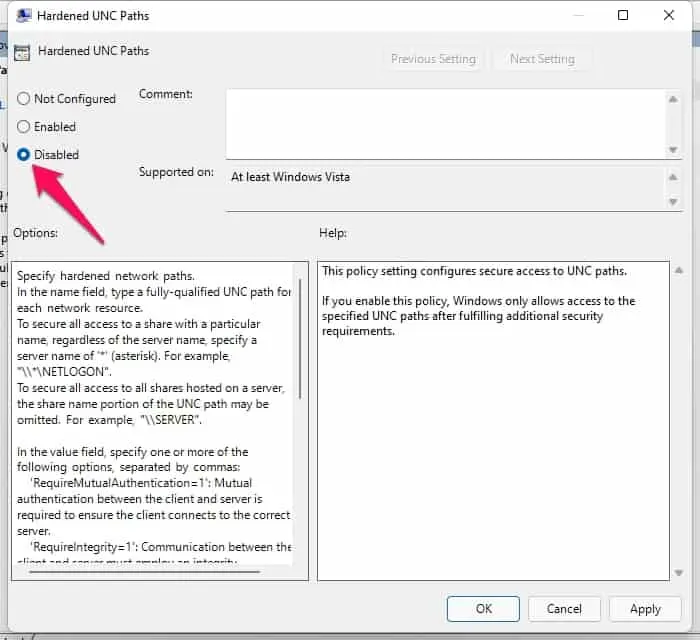
- Check the “Disabled”box and click “OK”to save changes.
- Reboot your device and check if the issue is resolved.
Disable Network IP Address Translator Driver
This issue can occur if you have configured the IP NAT driver incorrectly. Disable the driver and restart the device. Here is how you can do it:
- Open Device Manager on your PC.
- Click View > Show Hidden Devices.
- Now expand Non-Plug and Play Drivers.
- Right-click the Network IP Address Converter and select Disable.
- Double click Yes; your device will now save the changes and restart automatically.
FAQ
How to fix system error 67?
Follow the steps mentioned above to get rid of system error 67.
Failed to open operating system error code 67 network name Cannot be found?
This error mostly occurs due to corrupted or outdated network component configurations on the domain controller. Try updating network adapter drivers that do not work with the current version of Microsoft Windows Server.
What are the symptoms if I cannot find the network?
Try accessing shared folders on the remote device using an IP address instead of a hostname. This might fix the issue.
Summarizing
Here is how you can fix system error 67 on your device. We hope that the troubleshooting methods mentioned above will resolve this issue. However, if you have any issues feel free to leave a comment below.