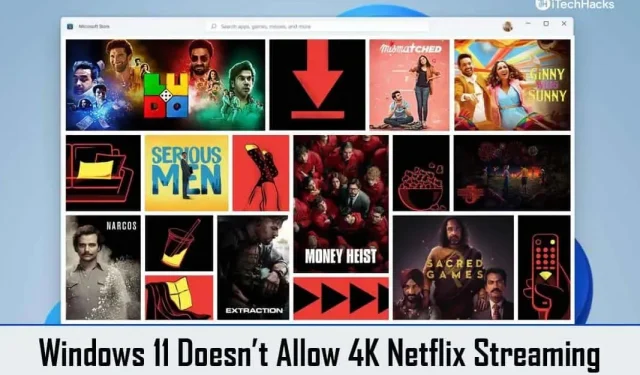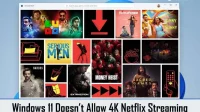It’s disappointing to have a premium Netflix subscription that includes 4K but can’t access the highest quality available. The Netflix premium plan offers 4K video quality, but many users are unable to stream content in the highest quality on their Windows 11 OS. If you are also unable to stream Netflix content in 4K quality on Windows 11 and are looking for a way to fix this, then you hit the address.
Content:
Fix Netflix not streaming in 4K on Windows 11 PC
Here is a guide to help you fix the problem that Windows 11 won’t allow 4K streaming on Netflix.
Make sure your display and cable support 4K
First, you need to make sure your display supports 4K. With a non-4K display, Windows 11 won’t allow 4K streaming on Netflix, even if your plan allows you to. You can only watch 4K content if the display you are using supports it. If you have a 4K display but still can’t stream 4K content, the cable may be the problem.
The cable must also support 4K content transmission. The cable you can buy may or may not support higher resolutions. This can be problematic and you won’t be able to stream Netflix content in 4K. Make sure your display and the cable you are using supports 4K content. However, if your hardware is compatible but still able to view 4K content, you should probably proceed to the next step mentioned in this article.
Have a fast internet connection
The quality of the videos on Netflix is also affected by the quality of your internet connection. If you have a slow internet connection, you won’t be able to stream 4K content either. Check your internet speed at Fast.com. If your speed is slow, try moving the router closer to your computer. If you have an Ethernet cable, connect your router to your computer using it. This will help increase your speed. However, if that doesn’t work, reboot your router.
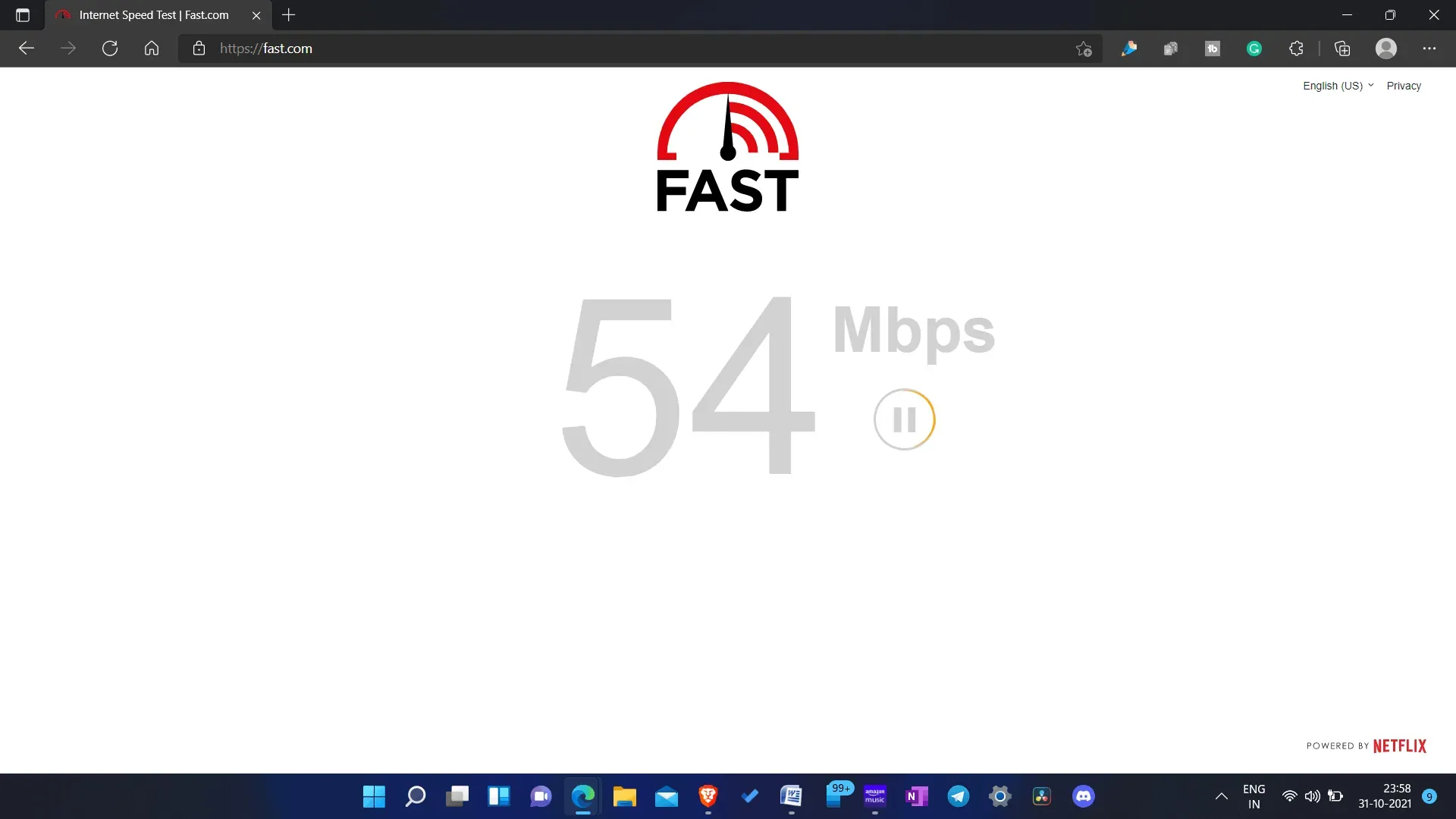
If the steps above didn’t improve your speed, you may be having problems connecting to the Internet. You can try contacting your ISP to resolve the issue. However, if you have a slow internet plan, you can try switching to a faster internet connection.
Use the Netflix app on your PC
If you use Google Chrome or Firefox to stream content, the streaming quality may be limited. Google Chrome limits the quality of the content you watch on the OTT platform. So if you want to unblock the highest quality Netflix available on your plan, you should opt to stream content on the Netflix app instead. You can download the Netflix app on your computer and then stream content to it.
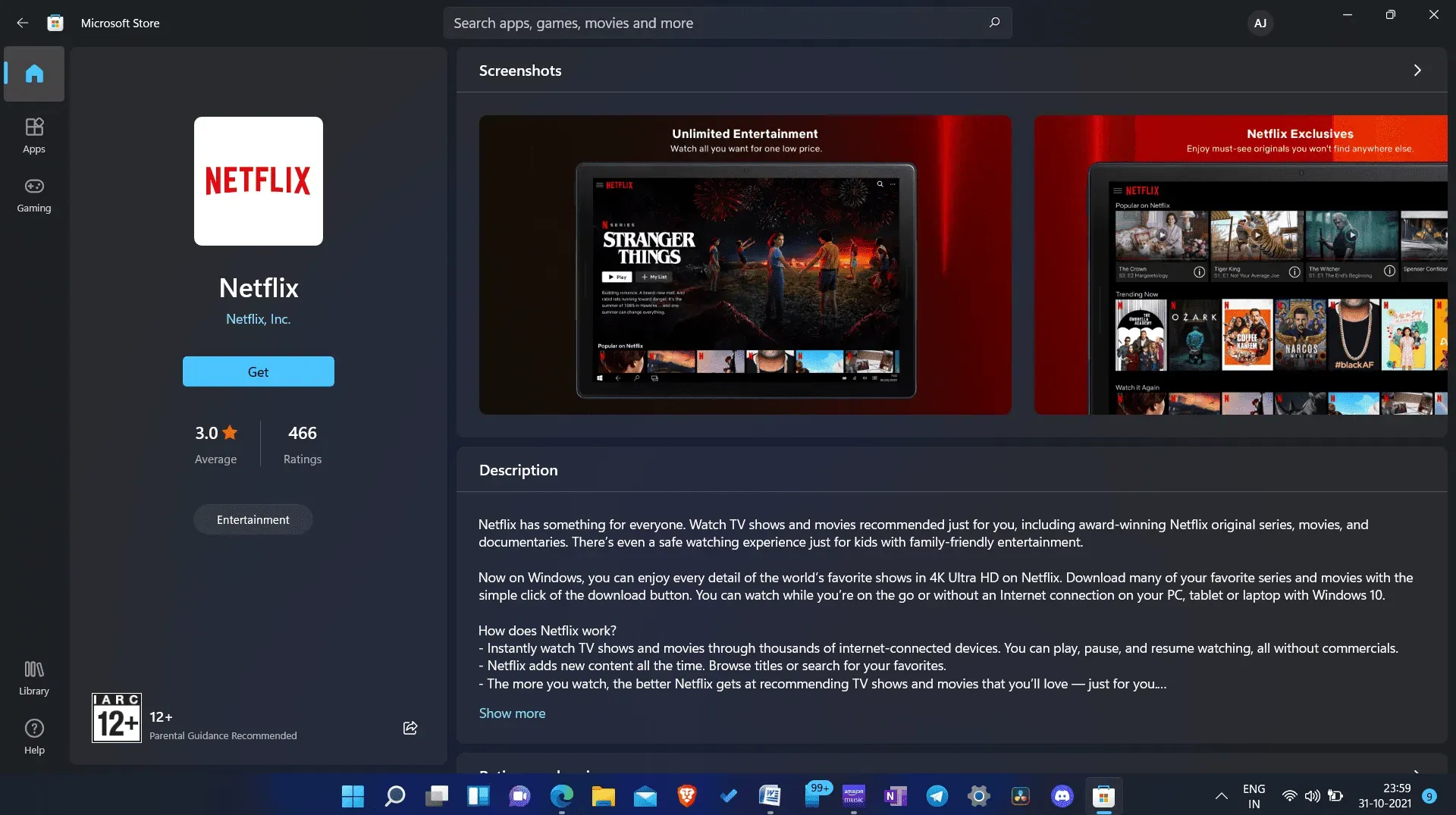
However, if you don’t want to download the Netflix app and instead want to stream content in the browser, you can switch to Microsoft Edge. With Microsoft Edge, you can stream 4K content without interruption.
Make sure you have a powerful CPU and GPU
Streaming 4K content to PC is not possible if you are using an older processor or not very powerful GPU. You will need to make sure your PC has a 7th generation Intel processor or an AMD Ryzen processor to stream 4K content to Netflix. In addition, you will also need to make sure that the GPU is not inferior in power to your processor, and only then you will be able to stream content in 4K.
Get HVEC extension video
Your PC also requires HVEC video extensions to stream 4K content to Netflix. If Windows 11 won’t allow 4K streaming on Netflix, it might be because your PC is missing HVEC video extensions. According to Netflix, HVEC video extensions are required if you want to play 4K content on Windows 11.
Many computers have this extension installed by default, and some do not. To check if your PC has HVEC video extensions, record a video in H.265 format and copy it to your PC. Now play the video with Movies & TV. If the video plays without interruption, it means that HVEC video extensions are available on your PC. However, if you get the error “You need a new codec to play this video”, you will have to download the HVEC video extension.
You can download the video extension from the Microsoft Store. Please note that this extension is paid and you will have to pay $0.99 (or Rs. 54) to download the extension. To download HVEC video extensions on your computer, follow these steps:
- From the Start menu , find the Microsoft Store and open it on your PC.
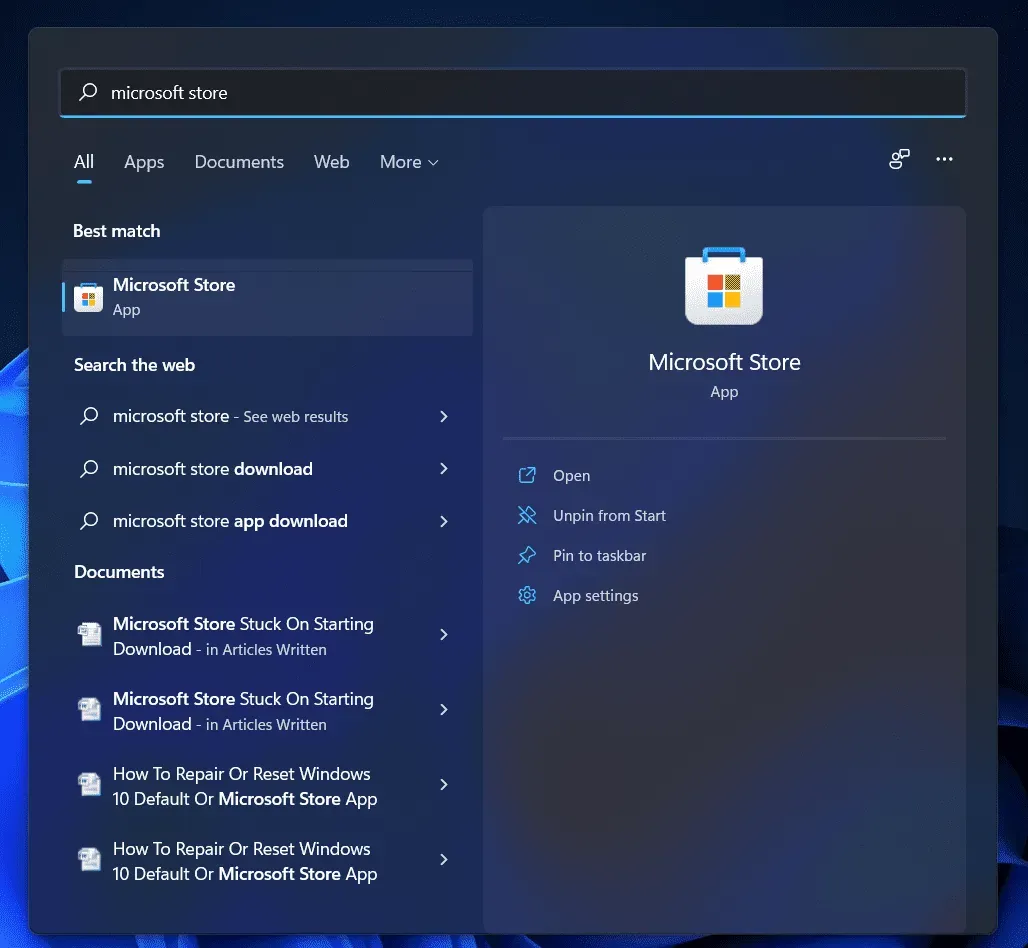
- Now look for HVEC video extensions in the Microsoft Store . Open the very first result from Microsoft Corporation.
- Click” Get/Download “to download the app. If you have already purchased the extension, you will not have to pay for it again; otherwise, you’ll have to buy the app.
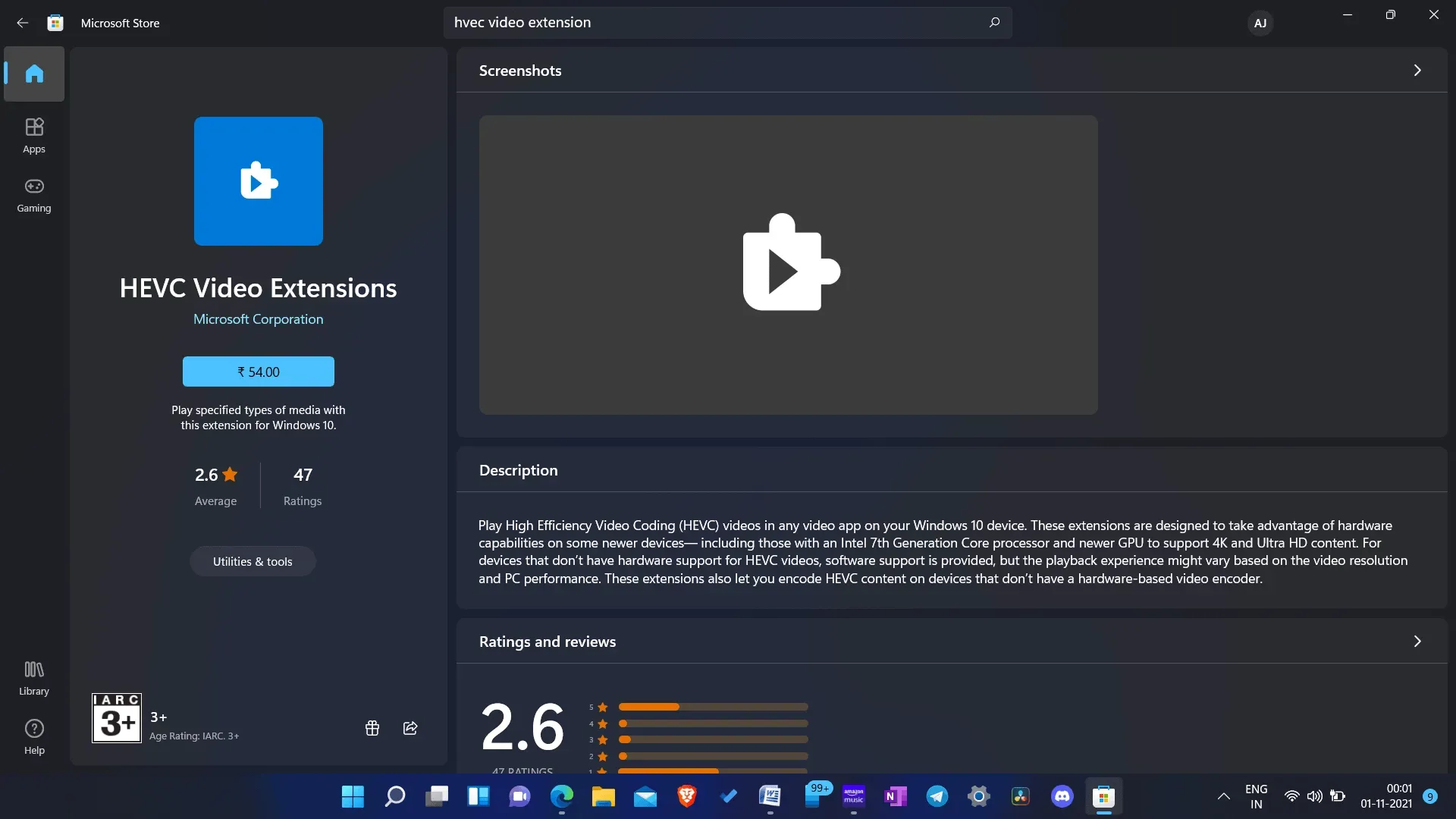
- After payment, the extension will be downloaded and installed on your PC.
- Once the extension is installed, try streaming the content again and this time you will be able to stream it in 4K.
Final words
If Windows 11 doesn’t support 4K streaming on Netflix, follow the steps in this article. By following the steps above, you will be able to stream Netflix content in 4K on your Windows 11 PC.