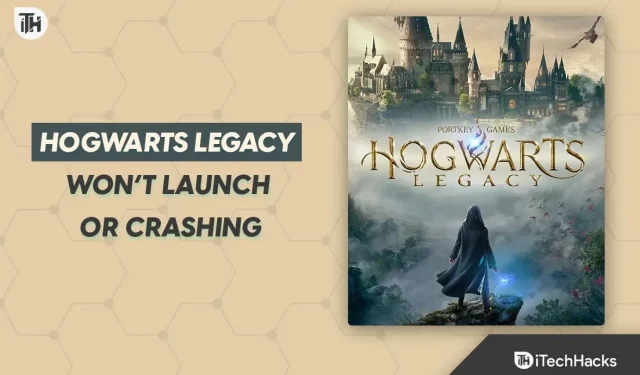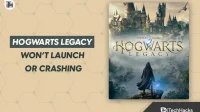Since its release, Hogwarts Legacy has gained a lot of players. The game performed well in the store due to its gameplay story. Over time, the game grows day by day. Many players started playing, but some had problems with the game. Some players are reporting that Hogwarts Legacy won’t launch and crashes when they try to. Many players have encountered issues and are now looking for reliable guides to fix the issue without any hassle.
The startup and crash issues you encounter in Hogwarts Legacy are not very big. This can happen to anyone if there are any issues with the system software or game files. However, you can quickly fix it with troubleshooting methods. In this post, we have listed the fixes with which you should be able to fix the issue on your system.
Why does my Hogwarts Legacy keep crashing?

There are many users who are experiencing crashes and issues running Hogwarts Legacy. Due to the cause of the problem, players cannot play the game. However, there are many reasons why you might encounter a problem in the game. We have tried to list the causes below for your assistance, so check them out.
- There are problems with the specifications of the system you are using.
- Your network connection is not working properly.
- You haven’t updated your graphics driver because of a problem you’re having on your device.
- Some third party apps are causing issues with the game.
- You are using an outdated version of Windows.
- There is a possibility that some corrupted files are in the installed game files.
How to fix Hogwarts Legacy launch issues and PC and PlayStation crashes
There are a lot of players who are having issues with Hogwarts Legacy. They face non-launch and crash issues whenever they open the game. We have listed all the possible causes of the problem. We hope that with its help you will be able to analyze the cause of the problem on your PC. Here we list the fixes with which you can fix the problem on your PC, so be sure to check and implement them properly on your PC.
Check system requirements
Before trying any of the fixes we list below, we suggest players check the system requirements of the game to see if their system will be able to run the game properly or not. Sometimes users install games on the system without checking the requirements of the game to run on their PC, due to which they face non-launch and crash issues.

We suggest that you check and make sure that your system has the minimum system requirements to run the game or not. We have listed the minimum and recommended system requirements for the game below. Be sure to check them out and compare them with your PC specifications.
Minimum system requirements
- Additional Notes: 720p/30fps, low quality settings
- DirectX: Version 12
- OS: 64-bit Windows 10
- Processor: Intel Core i5-6600 or AMD Ryzen 5 1400 (3.2 GHz)
- Storage: 85 GB of free space
- Graphics: NVIDIA GeForce GTX 960 4 GB or Radeon RX 470 4 GB
- Memory: 16GB RAM
recommended system requirements
- Additional Notes: 1080p/60fps, high quality settings
- DirectX: Version 12
- Processor: Intel Core i7-8700 or Ryzen 5 3600
- Graphics: NVIDIA GeForce 1080 Ti or Radeon RX 5700 XT or Arc A770
- Memory: 16GB RAM
- OS: 64-bit Windows 10
- Storage: 85 GB of free space
Restart game

If your system meets the minimum system requirements for the game to run properly on your PC but you are still facing the issue, the first thing you should try is to restart the game. By restarting the game, you will be able to fix many minor errors that may be related to incorrect loading of game files. Users are facing an issue if the game launch files are not loading correctly. However, you can quickly fix these issues by restarting the game. Try this step and check if the issue is resolved with this or not.
Restart your computer
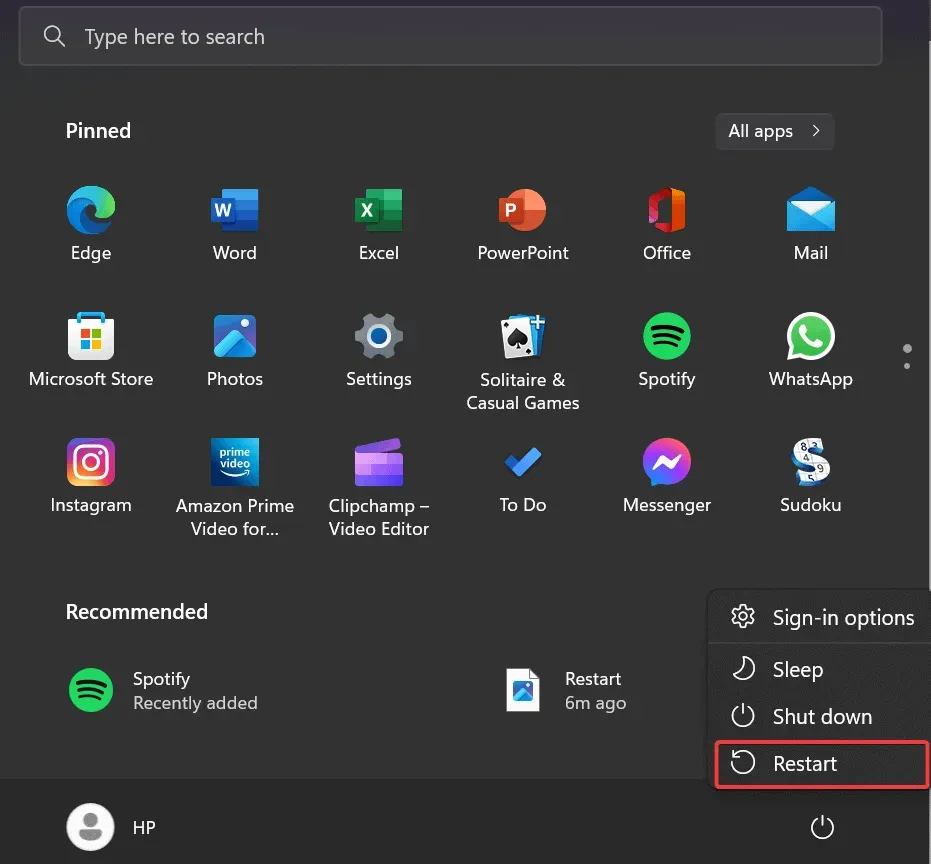
Even after restarting the game, if you are still facing the same problems in the game, there is a chance that the issue might be due to an issue with your PC startup files. When we turn on our computer, all files and processes are loaded for the PC to work properly. If these files or operating system processes do not load correctly, the issue is most likely related to the game.
In this scenario, users can restart their PC to resolve the issue. When we restart the computer, all the files will be downloaded again and this time the problem will be solved if it occurs due to the system startup files. You can restart your computer by going to the start menu. There you will find the power button option. Once you click there, you will get a Reload button.
Check your internet connection
Another reason why the game may not work on PC is an unstable internet connection. Hogwarts Legacy is a premium game that requires a stable internet connection to play properly. If you are connected to an unstable internet connection, the crash and no launch issue is likely to cause game assets to fail to load due to the internet connection.

In this case, we suggest that you check the Internet connection to which you are connected. You can test your network speed with any reliable internet speed tester. Run a network speed assessment and check if the download and upload speed is stable on the network you are connected to. If there are any network speed issues, be sure to fix them as soon as possible if you want to play the game without problems. If there are no network speed issues, try the next fix method.
Run the game in administrator mode
In Windows, each application and game is assigned certain permissions, thanks to which all their resources and processes work without problems. Sometimes due to errors in the recognition of applications and games, there is a possibility that high settings have not been assigned to any application or game, which can cause problems when the application starts.
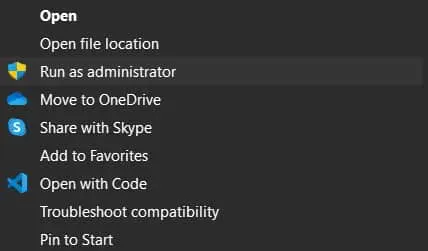
The same could have happened with the Hogwarts Legacy and it doesn’t work due to the powers given to it. Thus, if you want to fix the problem, you can try running the game in administrator mode, thanks to which it will get all the permissions to run the game. To do this, you need to right-click on the game application file and select the “Run as administrator”option.
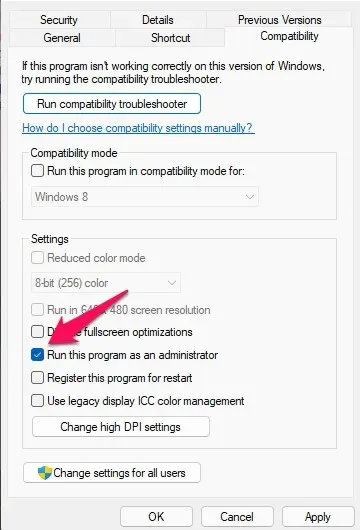
If the game starts working properly after doing this, you can make this setting permanent by following the steps listed below.
- Right click the game application file.
- Click Properties.
- Select Compatibility.
- There you will find the admin mode option. Turn it on.
- That’s all. Close the menu by applying the changes.
Update your graphics driver
If you haven’t updated your graphics driver in Windows for a long time and you’ve tried to run the game, you’re likely to experience a crash issue. Hogwarts Legacy has great graphics and requires the latest graphics driver to run properly. There are many components available in the game that can only work if the graphics driver is updated. We suggest that you update the graphics driver on your PC to avoid crashes and startup issues. You can easily do this by following the steps below.
- Open device manager.
- Double-click Display Adapters to expand the menu.
- Select the desired driver and right-click on it.
- Select Update driver.
- After that, a dialog box will open on the PC, and follow the instructions on the screen to update the driver. That’s all.
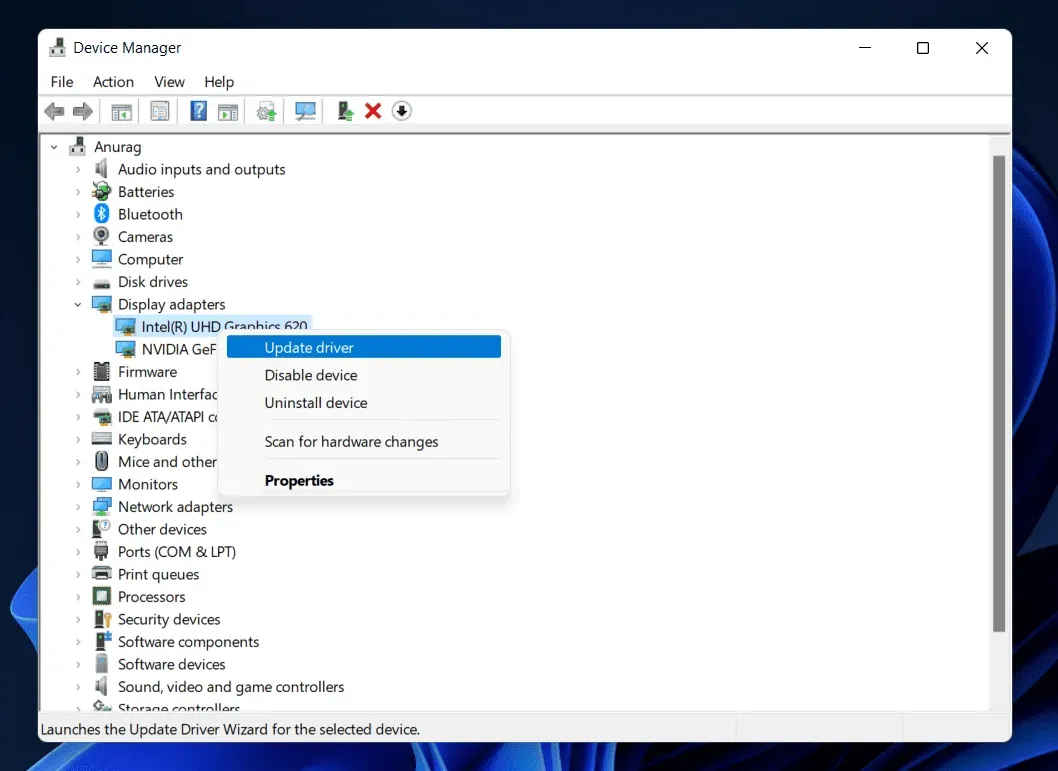
Close unnecessary background processes
Many background processes continue to run on the system. These processes take up some resources due to which we see high CPU, RAM and disk usage on our system. This may be one of the reasons why we are facing crashes and startup issues. The problem will persist if the game does not receive the necessary resources to run the components. Thus, in this case, you can close unnecessary background processes through which resources will be released so that the game can use them. You can do it easily by following the steps listed below.
- Open Task Manager.
- In the Processes section, check the processes.
- If you find any processes running unnecessarily, select them.
- Right-click the process and select End Task.
- Do this for all processes and check if resources are available for the game to work correctly.
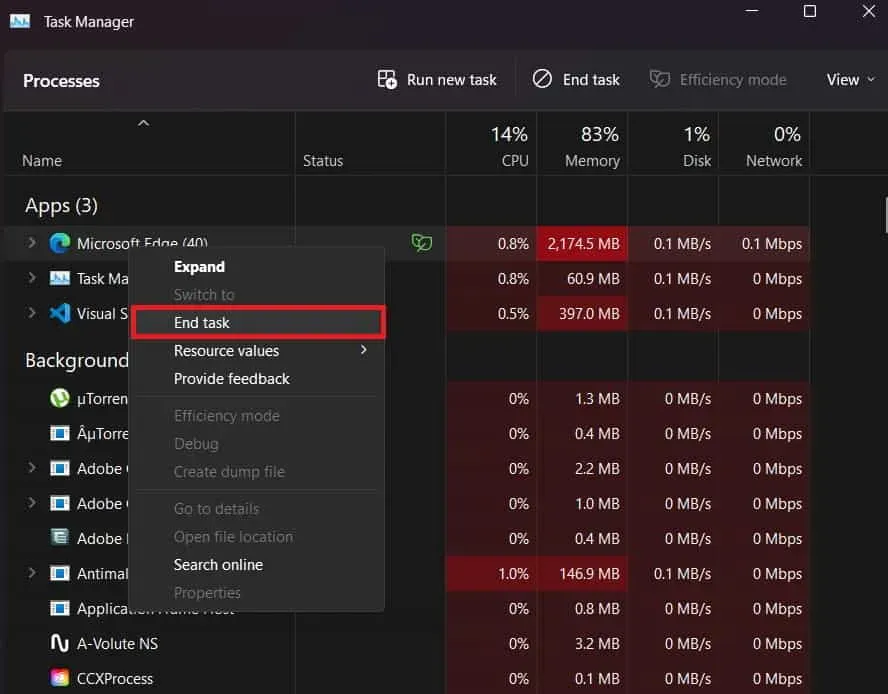
Disable Steam Overlay
Many players have reported that the Steam overlay is also causing issues with the game launching. The Steam Overlay consumes system resources, which affects the gameplay.
- Open the Steam Launcher.
- Go to the library.
- Select a game and right click on it.
- Select Properties.
- Go to the general section.
- Disable the Steam overlay. Confirm changes; that’s all.
Disable Windows Firewall
If the game crashes or does not start, there is a chance that it is not receiving responses from the server. Yes, it happens that if the game cannot connect to the game server, then the game does not start. This issue occurs if Windows Firewall has blocked its responses.
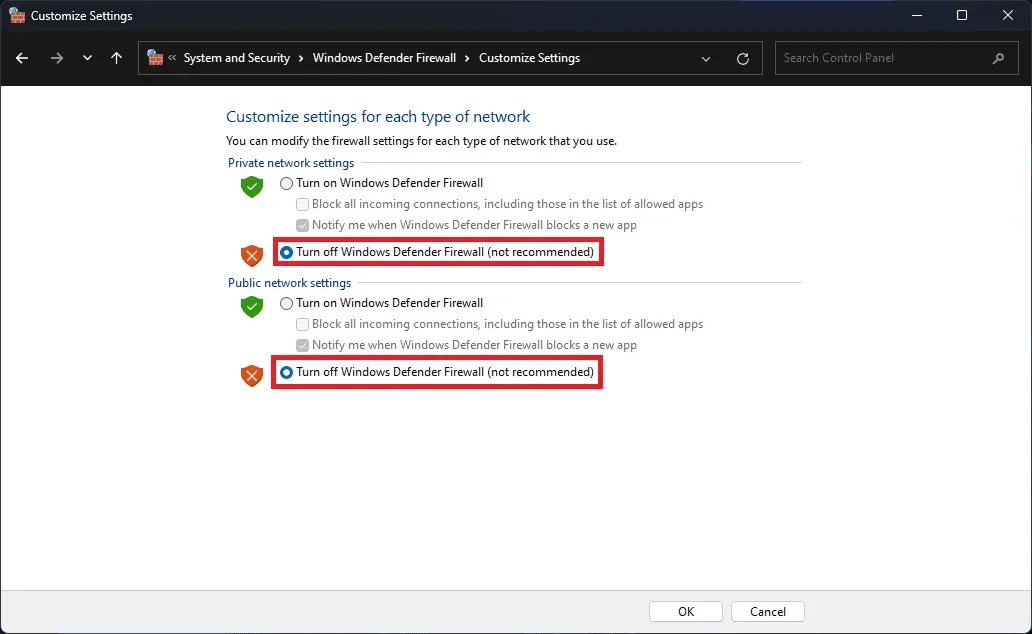
Windows Firewall is responsible for detecting and stopping malicious activities that come from a third-party application server. If the firewall blocked the game due to some malicious activity, it will not work properly. You can fix this problem by disabling Windows Firewall. You can check out our detailed guide on how to disable Windows Firewall.
Disable antivirus
Just like Windows Firewall, antivirus can also cause issues with the game launching. It works in a similar way to Windows Firewall. Antivirus checks for malicious applications or responses to protect your computer from viruses or malware.
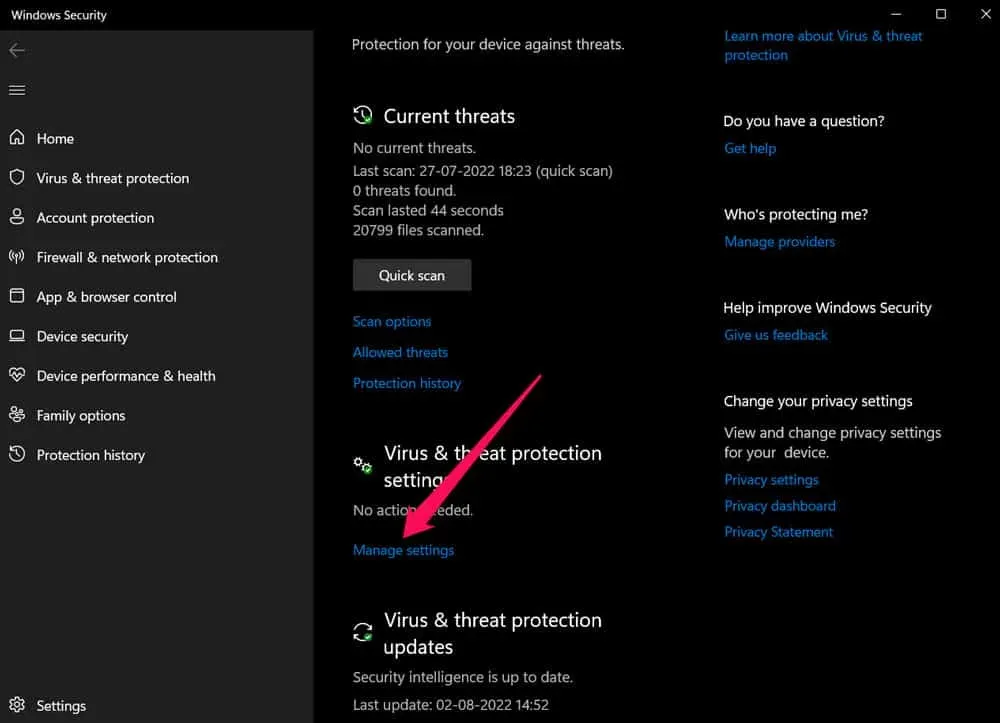
There is a possibility that the antivirus may have blocked the game’s responses from its server, which is not working properly. However, you can easily fix this by disabling it. You can disable your antivirus to fix the problem.
Checking the integrity of game files
If there are problems with the game files, the game will not work properly. This can happen due to a corrupted game file that might not be properly downloaded or installed on your system. But players need not worry. This is because game launchers have a restore feature. You can scan the entire game file and restore it if any problems occur. To do this, you must follow the steps listed below.
- Open the launcher.
- Go to the library and right click on the game.
- You will see an option to “Verify Integrity of Game Files”under “Local Files”.
- Choose an option. Wait for the process to complete.
- If there are any problems with the game files, they will be easily fixed with the help of the repair function.
Reset game
Another way to fix the problem with the game is to reset the game from the operating system. This has helped many users solve the problem. You can do this by going to your installed apps. After that, you must follow the steps listed below.
- Scroll down and find the game.
- Click on three dots.
- Select the Edit option.
- Go to the bottom of the screen and you will see the “Reset”option.
- Press the reset button. After that, wait for the process to complete.
- After that, the problem will be solved.
Update the game

If you have not updated the game to the latest version, the problem will occur on your system. There is also a possibility that the developers may be working on fixing the issues. So they will release an update at any time. If you don’t check for game updates, you won’t be able to fix the problem. Thus, keep checking for updates from the store. Whenever any update is available, be sure to download it.
Reinstall the game
Even after you have tried all the methods above, if the issue is not resolved, try reinstalling the game on your system. This way, if there is any virus in the game file, it will be removed and you can fix the problem. Try this method and see if it works for you.
Check for Windows Update
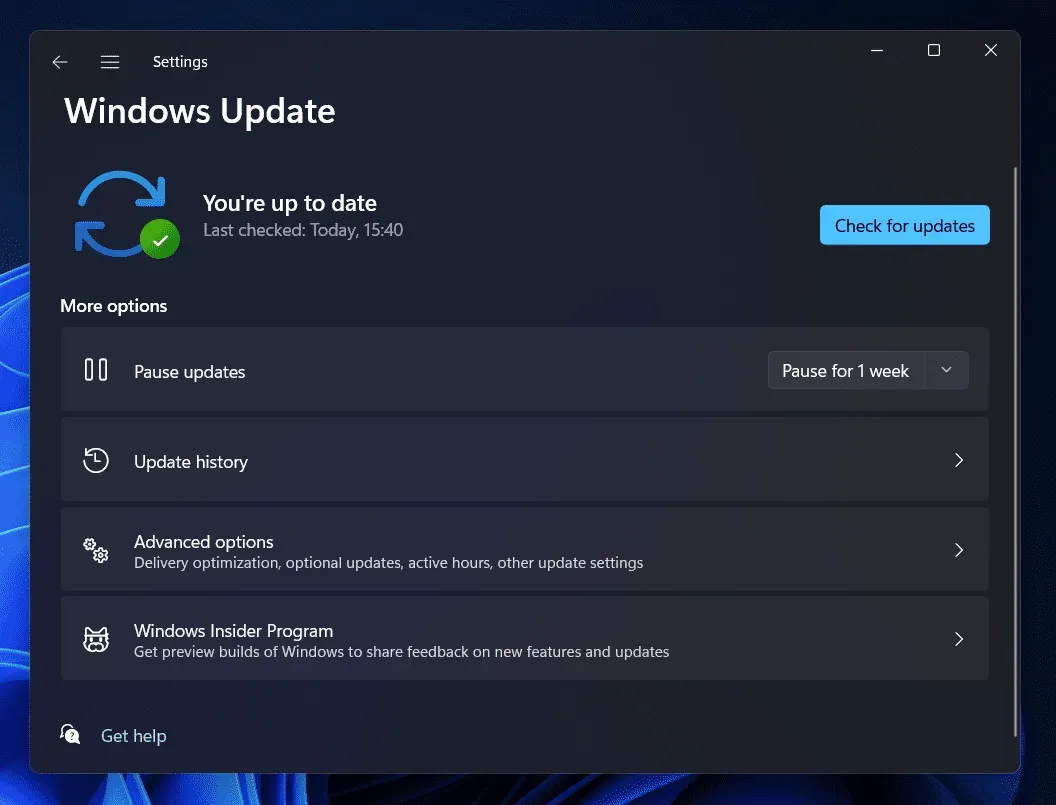
If you haven’t updated Windows in a while, problems with apps and games will persist. We recommend that you update Windows regularly to avoid this issue.
Summarizing
Many users have reported a non-launching and crashing issue that they experienced with Hogwarts Legacy. Because of the problem, they couldn’t play the game. However, we have listed the troubleshooting methods in the post that will actually help fix the problem. The only thing you need to do is implement them correctly on your system.
FAQ – Hogwarts Legacy won’t start and crashes
1. Can I play Hogwarts Legacy on Windows 10?
Yes, PC users with Windows 10 or later can play Hogwarts Legacy.
2. Why is my Harry Potter game not working?
We have listed the possible reasons for the game not working; please check it to analyze why you are experiencing the problem.
3. Why is Hogwarts Legacy crashing?
There are many reasons why Hogwarts Legacy fails. We have tried to list important possible causes above, so check them out.