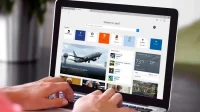Microsoft Edge has been around for a while, but it’s still a new browser, especially with its recent redesign of Chromium. As a result, there are still bugs to fix, new controls to get used to, and issues to debug.
For example, sometimes websites may not load correctly or display pages very slowly. Microsoft Edge may crash on startup, display error messages without any explanation of the problem, or not open at all.
In addition, you may experience difficulty syncing your favorites, passwords, and other data if you use the browser with a Microsoft account, among other things.
This article covers common issues along with quick fixes for common Microsoft Edge issues to help you get back on track.
fixes for common Microsoft Edge issues
Problem: Microsoft Edge is slow, has problems loading pages, or can’t connect
The first solution to a common Microsoft Edge problem is to check for updates. Installing the latest software and drivers on your computer may help resolve this issue.
- Find and open Windows Update settings in Windows.
- Click the Check for Updates button. If any updates are available, they will be installed automatically.
- If necessary, restart your computer after installing updates.
Open the Advanced Options menu for more Windows Update settings.
- Click Advanced Options in the Windows Update window.
- You can manage the distribution and installation of updates in the Update Settings section:
- To have your computer automatically update discs and programs for other Microsoft products when you update Windows, turn on Get updates for other Microsoft products when I update Windows.
- If the update requires a restart, restart this device as soon as possible.
The next possible solution is to scan for corrupted system files. Run a system scan to find corrupted system files.
- Right-click “Start”and select “Windows PowerShell (Admin)”.
- Click “Yes”if the “User Account Control”pop-up appears.
- Type sfc /scannow at the Administrator:Windows PowerShell prompt and press Enter.
- System File Checker finds and repairs faulty or missing system files. This procedure may take several minutes.
Try using Microsoft Edge again after the scan is complete. If the issue persists, continue to the next step.
The final solution is to clear your browsing data. Clearing your Internet history can help Microsoft Edge perform better.
- Click the “More”icon in the Microsoft Edge browser, then “Settings”and finally “Privacy and security”.
- Click “Choose what to clear”in the “Clear browsing data”section.
- Uncheck the boxes next to Browsing history, Cookies and saved website data, and Cached data and files.
Problem: All online pages have problems and won’t load
- To fix this problem, the first solution is to delete the saved website data and then try to restart Edge again.
- Make sure proxy support is not enabled. Click “…”to open the “Settings”drop-down menu, then select “System and Performance”. Then, under System and Performance, click the “Open your computer’s proxy settings”button and make sure all proxy switches are turned off.
Problem: Internet Edge frequently disconnects or fails to connect
- If your device is not connected to the Internet, check if your router is working.
- You won’t be able to access Edge if you upgrade to Windows 10 or 11 with unsupported VPN software; you may need to update your software or replace your VPN.
- Numerous things can go wrong with your connection. See what Microsoft has to say about “Why can’t I connect to the Internet”on the troubleshooting page.
Problem: Can’t find favorites or downloads
- Go to your taskbar and click on the “Hub”button, which has a partial star and three lines.
- To view your current favorites, click on it and select the star-shaped Favorites button in the expanded panel.
- By selecting “Import Favorites”from the “Settings”menu in the “Favorites”panel, you can also choose to load previous bookmarks from another browser.
- Choose which browser to import from and what data to import from the Browser Data Import window that appears.
- You can view your download history by clicking the down arrow button when you are in the Hub panel.
Problem: Passwords don’t work in Edge
Run the Windows Store Apps troubleshooter if your website credentials don’t work.
- On Windows, go to and open the Control Panel.
- Type Troubleshoot in the Control Panel search box, then click Troubleshoot.
- Select “Hardware and Sound”in the “Troubleshoot”box, then “Windows Store Apps”.
- Click “Next.
- If the troubleshooter finds any problems, follow the instructions on the screen.
- Close the troubleshooter when it’s finished.
Issue: Edge is stuck in an infinite loop
You can use the System File Checker in Windows 10 to look for these errors.
- To access the Windows PowerShell (Admin) option in the menu, right-click the Start button or use the Windows + X key combination on your keyboard.
- Type “SFC /scannow”in the “Hint”field and press “Enter”. Select Windows Terminal in Windows 11 (Administrator). Type “SFC /scannow”in the “Hint”field and press “Enter”. This will fix any system file errors that might be causing problems.
- Use the desktop search bar to find System Restore.
If you can’t get out of an endless loop of pop-ups, or if your browser windows refuse to close, you need to force close Microsoft Edge.
- To do this, press Ctrl + Alt + Del to open a screen with the option to launch the Windows 10 Task Manager; alternatively, you can access the same program by typing “task manager”in the search box on the taskbar.
- Either way, go to the Processes tab, select Microsoft Edge from the list, and click the End Task button in the bottom right corner.
Issue: Text is too small in Edge
- You can change the text size on an open web page by pressing Ctrl+ or Ctrl-, or by opening the “…”menu and adjusting the “Scale”option.
- To change the font size in Reading View, click once on the converted page to open the Reading View toolbar.
Issue: Can’t save webpages with Edge
- Check if there is a direct save option by trying right-clicking on the web page itself. The website can also be added to favorites.
- There is a small pen and paper symbol on the Edge toolbar. The web note tool will now be shown, and a new toolbar will appear on the right with a floppy-shaped Save Web Note button. By clicking on the button, you can make any changes and save the page to your computer.
Problem: I can’t get sound on Edge
The tab may be disabled if you are running Windows 10 Build 17035 or later.
- To check if the Disable Tab option is selected, right-click on the browser tab.
Problem: YouTube and other video sites don’t work in Edge
- After selecting “Settings”with the “…”button, try deleting other Edge data. The cache files can then be deleted by clicking “Choose what to clear”in the “Clear browsing data”section. Then restart Edge.
- Make sure Windows is up to date and install the latest graphics card or integrated graphics drivers.
- If that doesn’t work, type “Control Panel”into the Start button’s search box and select the result from the list to launch the desktop app.
- Click “View network status”and the tasks mentioned in the “Network and Internet”section after the window is displayed.
- You must click on the “Internet Options”link in the lower left corner and then go to the “Advanced”tab in the Internet Options window that appears.
- First, the results page will show “Use software rendering, not GPU rendering”. Usually the checkbox is not checked, check the box to enable it, restart your computer and check if the issue is resolved.
- If the YouTube website doesn’t display properly in your browser, you may be using Microsoft Edge and the new site design.
- On YouTube, click on your profile picture and then select the “Restore Old YouTube”option from the drop-down list.
Issue: Push Notifications Not Working
- First, make sure notifications are turned on. To open the Settings app, click the Windows 10 Start button and then select the gear icon.
- Once the page loads, select Notifications & Actions from the list on the left, then scroll down to the Notifications section to make sure they’re enabled.
- Go to System > Notifications in Windows 11. To check if Microsoft Edge is enabled, scroll even further down to the “Get notifications from these senders”area.
If a certain website is not sending notifications, the browser may have already blocked it.
- Open Microsoft Edge and click the “…”button.
- From there select “Settings”and then “Cookies”and “Site Permissions”.
- From there, go to the Site Permissions area, then scroll down to All Permissions and then Notifications.
Issue: Autocomplete doesn’t work as expected
- If your autofill information doesn’t appear, click the “…”button, select “Settings”from the drop-down menu at the bottom, click “Profiles”and then click “Personal Information”under “Your Profile”.
- Make sure the “Save and fill in user information”and “Save and fill in basic information”toggles are enabled.
- Check installed extensions to determine if they are interfering with autocomplete data. Click the “…”button in your browser to access your extensions.
Issue: Browser randomly crashes
This common Microsoft Edge issue is mostly faced by users.
- The first obvious solution is to make sure you’re running the most recent version of Windows 10 or Windows 11 and Microsoft Edge.
- To find out, open the Settings app, go to the Update & Security section, and select the Check for Updates option.
- Browser crashes may or may not be caused by a cache issue.
- Click the “…”button, then “Settings”and finally the “Clear browsing data”section. You can clear your browser history, cookies, saved website data, cached data, and other items by selecting the “Choose what to clear”option.
Problem: Too many pop-ups
- This may be due to malware. Scan your PC with antivirus software or Microsoft’s built-in Windows Defender client.
- Install a plugin to block ads in your browser. AdBlock, Adguard AdBlock, AdBlocker Ultimate, uBlock Origin and more are available in the Microsoft Store.
- Clearing the cache can also be helpful.
Problem: The home page keeps changing
- This, like the pop-up issue, could be due to malware. Scan your PC with antivirus software or Microsoft’s built-in Windows Defender client.
- Installed extensions can potentially cause this issue. Disable extensions one by one to see which one is causing the error.
Problem: Important tabs keep falling asleep
- The solution is to change the way tabs sleep: go to Settings, then System and Performance, and then to the Performance Optimization area.
- You can turn off sleeping tabs here, but for maximum speed, create a whitelist by going to “Never put these tabs to sleep”and selecting “Add”. Enter the URLs you need to stay active.
Problem: Edge won’t sync between devices
- Check for Edge updates and restart your browser to see if that fixes your issue.
- If the problem persists or gets worse, select Profiles from the Settings menu.
- Find your profile, click the three dots icon, and select Delete. Create a new profile and see if it solves your problem.
Conclusion
The methods listed above will most likely help you resolve common issues with Microsoft Edge. If the issue persists, we recommend that you uninstall your current version of Microsoft Edge and reinstall it.
However, because the browser requires an Internet connection, you may experience page loading, sync, and other network-related problems, as well as other problems related to your device or network settings, which may require additional procedures.
If this does not help, you can try installing other browsers on your PC such as Google Chrome, Firefox or Opera.