Stories are one of the best features of Instagram. By checking the levels, you will immediately see the page of your favorite brand or tell your followers about your new service or product.
An Instagram story is an element of the app that allows users to upload photos or videos that automatically disappear within 24 hours. They seem vertical and fast, catchy and pleasing in design.
When you upload an Instagram story, a colorful circle around your profile picture says your followers should click on your profile picture to see what you just posted.
Your profile picture with a colored circle is also added to the top row of your followers’ home screens, making it the first thing they see. So you don’t have to scroll through the Instagram homepage to see the feed you want.
However, it’s frustrating when “Instagram Stories Not Working”and all you see is a spinning circle. Instagram stories are an important way to increase engagement on Instagram.
They load instantly and you don’t have to wait too long. Unfortunately, during peak hours, Instagram stories, videos, and sounds may not work.
Sometimes the video or audio is distorted and this results in “Instagram story not working”. This space helps you in solving this problem.
Why are Instagram stories not working?
Instagram stories are not working for one of the likely reasons listed below;

- When you have an unstable connection
- If the Instagram app is crashing
- When Instagram became obsolete
- As long as you upload any inappropriate content
- Smartphone problem
- When your app or device has a full cache
- While an installation error occurs
- When you share directly from your gallery
- Device date and time error
- User Misuse
- If the phone is in battery saver mode
- When the file format is incompatible
Keep reading to find the solution to the problem!
Solutions for “Instagram Stories Not Working”
We may have a solution to the problems you are facing!
Apps often crash and freeze, but that doesn’t make them any less annoying. Instagram has released countless updates to fix bugs and prevent app crashes, but sometimes it’s unavoidable.
Several things can cause this issue when we use any social media platform and often times one of our suggestions below can even help fix some of the issues found on other apps.
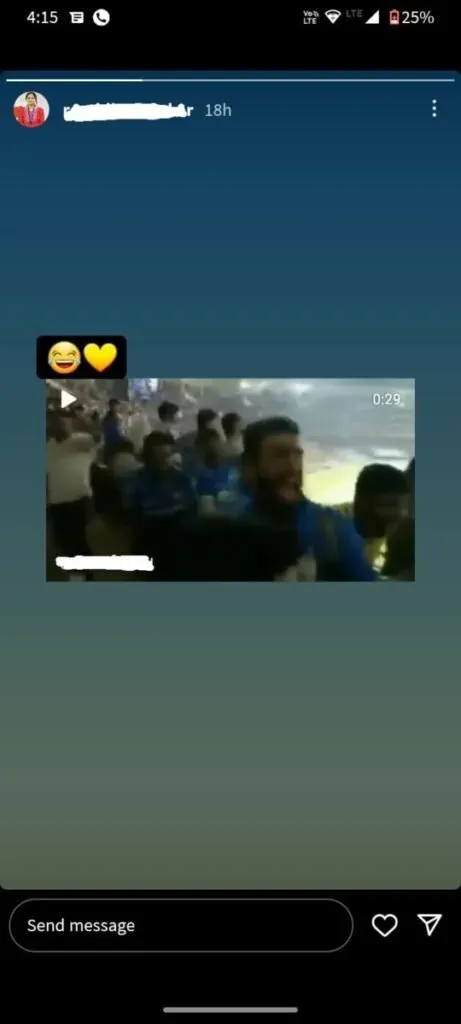
- Restart iPhone/Android
- Check your network connection
- Delete and reinstall Instagram
- Update Instagram to the latest version
- Check date and time settings
- Check storage space and clear app cache
- Update iOS system or Android system on your devices
- Fix Instagram Issues with iOS System Recovery Tool
Let’s see how to complete each solution mentioned above.
1. Restart your iPhone/Android.
iPhone:
The process to force restart your iPhone varies by model. If the user has an iPhone 8 or later, users must press the volume up, volume down, and press the side button on the right until the Apple logo pops up. This may take a few seconds, so don’t panic if it doesn’t happen right away. This process also works on the second generation iPhone SE.
iphone 7,
- Press the side button and the volume down button at the same time until the Apple logo appears.
If you still have an iPhone 6 or SE first generation,
- Press the Home and Sleep/Wake buttons until the Apple logo appears.
Android:
If you have Android devices,
- Hold and press the volume down button and the power button for 7-10 seconds to force the phone to reboot.
If your gadget does not have a power button,
- Hold the side buttons and volume down button for 7-10 seconds.
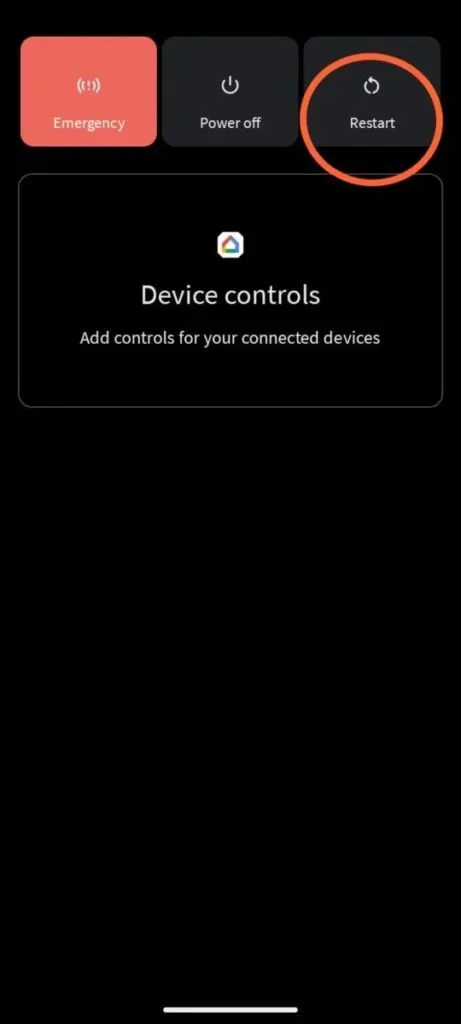
Android phones also have the bonus option of being able to reboot them in safe mode, which will allow owners to turn off most third-party apps and check why their phone isn’t responding properly.
2. Check your network connection
Make sure your gadget is connected to a Wi-Fi or cellular network.
Tap Settings > General > About.
You will see the option to update your carrier settings when the update is released. To find out the carrier settings version on your device, tap Settings > General > About and look next to the carrier.
- Tap on the Settings app and tap on Network & Internet, Mobile Connections, or Cellular Data.
You will need to select Data usage on some gadgets before you see it.
- Turn on mobile data or cellular data. If it’s already enabled, set it aside and enable it again.
- See if there is a data indicator, such as 2G, 3G, 4G, or H, next to the signal strength lines at the top of the screen.
- Sometimes it doesn’t show up if you have an active WiFi connection. If this is the problem, turn off Wi-Fi and check again.

If you do not have a signal data indicator, you may be in an uncovered area. If you can, move to another location, go outside and check the signal again.
3. Uninstall and reinstall Instagram
If restarting the gadget and limiting the connection does not help, try uninstalling and reinstalling Instagram.
iPhone and iPad:
- Press and hold the Instagram app icon on the home screen until it starts shaking.
- Click on it to uninstall the app. Instagram will save your photos and profile information.
- Open the App Store, install Instagram again and sign in with your username and password.

Android:
- Open your phone or tablet settings and tap Apps.
- Open Instagram.
- Select Delete.
- Open the Google Play Store, reinstall Instagram and sign in with your username and password.
4. Update Instagram to the latest version
iPhone:
Start by opening the App Store app on your iPhone. Finally, in the Store app, tap on Updates. On the Updates page, you will see the apps that need to be updated. Here, open Instagram and click “Update”next to it.
If you don’t find Instagram in this list, your app version has already been updated. So at this point you don’t have to do anything.
Android:
You must update the app from the Play Store. First, connect to the Google Play Store on your device. Then, in the Store, tap the search field and type “Instagram”.
On the Instagram app page, click the “Update”button to update the app. If you don’t see the Update button, then you are already using the latest version of Instagram on your phone.
5. Check the date and time settings.
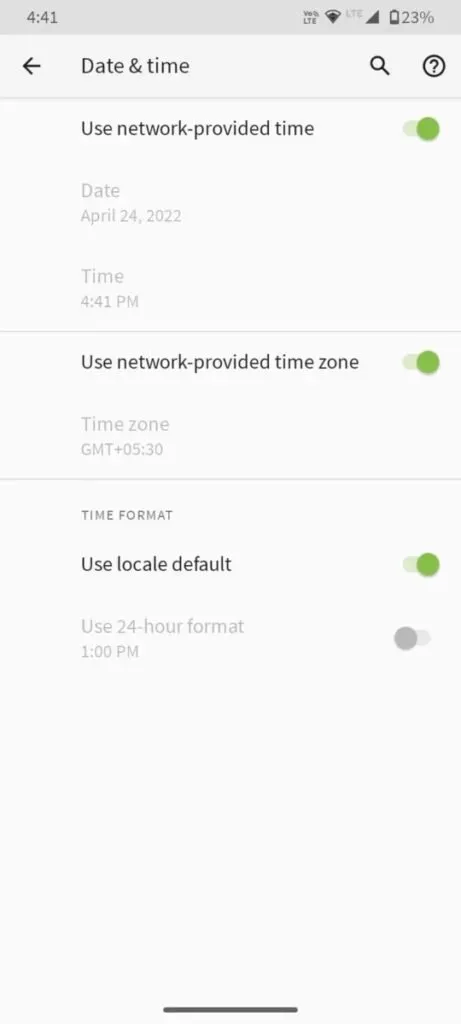
- Open the Clock app on your phone.
- Tap More. Settings. To select your home time zone: Click Home Time Zone. To automatically update the time zone: Click Change date and time. Set the time zone automatically. To update the time zone based on your location: Click Change date and time. Selected time zone automatically.
6. Check storage space and clear app cache.
Android:
- Open the settings menu on your device.
- Click “Storage”. Click “Storage”in Android settings.
- Click “Internal Storage”under “Device Storage”. Click “Internal Memory”.
- Click Cached Data.
- Click “OK”when a dialog box appears asking if you’re sure you want to clear the cache in all apps.
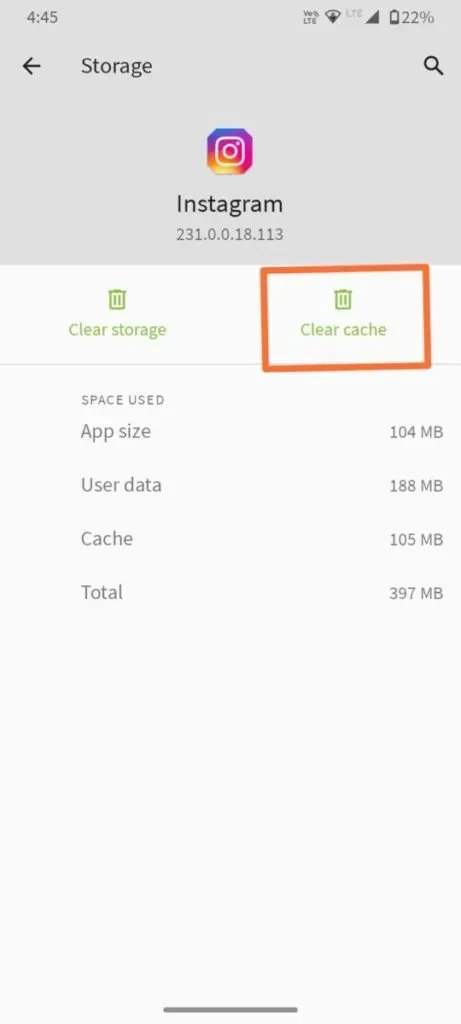
iPhone:
- Open settings
- Click “Storage”
- Select “Internal Storage”under “Device Storage”.
- Click Cached Data.
- Give “OK”when asked if you’re sure you’ve cleared the entire app cache.
7. Update iOS system or Android system on your devices.
- Make sure your device is connected to WiFi.
- Open settings.
- Select About phone.
- Click Check for updates. If an update is released, an Update button will appear. Touch it.
- Install. Depending on the OS, you will see Install Now, Restart and Install, or Install System Software. Touch it.

8. Fix Instagram Issues with iOS System Recovery Tool
iOS device crashes will cause Instagram Stories to not work, especially when installing iOS beta.
- Download and install ReiBoot or any iOS system recovery tool on your computer.
- Connect your iPhone to your computer and click “Restore Operating System”.
- Click Fix Now to continue.
- Click “Download”to access the firmware for your gadget.
- Wait while it installs the firmware on your phone. Once completed, it will fix your iOS.
Conclusion
Like all other apps, to get the best experience from the Instagram app, you must keep the app up to date on your iPhone or Android phone. When you update an app, it welcomes bug fixes and new features.
As a result, it improves your overall app experience. In addition, updating Instagram is free and easy. If you use Instagram on the web, you are always up to date.
If you’re still experiencing the issue, try searching the Help Center for it. You may also feel annoyed if a component is not yet available to everyone.
If these steps don’t solve your problem, it could be a bug or a broken feature. See How to report a bug so Instagram can investigate.
FAQ
Why can’t I see anyone’s stories on Instagram?
The most common reason for Instagram Stories not showing up is the wrong date and time. In order for the stories to show up again on your timeline, you need to automatically set the date and time.
Why does my Instagram story look weird?
A poor internet connection can also cause your downloaded Instagram Stories to look pixelated.
How to fix your Instagram stories?
One of the most common causes of problems with Instagram Stories is a poor internet connection. It could be a weak Wi-Fi signal, something going on with your device or network area.
Why aren’t my Instagram stories working?
An outdated version of the app is also unlikely to prevent Stories from loading. You should try updating the app in the Play Store or Apple Store. You can always uninstall and reinstall the app if it doesn’t work.
Why is my Instagram story crashing?
Instagram is not working or there is a problem with your internet connection. Something is wrong with your Instagram app, which may cause the platform to crash or prevent you from posting on Instagram.


