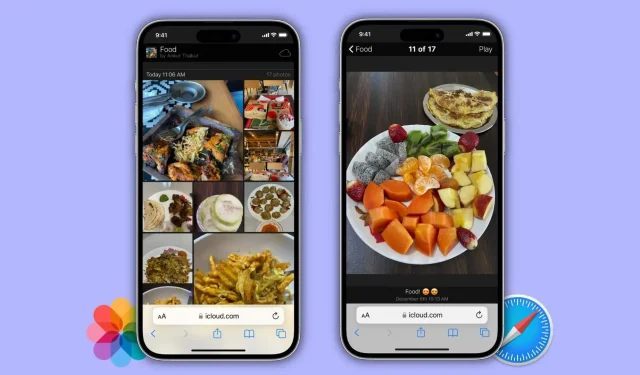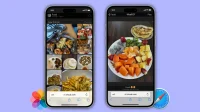The Photos app on iPhone, iPad, and Mac allows you to create a public website with a list of photos and videos from an album for free. You can share the link to this public album website with anyone and they can view those photos and videos!
This little-known feature is a great way to easily share photos with friends and family, even if they don’t have an iPhone. And in this tutorial we will show you how to do it.
You can only turn shared albums into a public website. Skip to the next section if you already know what Shared Albums are and have created several. If you don’t know what a shared album is, follow these links to learn how to create and manage shared albums, or how to turn an existing album into a shared album.
After creating a shared album, follow these steps:
On iPhone or iPad
- Open the Photos app and tap Albums.
- Here you will see the Shared Albums section. Select the shared album you want to turn into a website. Note. You can only use shared albums that you have created, not those that you have been invited to view.
- Tap the People icon.
- Now turn on the toggle for the public website.
- Click “Share Link”and send the link to the website via Messages, Mail, WhatsApp, or any other method you see on the iOS sharing sheet.
- Finally, click “Done”to close this screen.
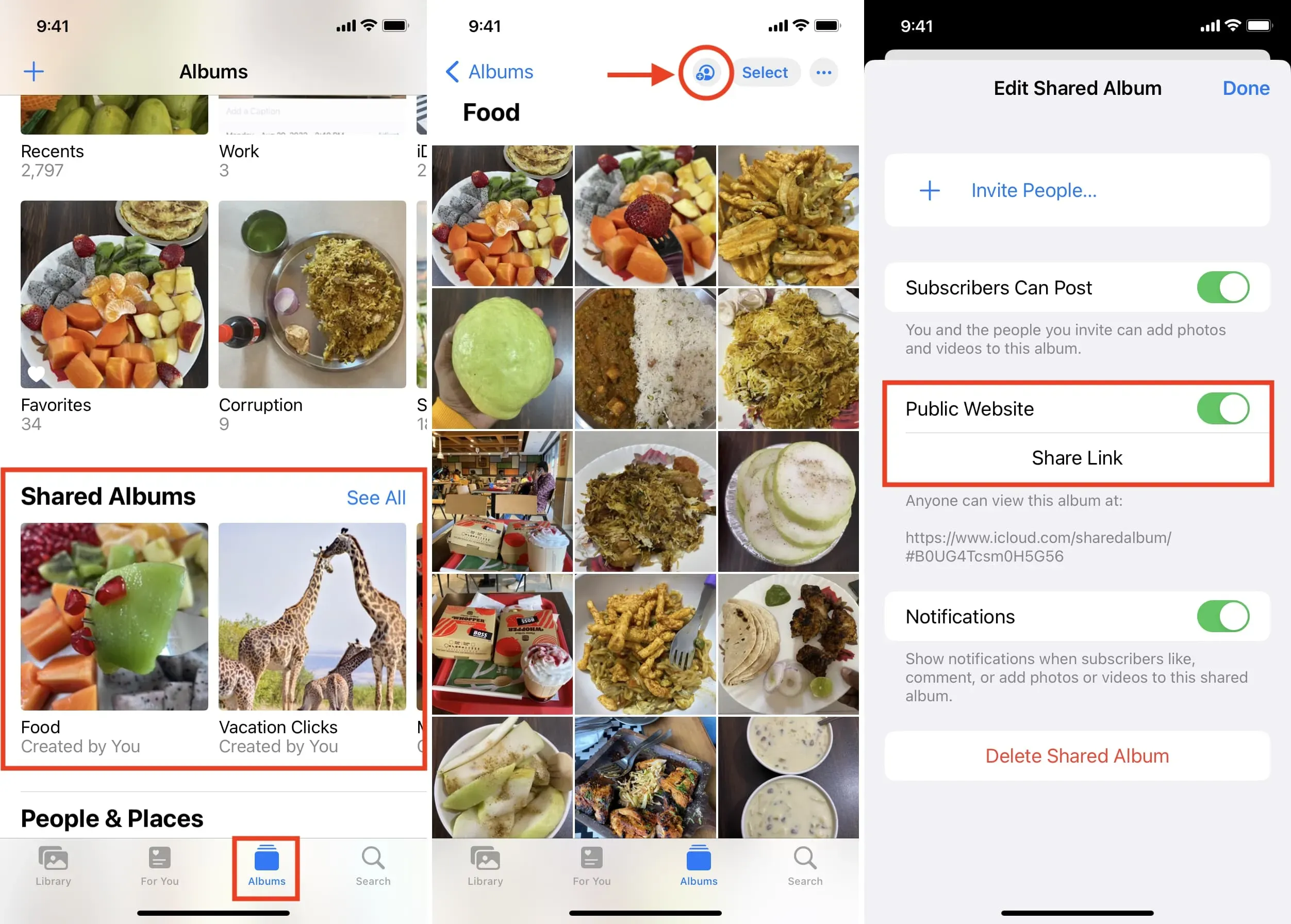
You have successfully created a beautiful website that lists all the photos and videos of this shared album.
The person you sent the link to, or who has a link to the Shared Album website, can view the images and videos on their device. They don’t need to have an Apple ID or sign in or anything like that. This is a simple public website with photos and videos that anyone can view as long as they have the iCloud album link.
On Mac
- Open the Photos app and click Shared Albums on the left sidebar. If you don’t see it, hover over Albums and click the little arrow next to it.
- Go to the shared album and click on the People icon at the top.
- Check the Public Website box and wait a few seconds until you see a website link below it.
- Copy the link and share it on any medium. If you click the link, the Shared Album website will open in your Mac’s default browser. From there you can copy the URL.
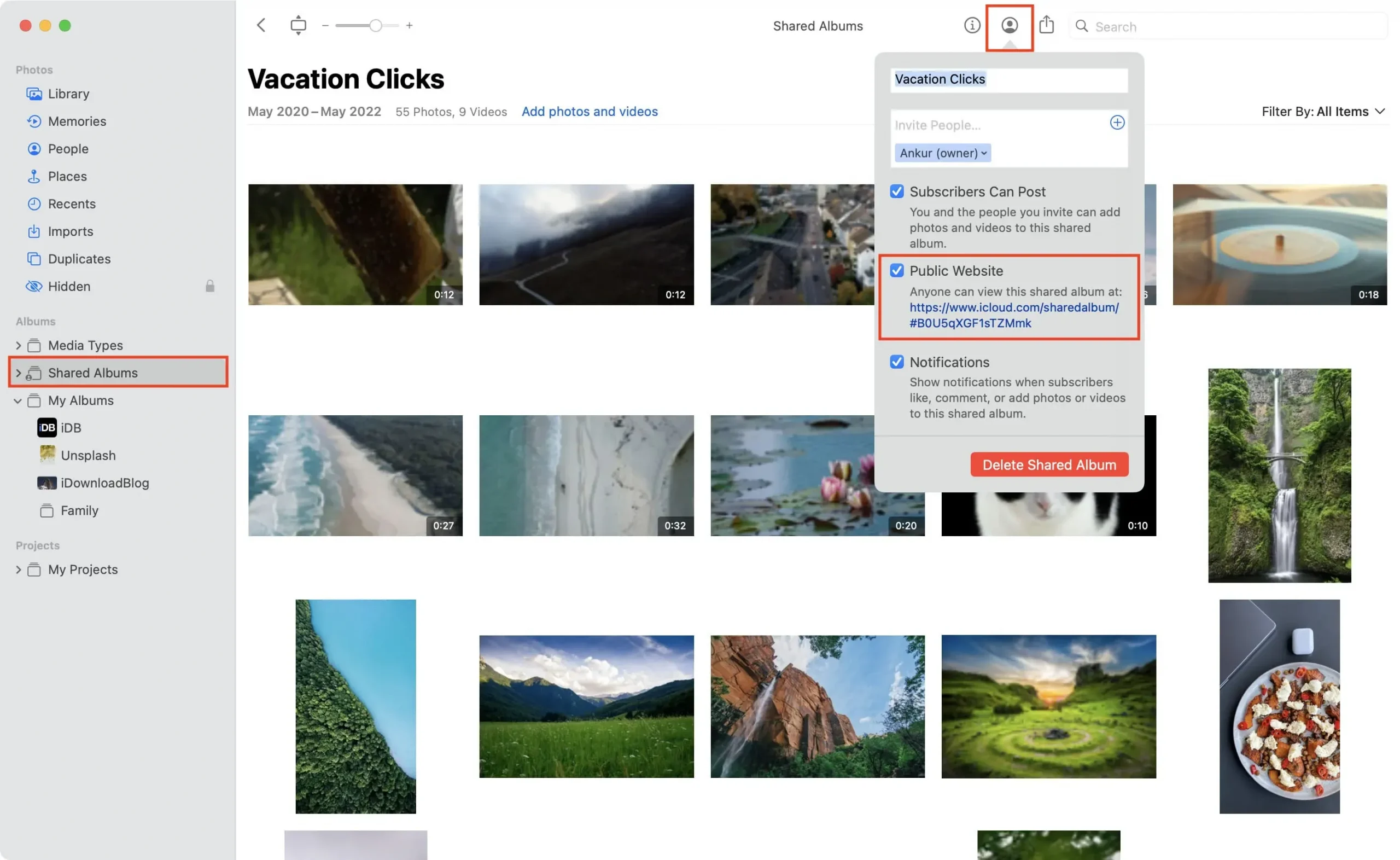
Add new photos to the public site
Once you have created a public website for your shared album, you can add new photos and videos to that shared album and these newly added media will automatically appear on the public website. Anyone with a link to the website can refresh the page and the newly added images and videos will appear there.
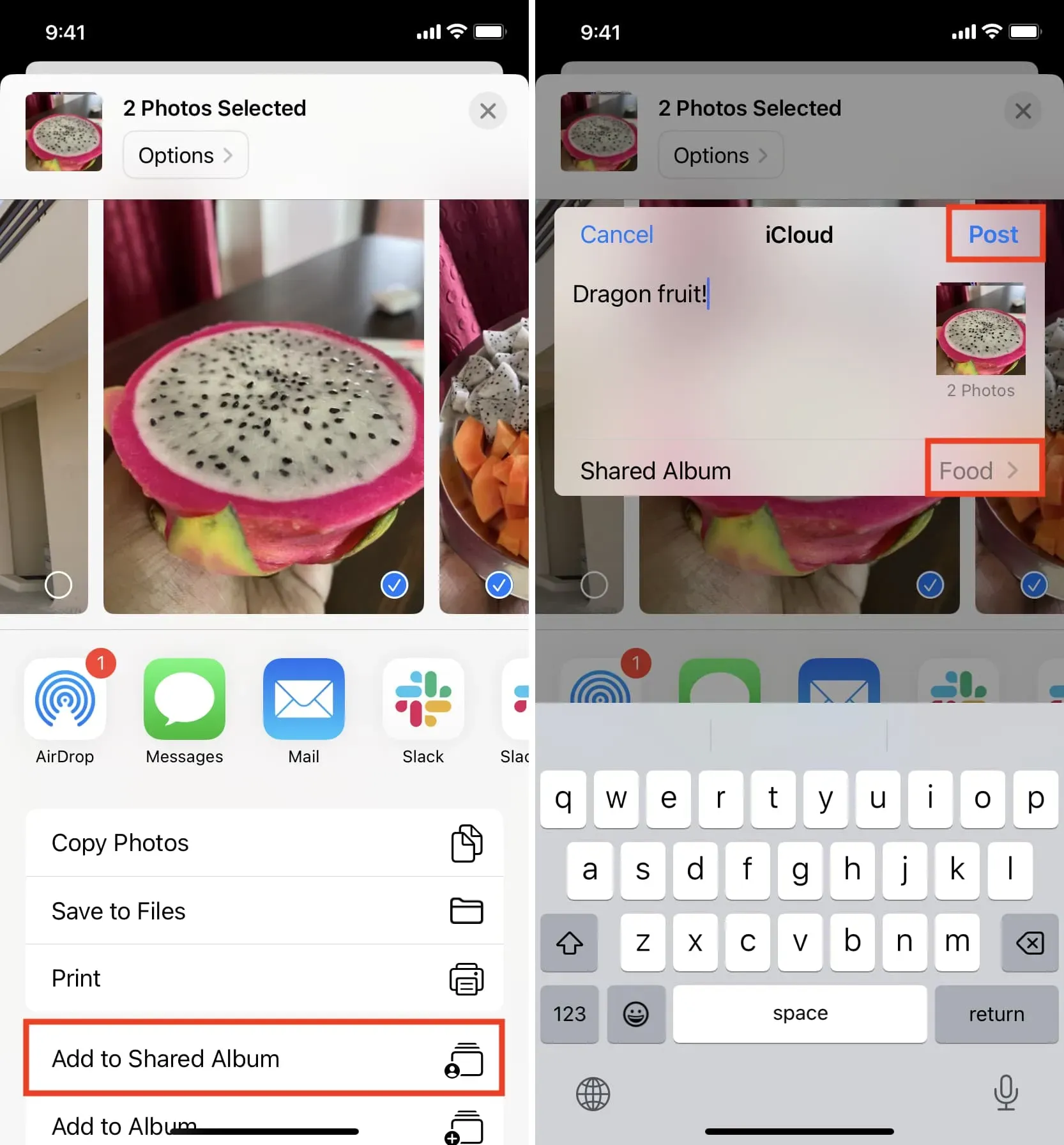
As mentioned, anyone with a link to the Shared Album website can view images and video clips there. So, if you ever want to shut down a website, you have these three options:
Disable public website
Go to the shared album and tap the People icon. From here, turn off the “Public Website”toggle and click “Finish”.
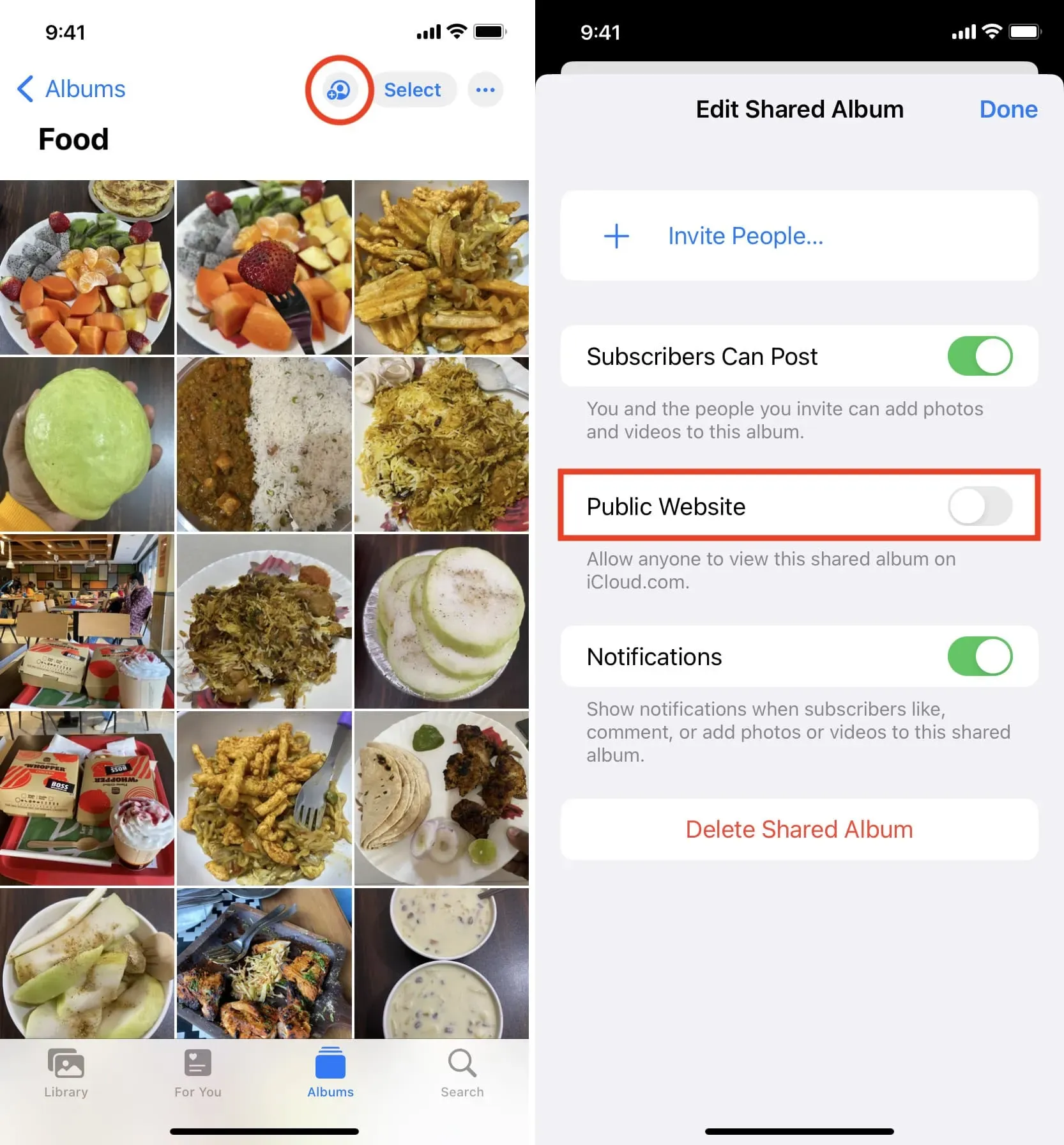
After that, when you visit your Shared Album website link, you’ll get an error: “iCloud can’t find this page.”
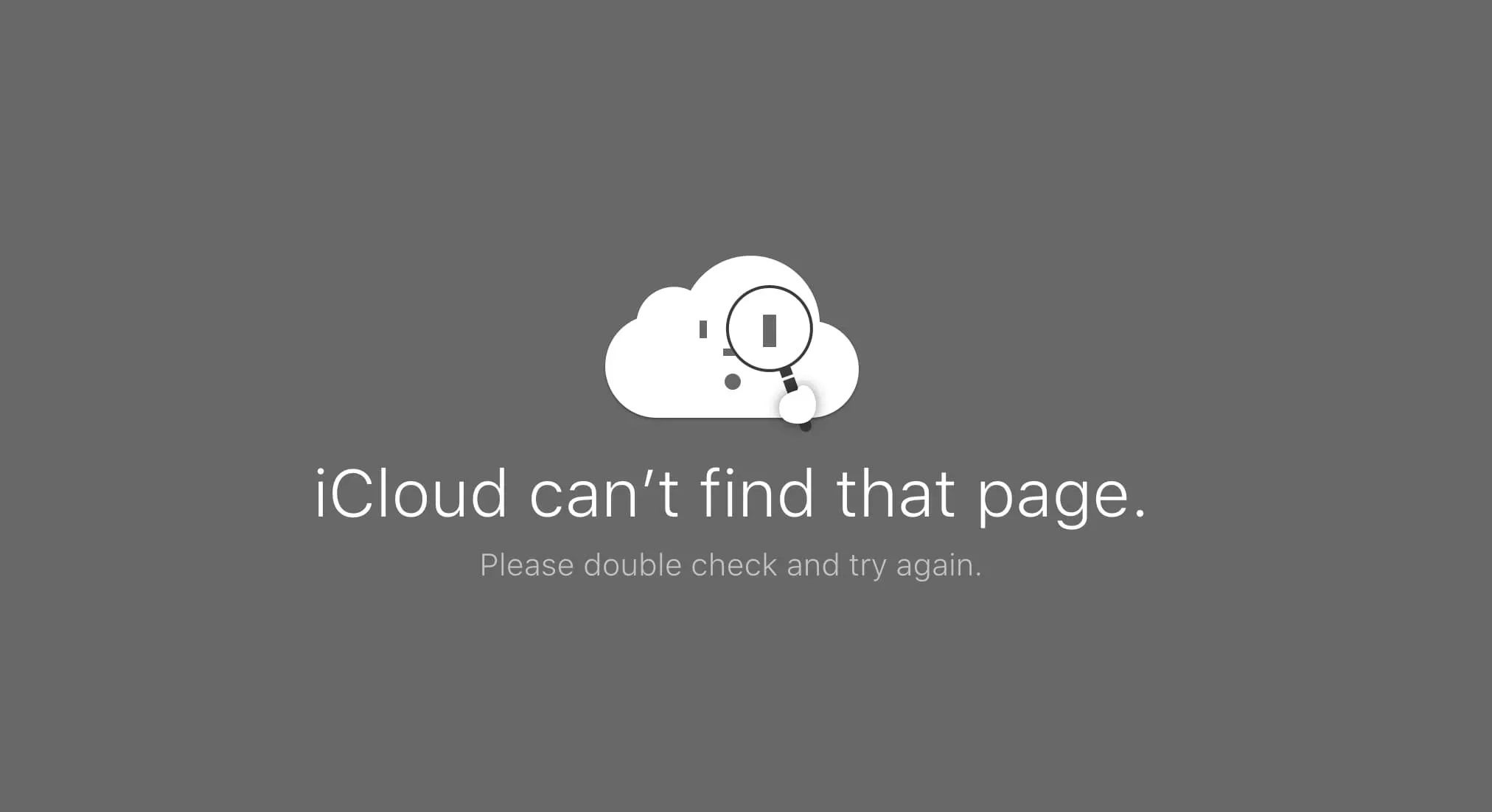
Delete photo or video
Open the shared album on your device and tap the media you want to remove from the public website. From here, tap on the trash can icon and tap on Delete Photos. This image will be removed from this shared album as well as from the public website. When anyone with a shared album website link revisits or updates the link, that photo will no longer be displayed.
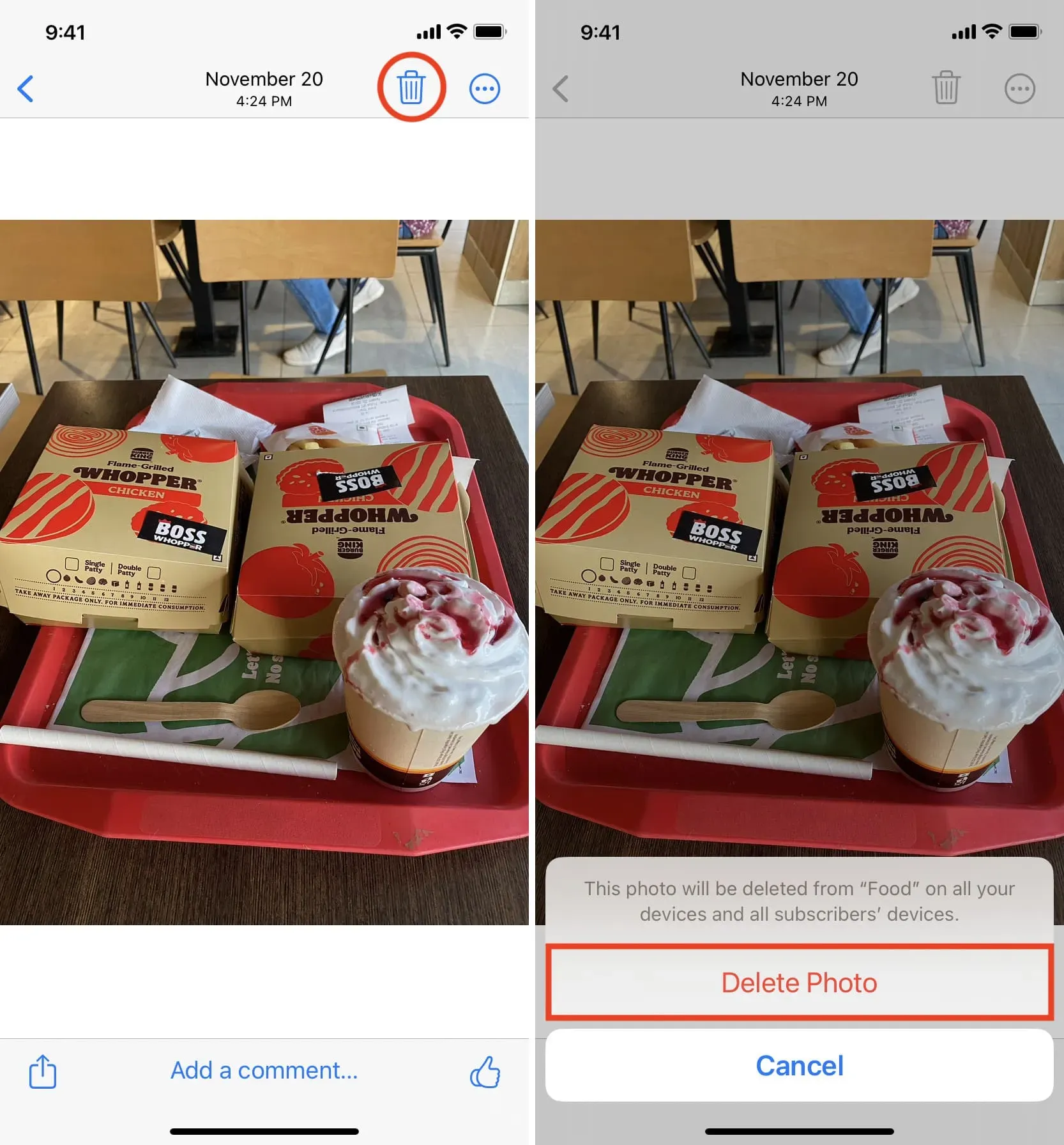
Finally, if you delete this shared album completely, it will also delete the corresponding public website. Here’s how to do it:
- Go to the shared album and click the “People”icon.
- Click Delete Shared Album.
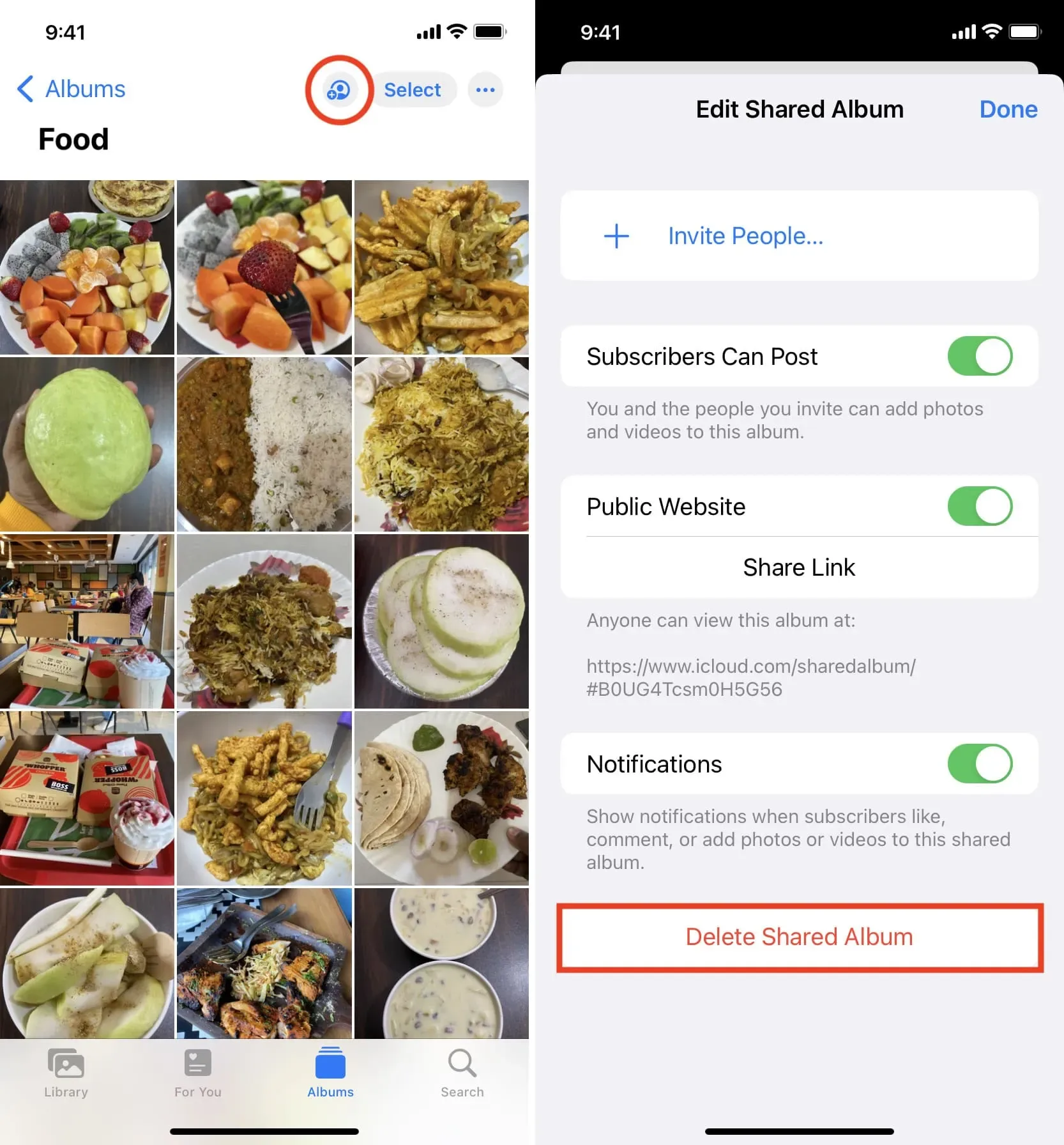
Yes, there are dozens of sites and services for sharing photos. But for a quick, free exchange of a certain set of photos, we’re not sure many of them are better suited than this.