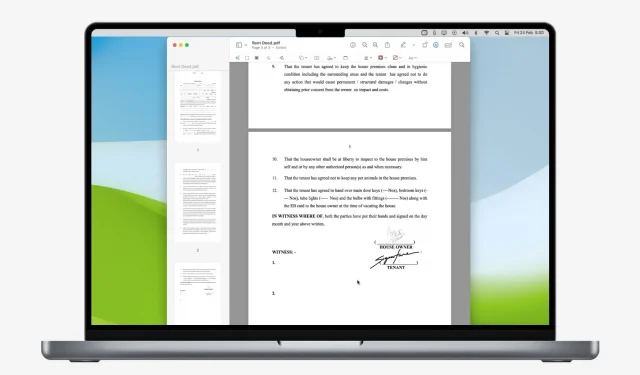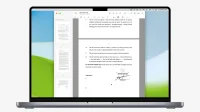Signing a PDF directly from your Mac can be a convenient and efficient way to authenticate and authorize important documents. Whether you need to sign a contract, fill out a form, or add your signature to a letter, there are some easy ways you can use to digitally sign PDF documents on your Mac.
In this article, we will look at various ways to add your signature to a PDF document on your Mac without having to download third party software.
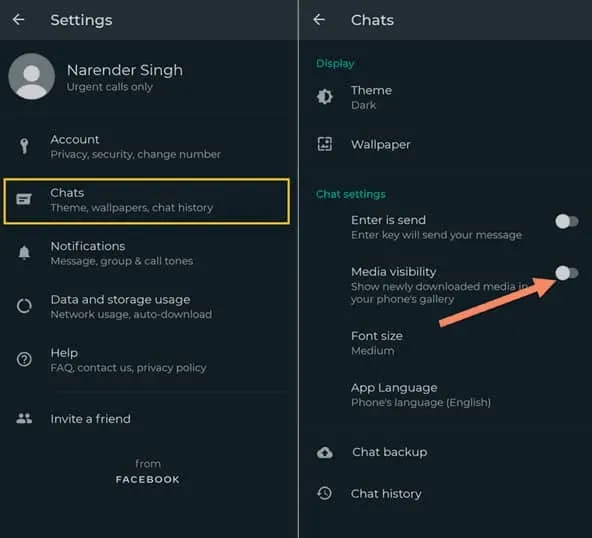
How to Sign PDF on Mac
1) Double click the PDF file to open it in the built-in preview application.
2) Click the markup icon at the top.
3) Now click on the signature icon.
4) If you have ever created a signature on your iPhone, iPad or Mac, that signature will be listed here. You can choose one and use it. If the signature is not available, click Create Signature.
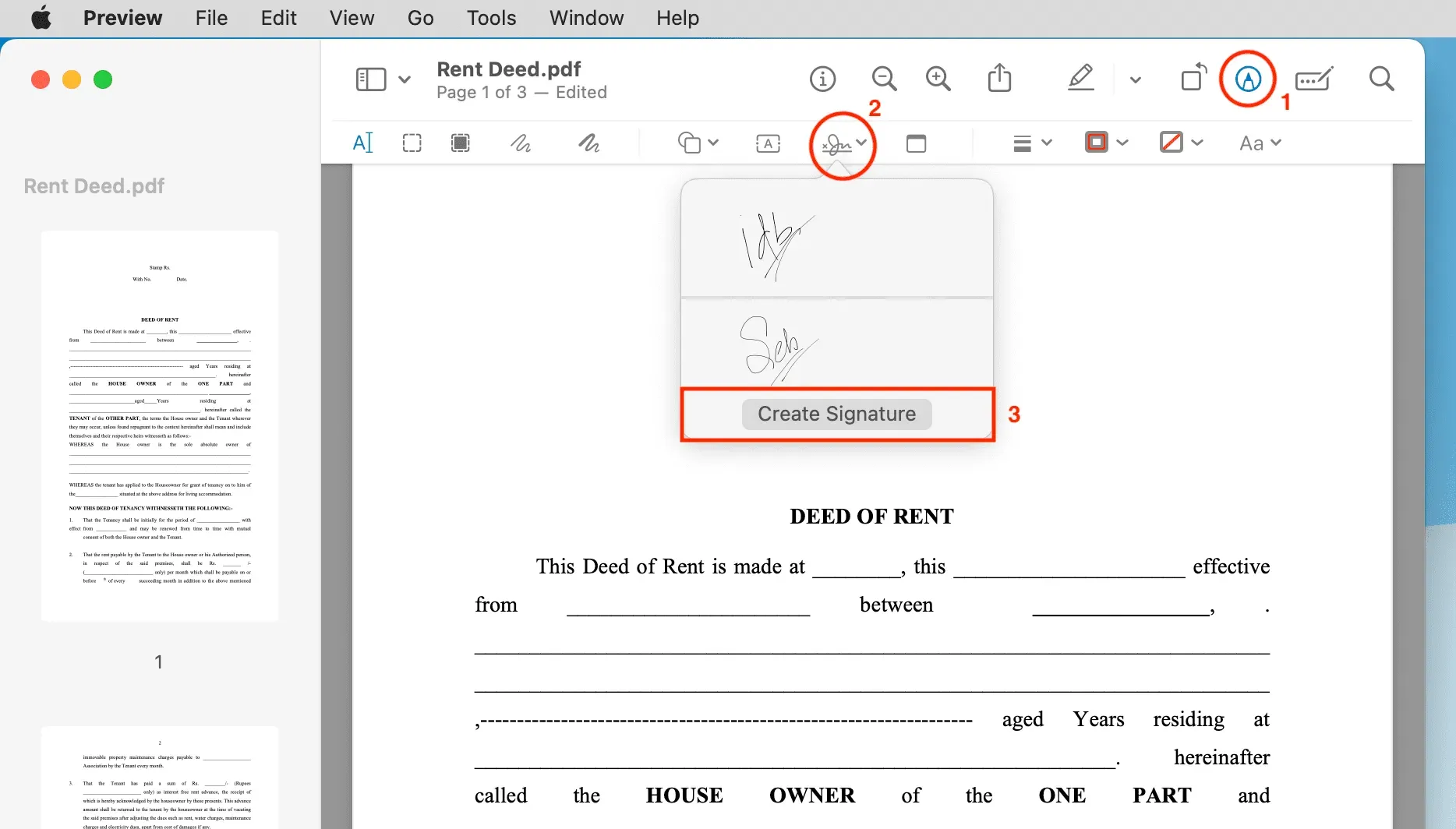
You now have three options for creating a new signature:
Option 1: Use your iPhone or iPad
1) Press the iPhone or iPad on top.
2) If you only have one iOS device, it should open a blank field there to create a signature. If you have multiple iPhones and iPads added to your Apple ID, click Select Device and select your iPhone or iPad. I would recommend using an iPad instead of an iPhone, as you can use your Apple Pencil to sign perfectly, and even if you don’t have an Apple Pencil, your finger can comfortably sign on the iPad’s large display.

3) Now sign with your Apple Pencil or your finger on your iPad or iPhone. It will appear in real time on your Mac. If you need to start over, click “Clear”and it will clean up the signing pad.
4) Once you have the perfect signature, tap or click Done on your Mac or iPhone/iPad.
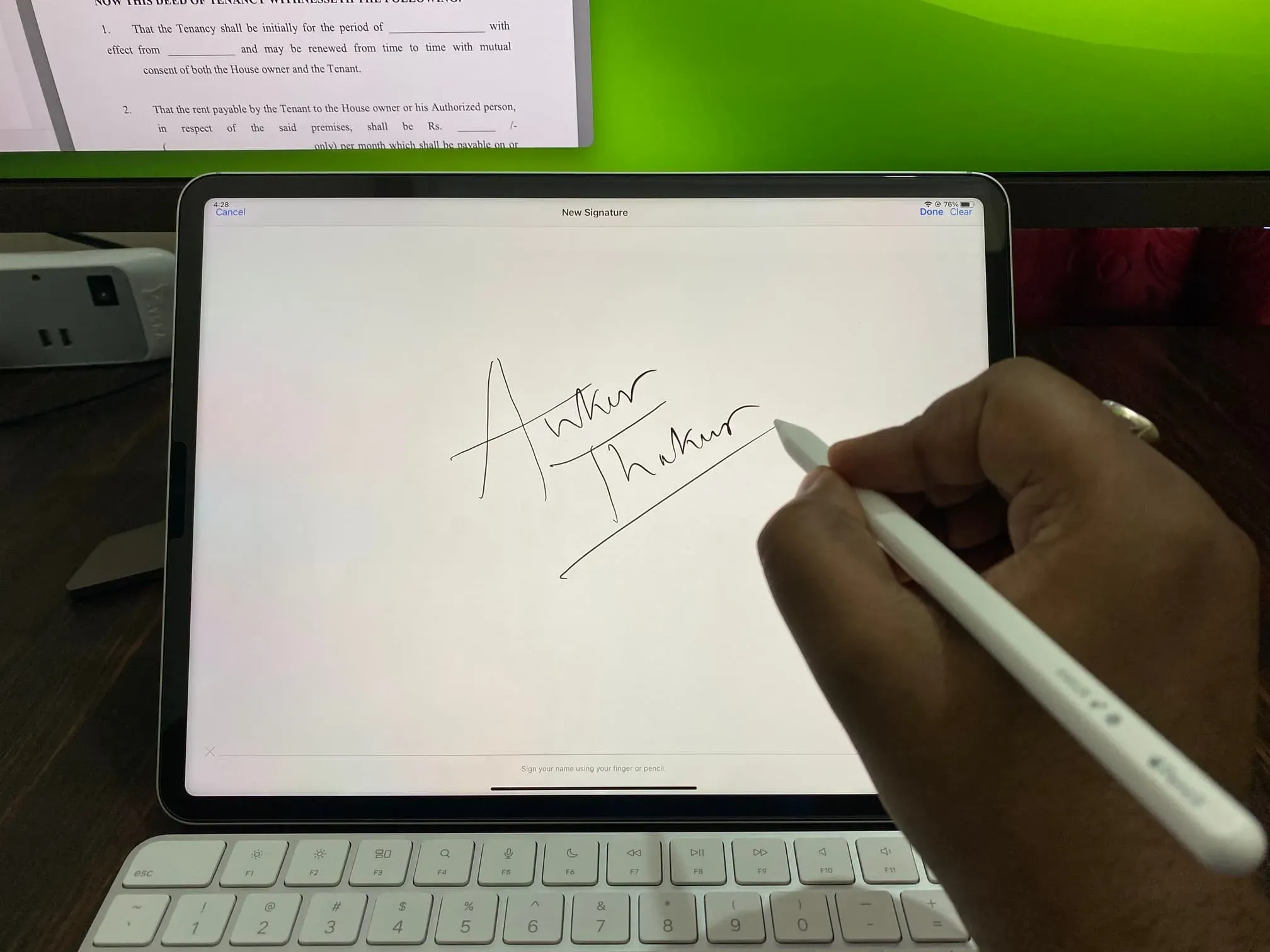
Option 2: Use your MacBook trackpad
You can use your finger to sign if you’re using a MacBook or a trackpad connected to your Mac.
1) Start by choosing Trackpad > Click Here to Get Started.
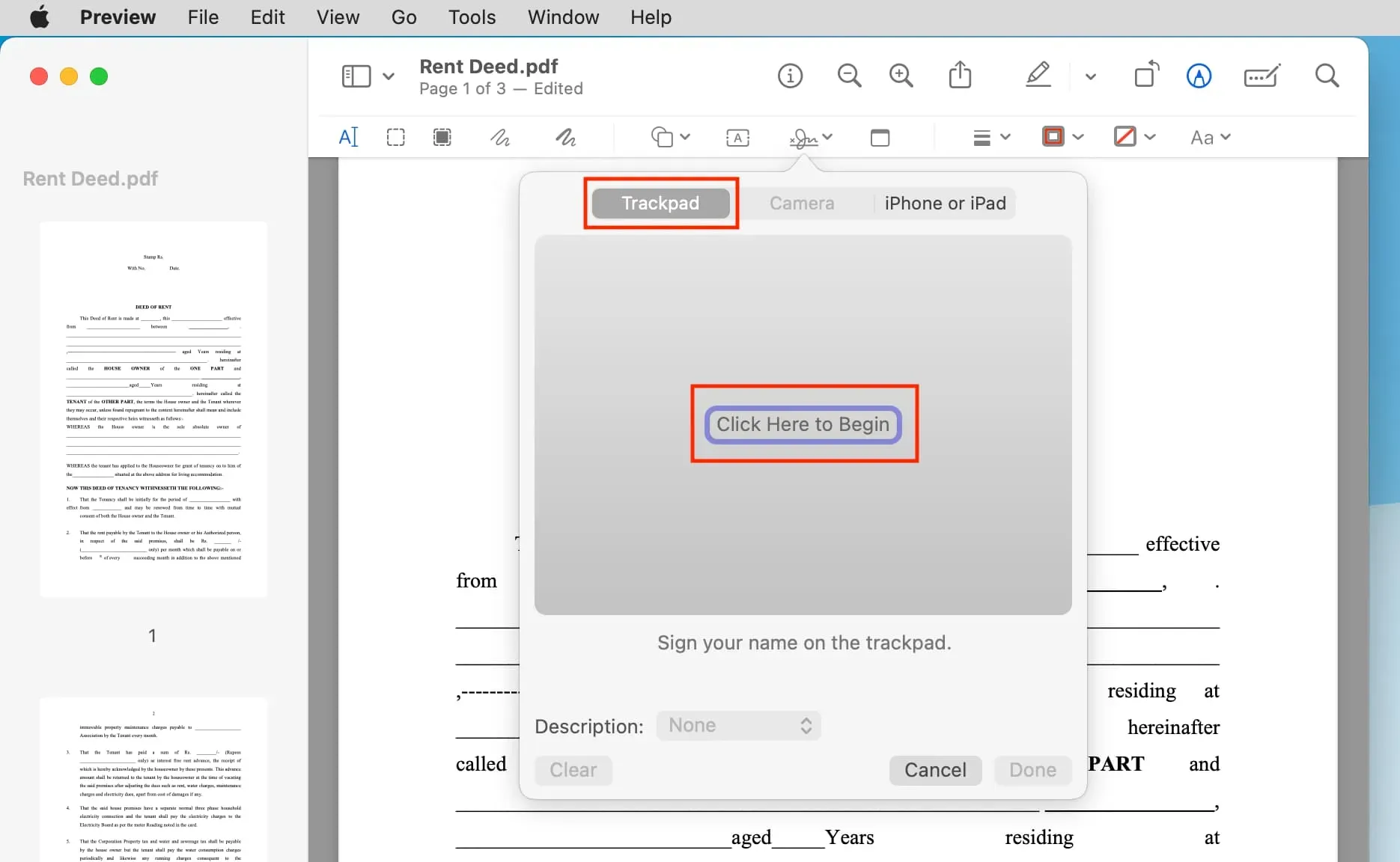
2) Now do your best to sign with one finger on the trackpad. After that, press any key on your keyboard and click Done.
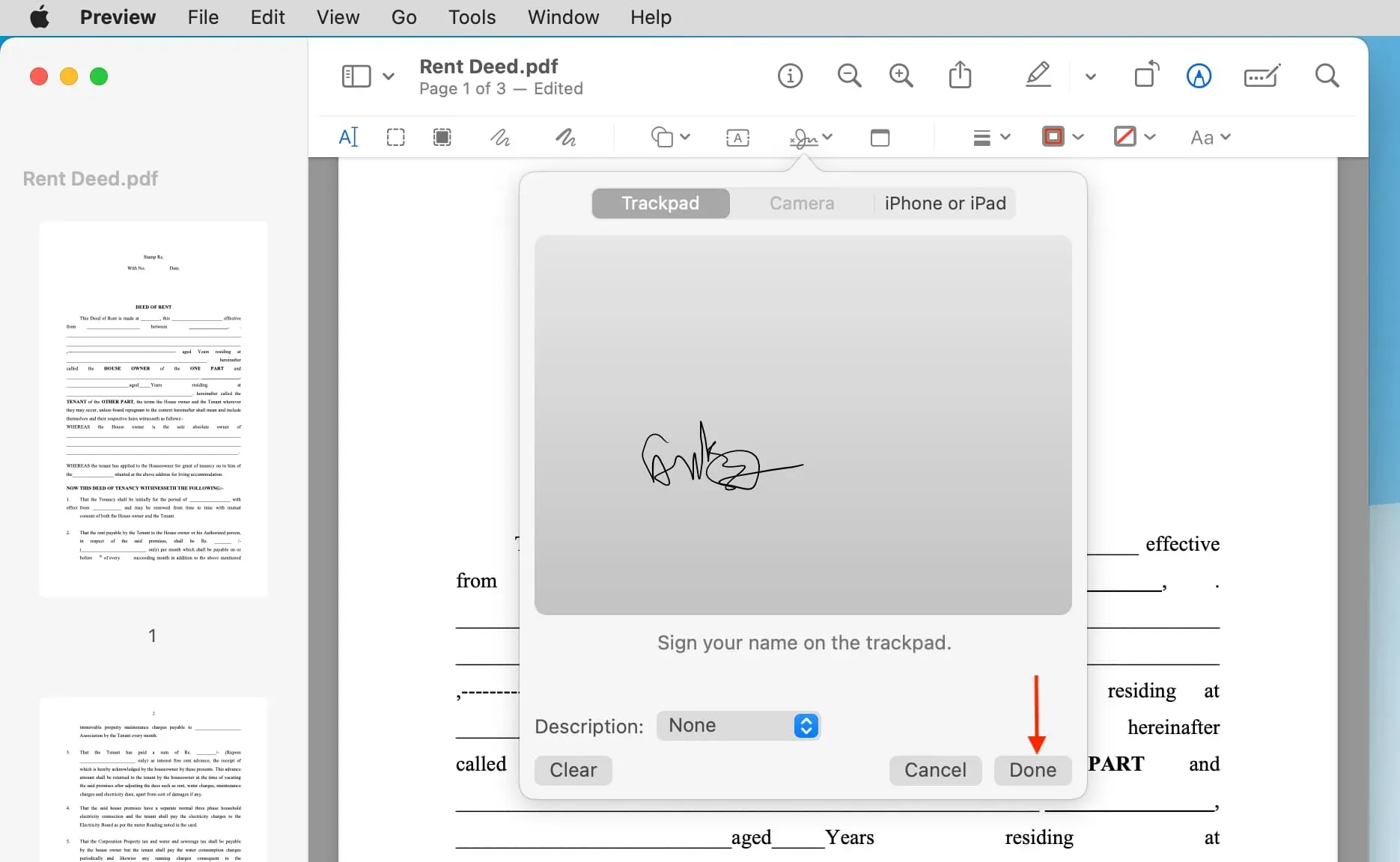
Option 3: Use your Mac’s camera
To do this, you will need a sheet of paper and a pen or pencil. Some may prefer this method, whether they have a trackpad or not, simply because it will allow you to conveniently sign your name on a piece of paper, as you are already used to.
1) Take a white sheet of paper and sign on it.
2) Click the signature button and select “Camera”from the top.
3) Now hold a piece of paper with your signature in front of your Mac’s front camera and click Done. Your Mac will automatically detect the signature and turn it into a mirror image for the correct orientation. You can retry signing several times until you are satisfied with the result by clicking the “Cancel”button to restart.
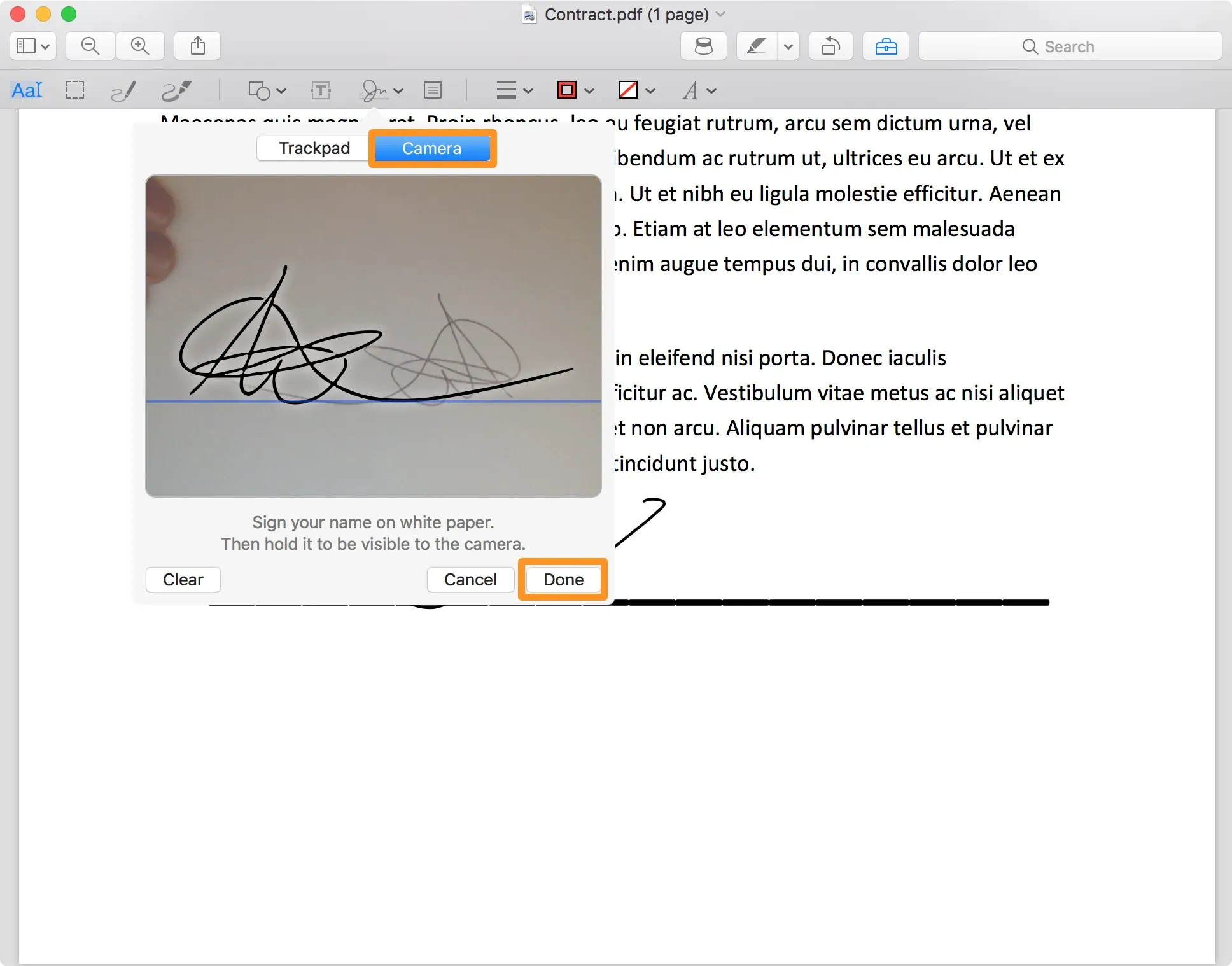
Add a signature to your PDF
After creating a signature using any of the three methods above, follow these quick steps to add it to PDF and export it.
1) Go to the PDF page where the signature should be. This will most likely be the last page of the PDF.
2) Click the signature button at the top, select your signature and it will immediately appear on the PDF page.
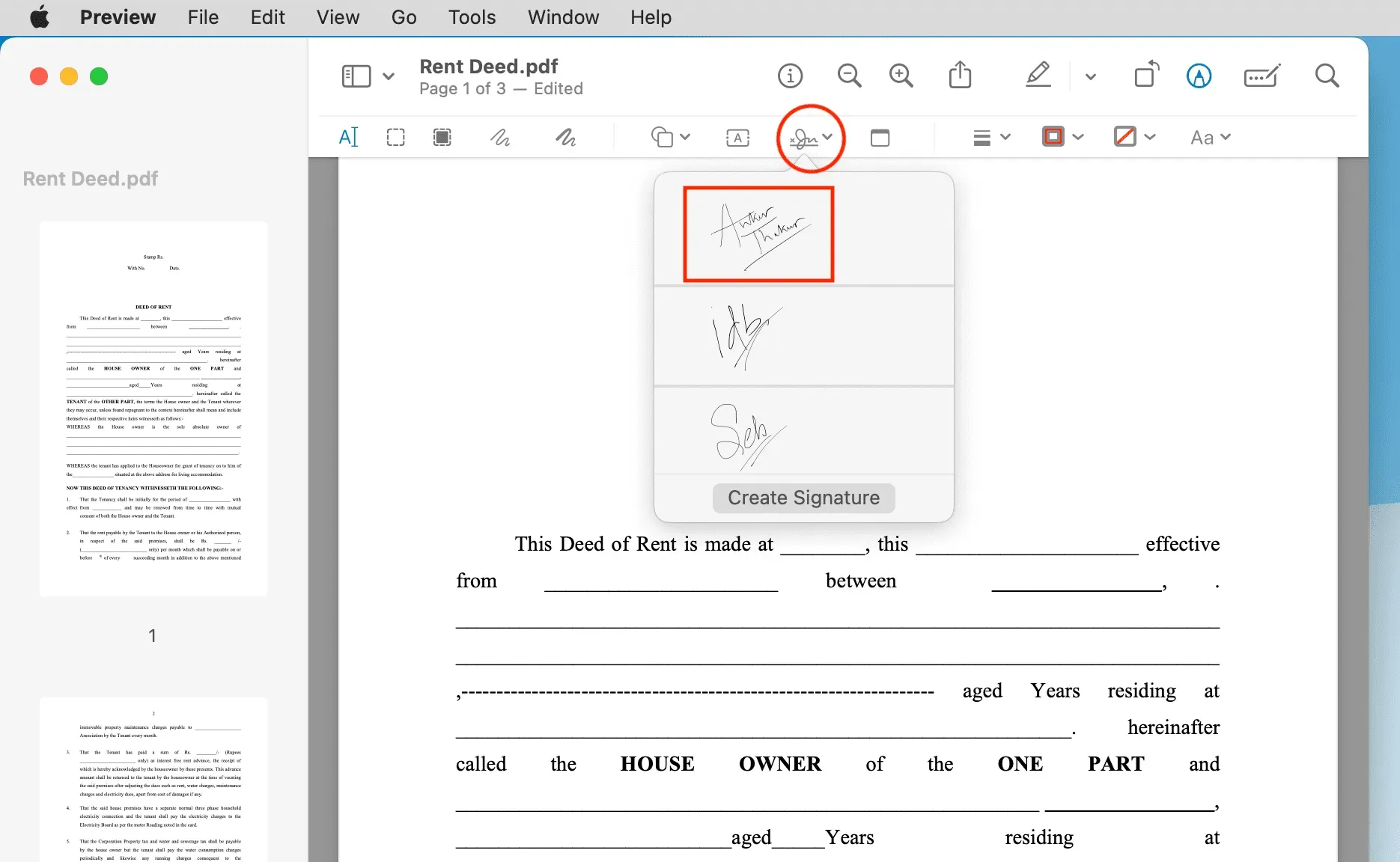
3) Drag your signature to the corresponding signature line in the PDF file. Use the arrow keys for more precise control. If you’re having trouble moving a signature from one PDF page to another, just select it on the first page, press Command + X to cut it, and paste it on any other PDF page using Command + V.
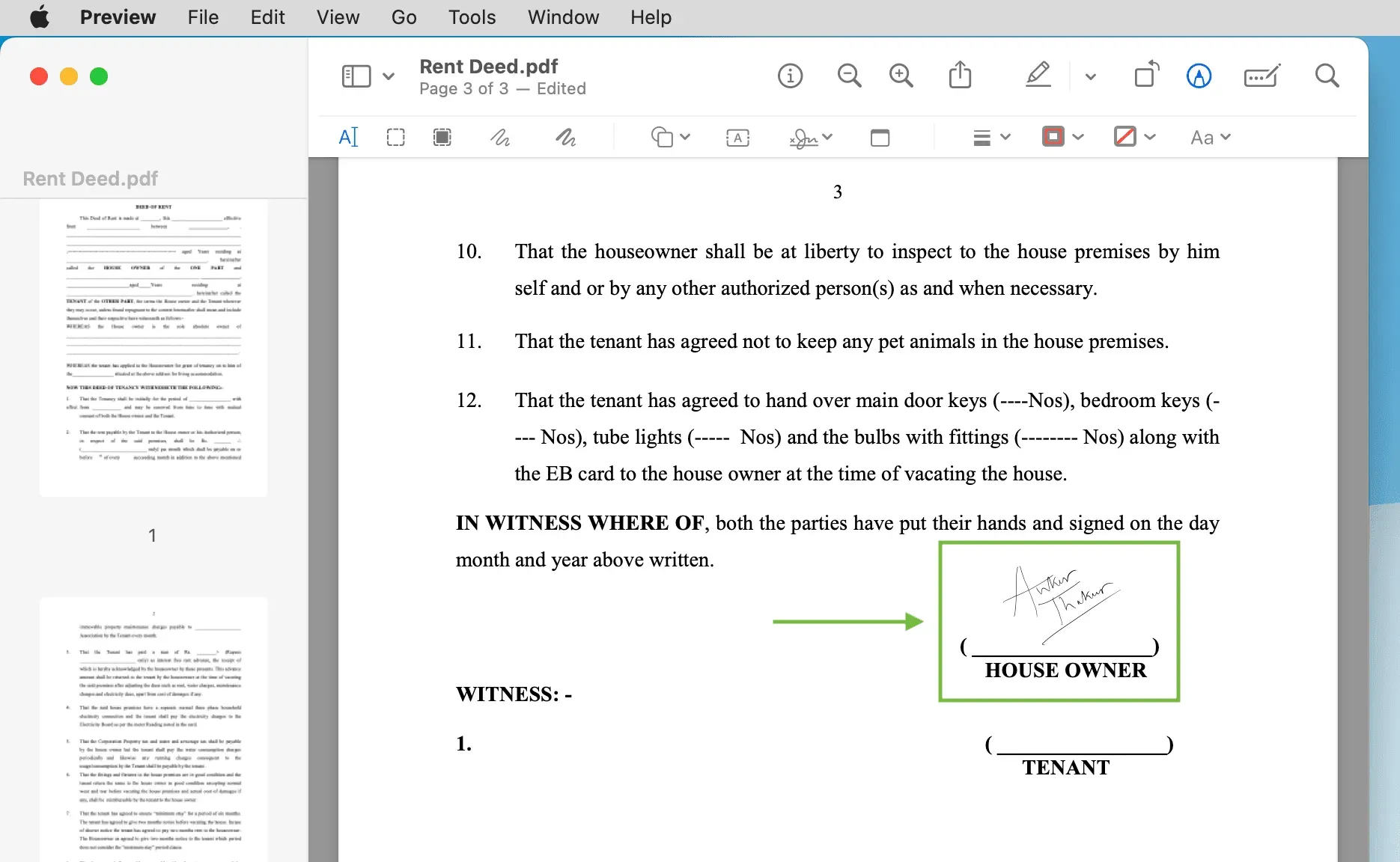
4) To save the signed PDF, click “File”> “Export”on the top menu bar. You can also click “Export as PDF”if it’s visible.
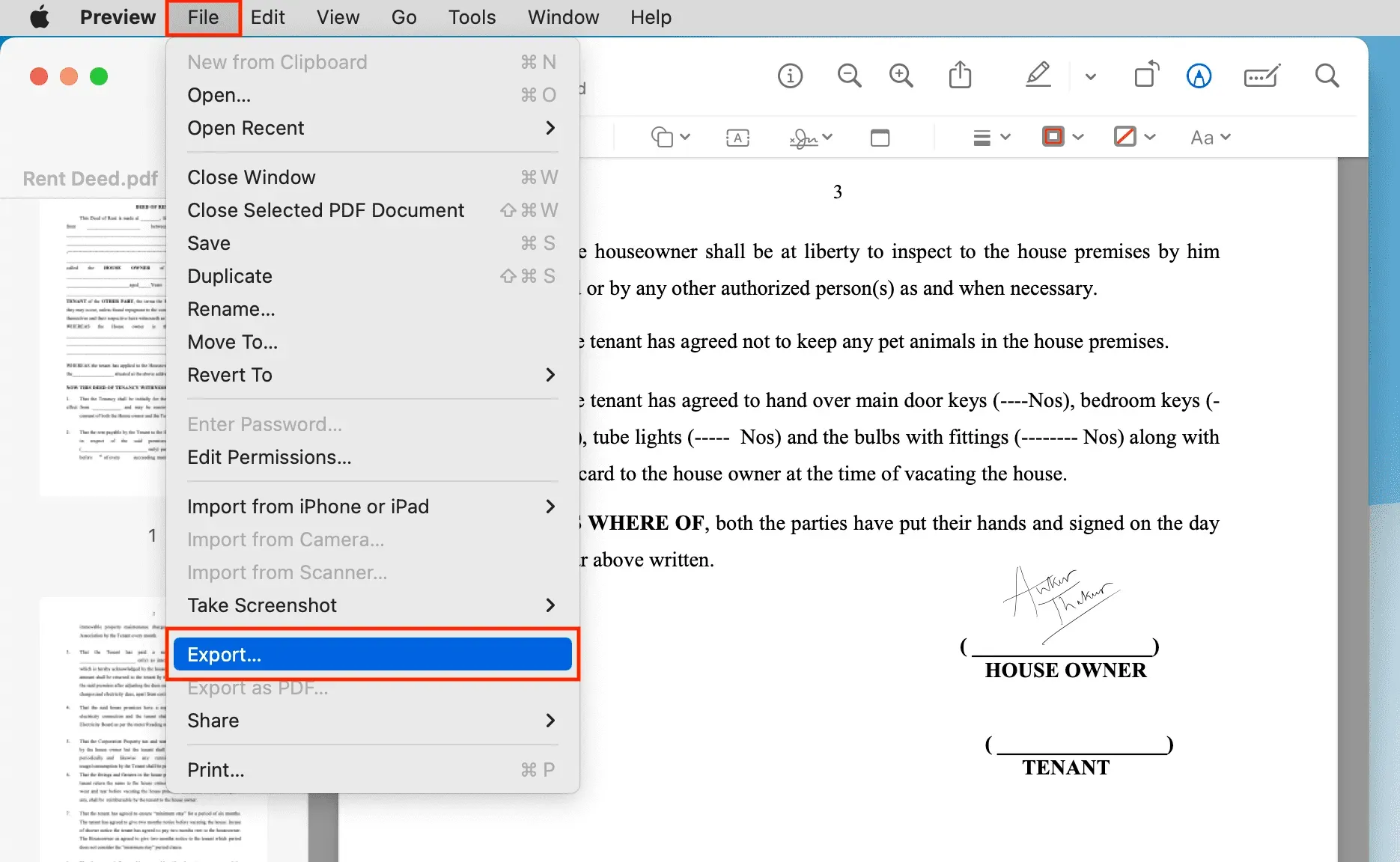
5) Make sure “PDF”is listed next to the “Format”field and click the “Save”button.
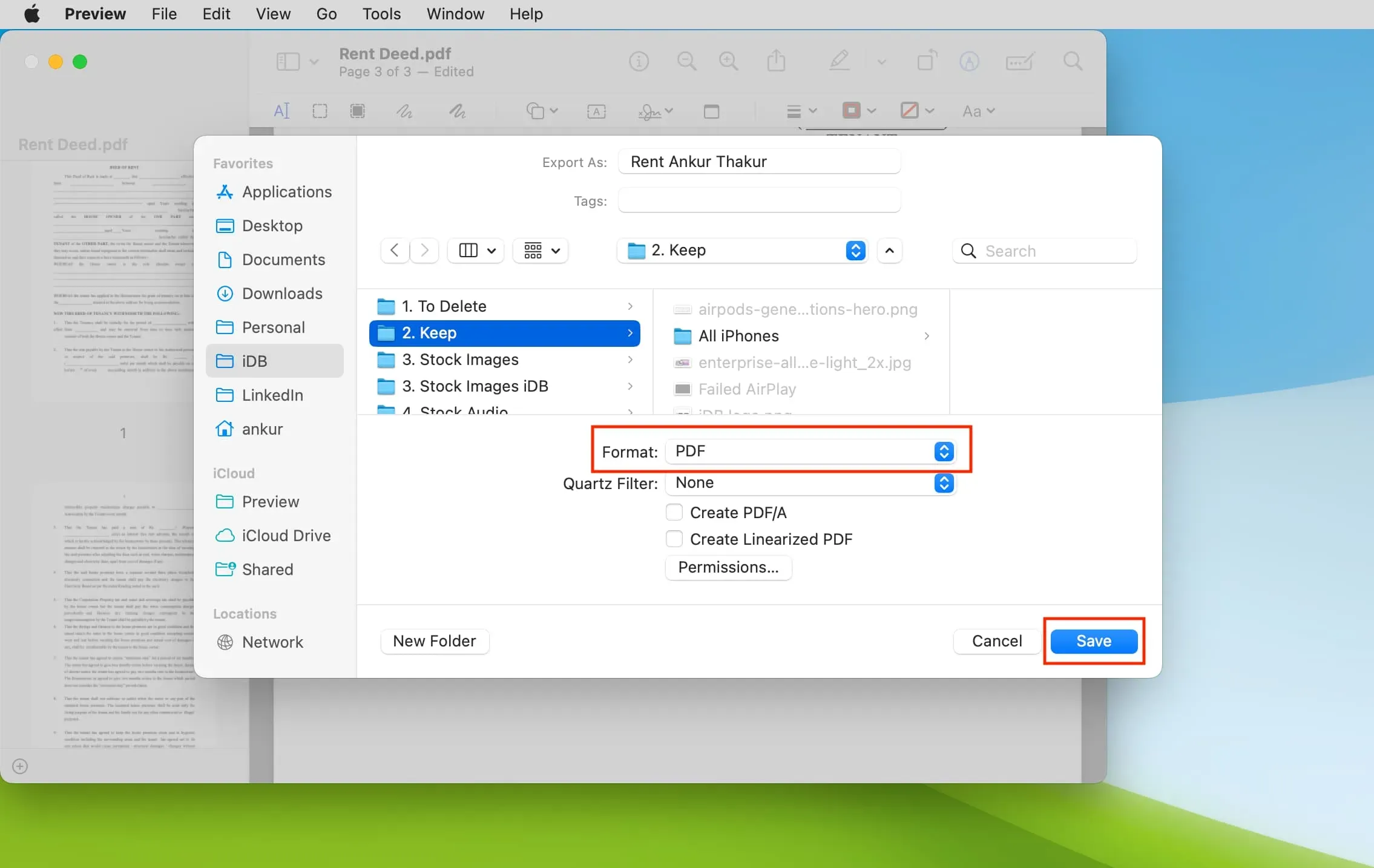
Nice touch: You can always count on Apple’s attention to detail; your signature even appears on the file icon as shown above.
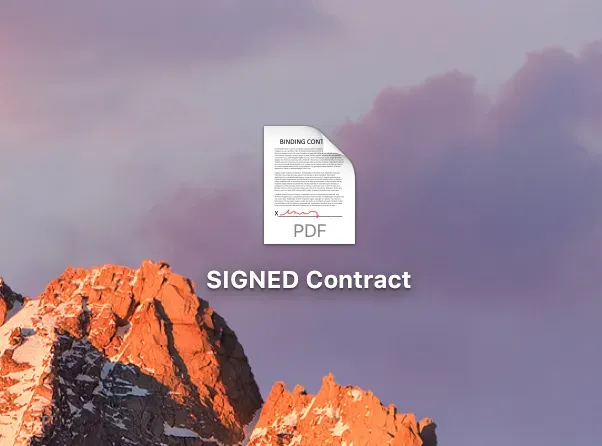
Another method
While not as easy as the method above, you can use the Draw button in Preview mode and then use your finger and trackpad to sketch your signature.
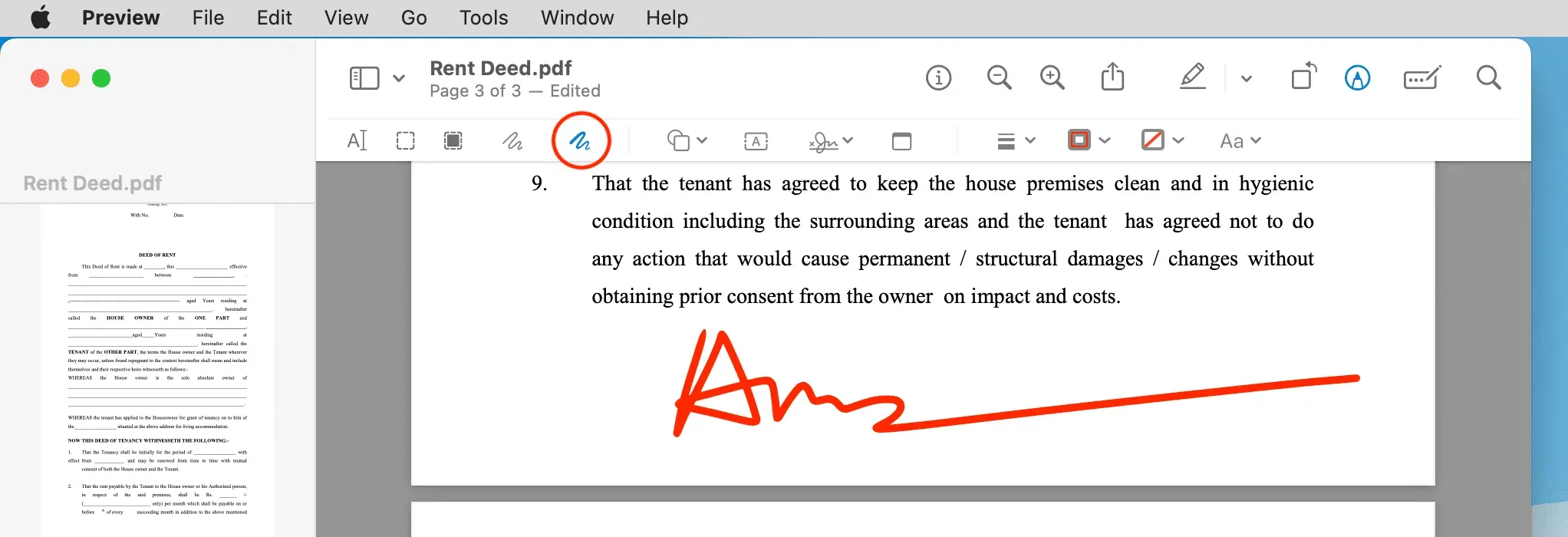
What to do if the file is not in PDF format
If the file you are trying to sign is not yet a PDF, you can easily convert it to a single file to sign it using the markup feature in the preview.
iPhone or iPad not showing up as an option to create a signature on Mac?
- Make sure your iPhone or iPad is turned on and unlocked.
- Your Mac and iPhone/iPad must have the same Apple ID.
- Turn on Wi-Fi and Bluetooth on your Mac, iPhone, and iPad. Also make sure all devices are connected to the same Wi-Fi.
- If the issue persists, restart your iPhone/iPad and Mac.
Recipients can’t see the signature on your PDF?
If the recipients of your document don’t see the signature, it means that you didn’t export the PDF file as described above. Simply saving the document after inserting the signature is not enough. You must export the file as a PDF.