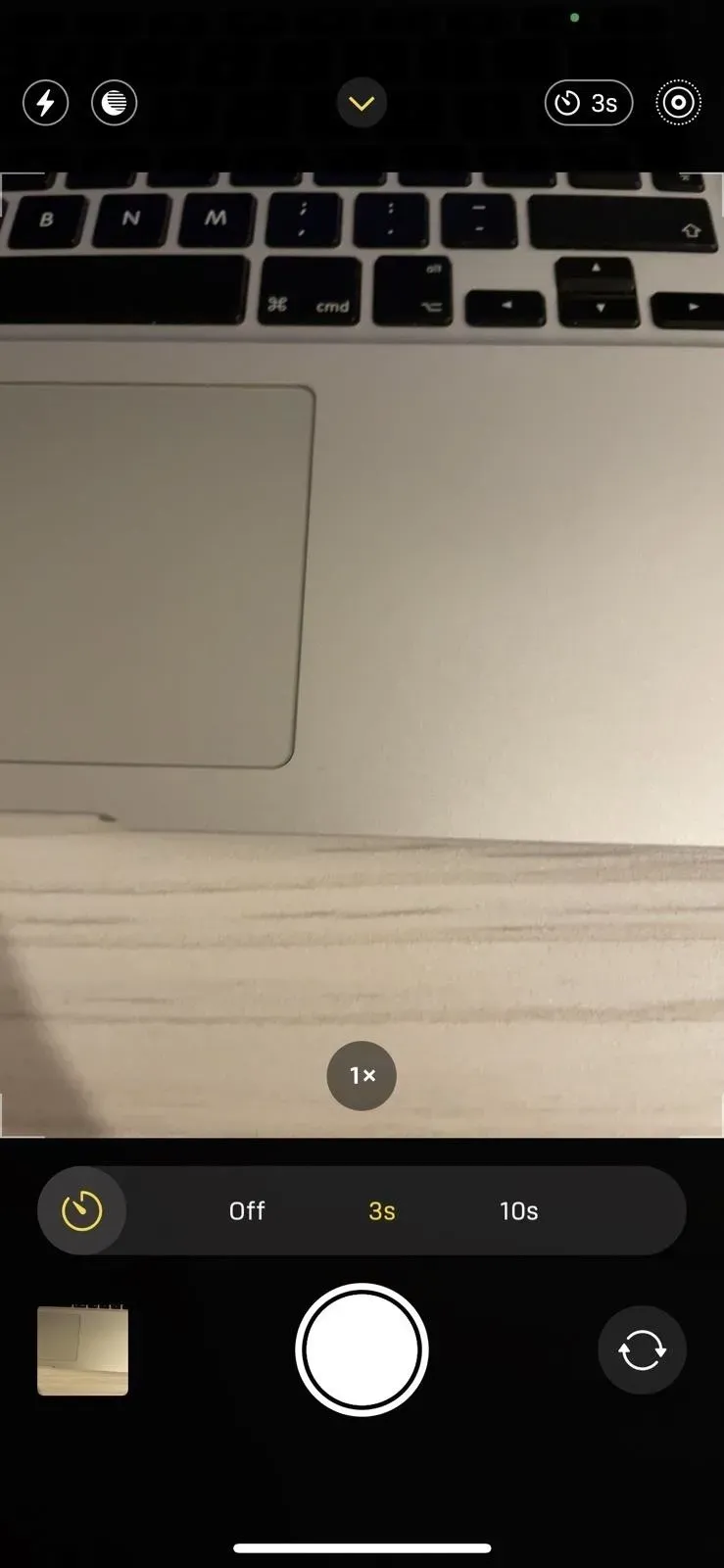You can take a photo on your iPhone with just one tap or tap, but you can also use the hands-free Camera app for more impressive images. This allows you to take more detailed selfies, include your entire group in the frame, or get more consistent results in night mode – and it’s easy to do. Spoiler alert: “Hey Siri”alone isn’t enough.
Taking selfies with the front camera is easy, but the rear camera gives better results. While both are 12MP on the iPhone 11, 12, and 13 series models, the rear has a faster wide-angle lens that lets in more light, improves autofocus, and captures the action better. The iPhone 12 Pro and 13 Pro series devices also have a lidar scanner, which additionally helps with autofocus and night mode portraits.
There are several ways to set up your iPhone’s rear camera to capture a picture without even touching the device, including the Shortcuts app, voice control, and external gadgets. You can also flip the camera over and use these tips for the front lens if that helps you take better selfies.
Voice control
To set your iPhone to take photos using voice control, you need to go to Settings -> Accessibility -> Voice Control and make sure it’s turned on.
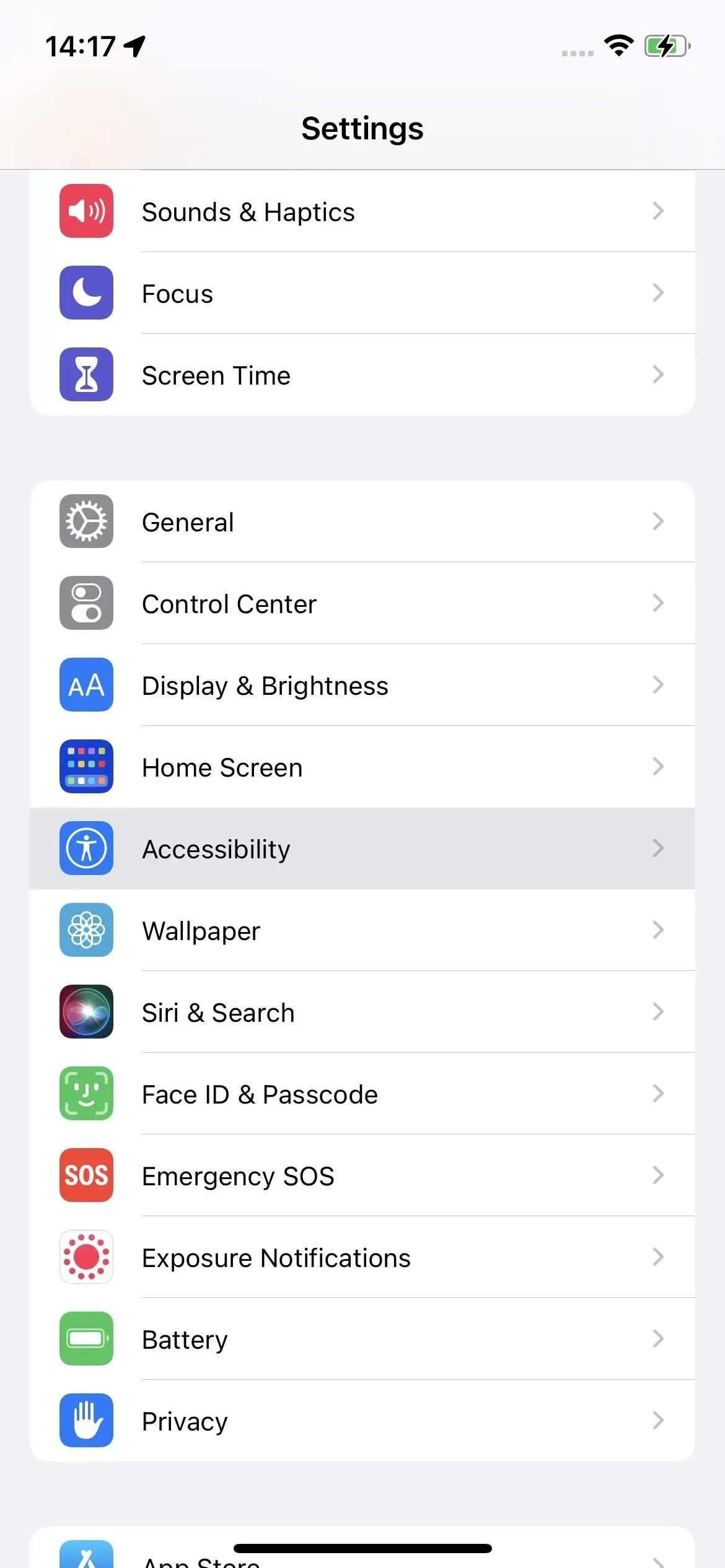
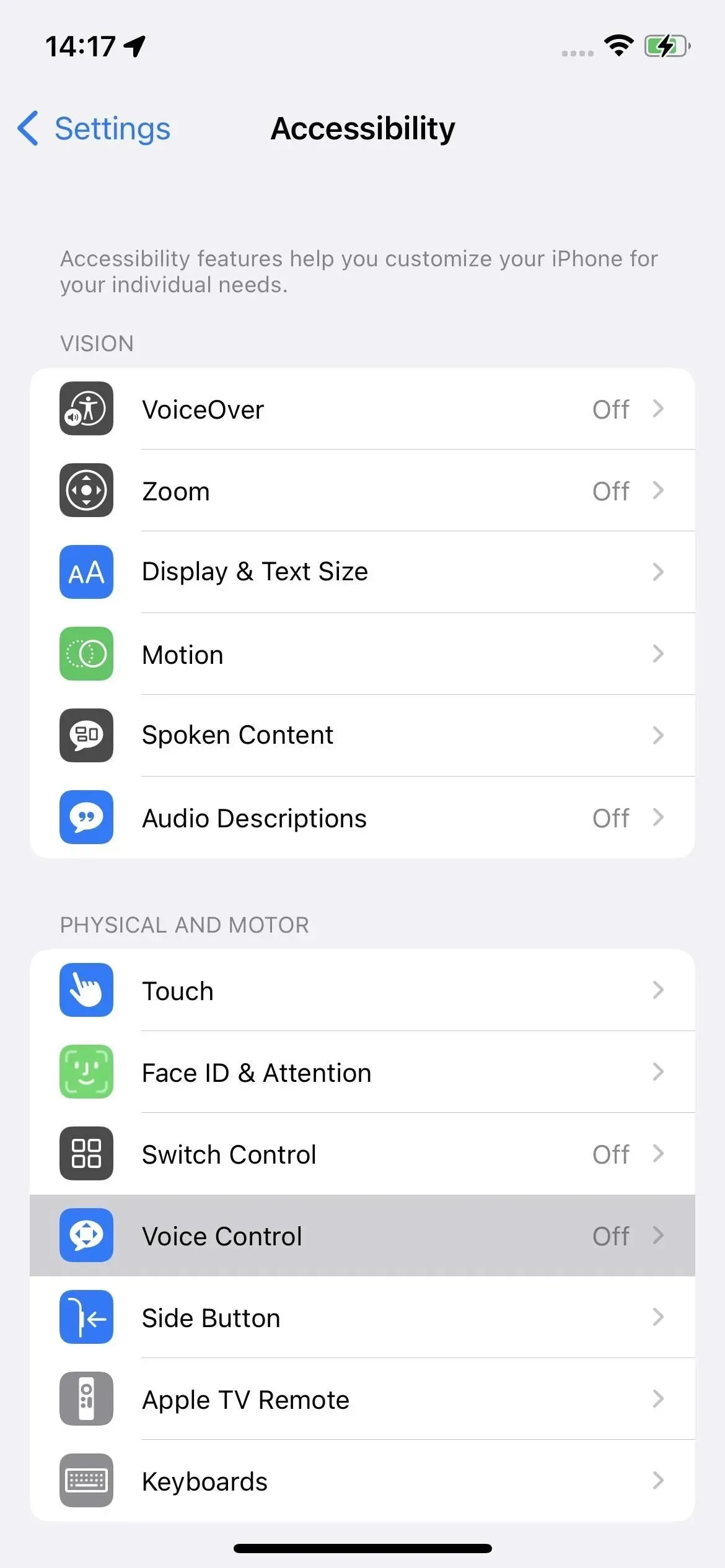
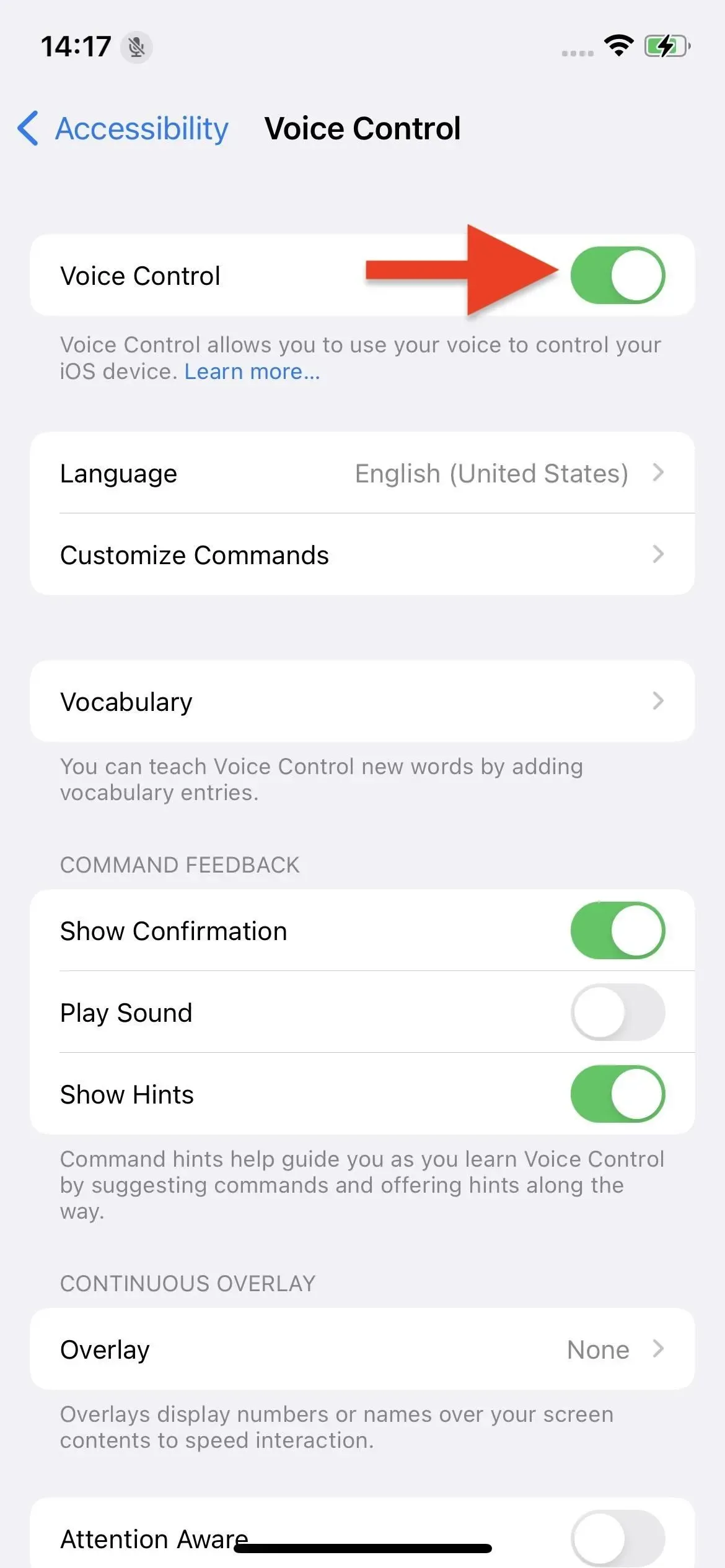
You can also activate Siri and ask to “turn on voice control”. This is great because it can be done completely hands-free, for example if you’re already away from your iPhone while adjusting your shot.
Another cool feature that you can use is the accessibility shortcut. You simply assign voice control to it and triple-click the side or home button to turn voice control on or off. To add an accessibility shortcut to Control Center, go to Settings -> Control Center, then click the plus (+) button next to accessibility shortcuts.
Setting up an accessibility shortcut (left) and adding it to the Control Center (right).
After listening to Voice Control, you can easily take a photo without touching iPhone. As you may know, there are several ways to take a photo on iPhone with your hands. The most common way is to press the shutter button on the screen, but you can also use the volume keys.
Instead of manually pressing the volume up or down buttons, you can ask voice control to do it in a few easy steps. Just say “Open Camera”to open the Camera app if it’s not already active, then “volume up”or “volume down”to take a photo. (Note that if you have multiple camera apps installed on your iPhone, Voice Control may open an app with the same name, such as Camera+.)
Voice control will save all the photos you take in the Photos app. You can say “turn volume down”and then “press confirm”to disable the feature when you’re done. You can also say, “Hey Siri, turn off your voice control.”
Another great command that works is Show Names, which will show you everything you can say while in the Camera app. Try “tap flash”to turn the flash on or off, “tap camera selection”to switch between front and rear cameras, or “tap to take photo”to use the shutter. Alternatively, say “show numbers”if you want to speak numbers instead of button names.
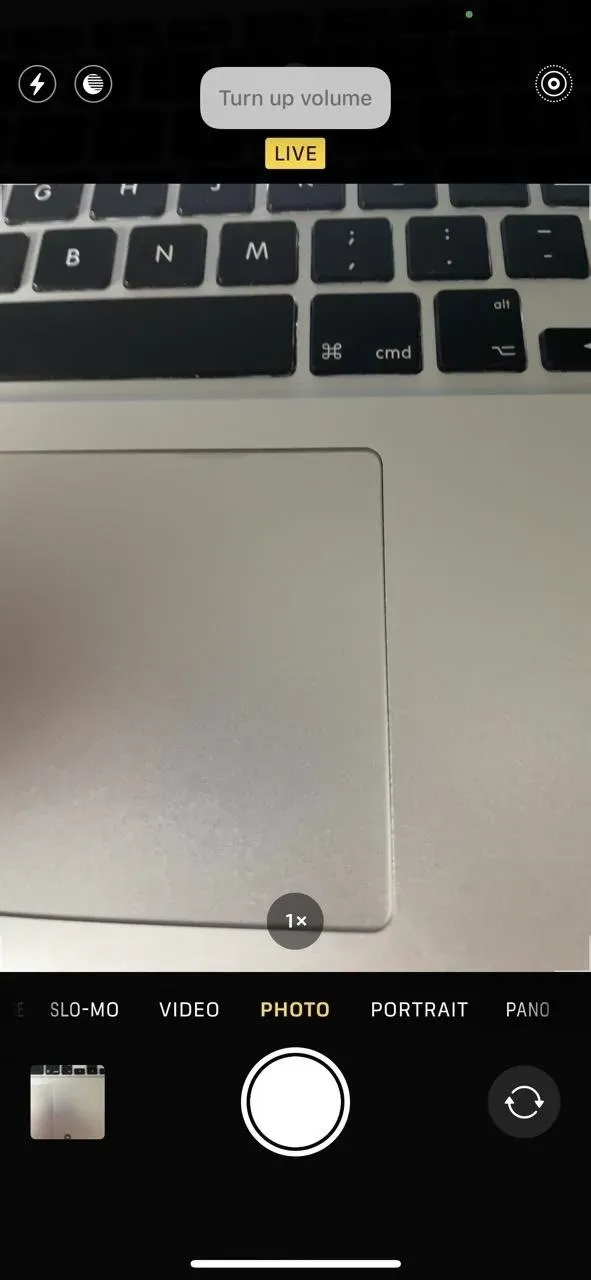
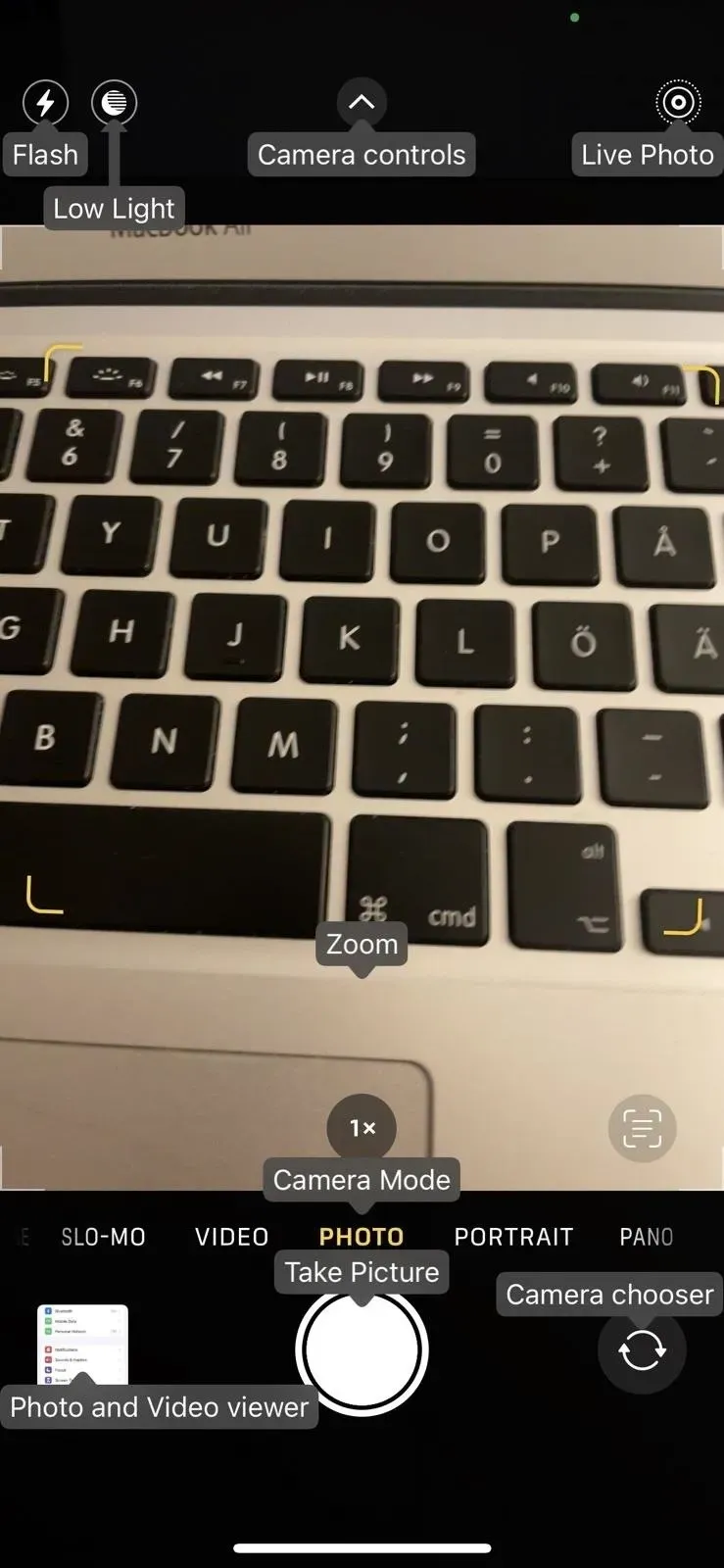
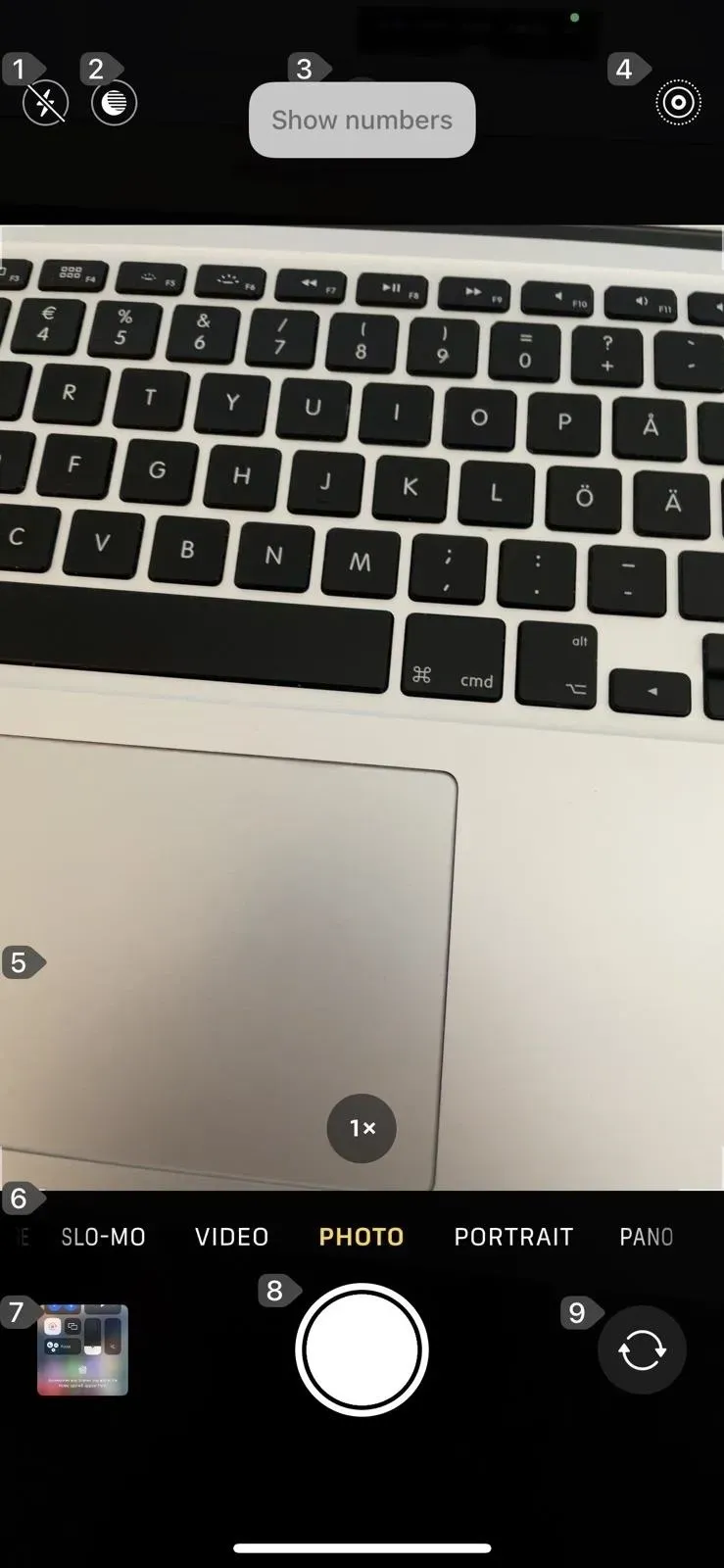
Using the volume command (left) and displaying names (middle) or numbers (right).
Once you’ve mastered the basics of taking photos with voice control, you can try more advanced commands. Try saying “zoom in”and “zoom out”to get closer or farther away from an object. Swipe up to open the camera controls. Swipe left and swipe right will switch camera modes, so you can take a normal photo and a portrait without reframing.
Explore additional commands in the User Controls menu by going to Settings -> Accessibility -> Voice Control -> Customize Commands.
Siri via shortcuts
Another option is the Shortcuts app in combination with Siri. Open Shortcuts and click on the Gallery tab. Find “Say Cheese”and tap the plus sign (+) to add it to your list of shortcuts. From now on, whenever you say “Hey Siri, say cheese,”your iPhone will take a picture using the rear camera. You must run it once to approve any permission requests it needs, such as saving to your photo albums.
Keep in mind that the shortcut will only use the wide angle lens and only in standard photo mode without any of the settings you make directly in the Camera app. So you can use the Camera app to frame the shot, but don’t worry about the telephoto lens or any manual adjustments. You can technically use “Hey Siri, say cheese”no matter what app you’re in and the camera will take a picture.
If you want to use a different trigger, go to My Shortcuts in the Shortcuts app, tap the ellipsis on the shortcut, then change its name to the trigger word or phrase you want to use. Close the editor to save your changes.
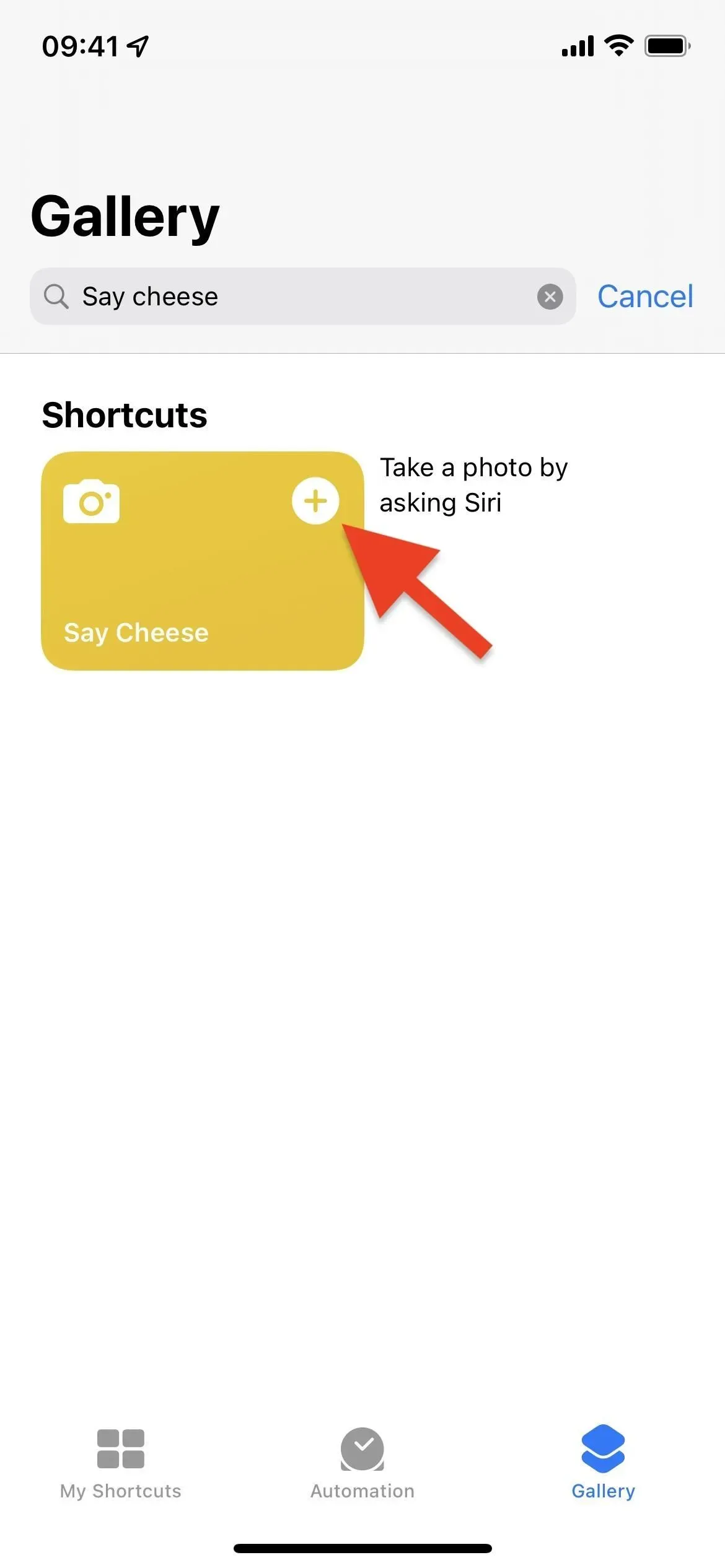
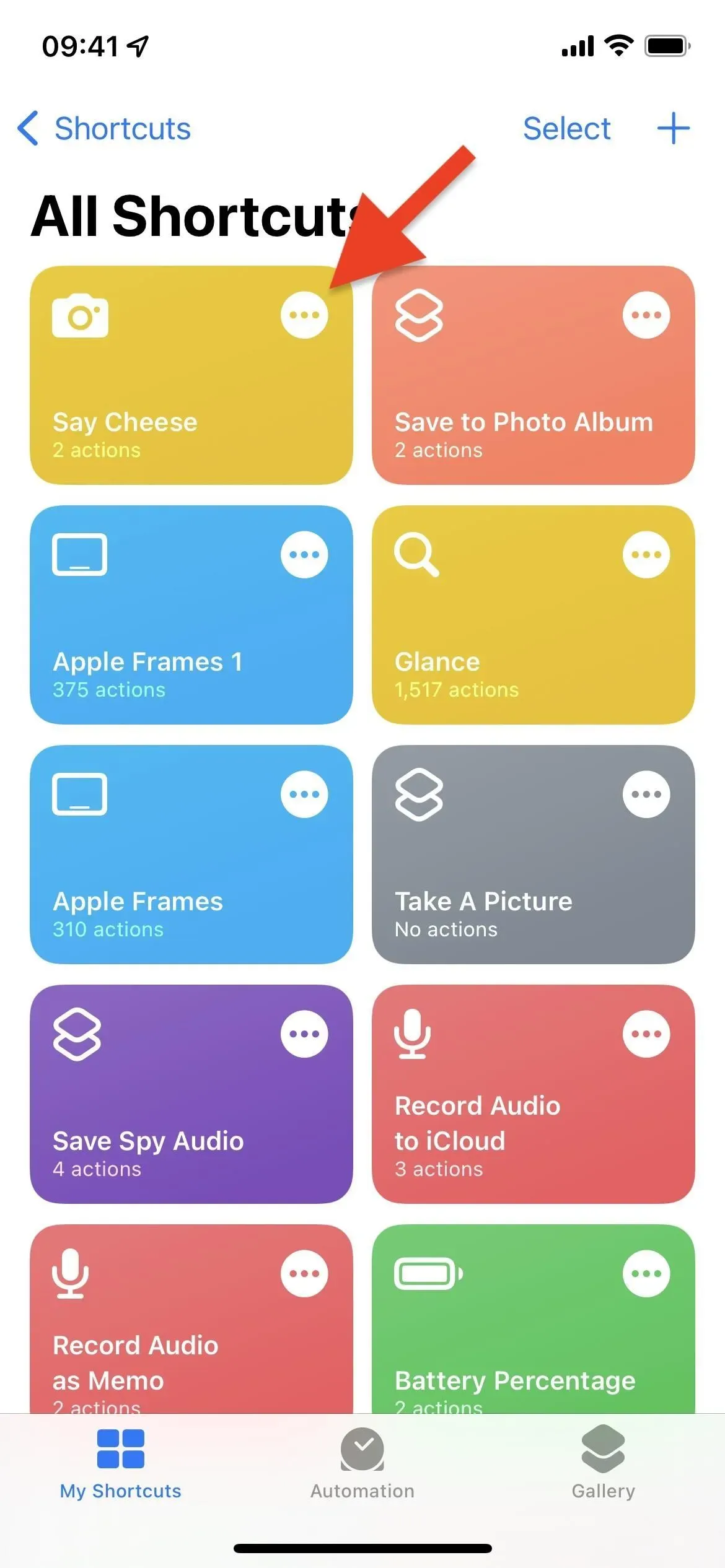
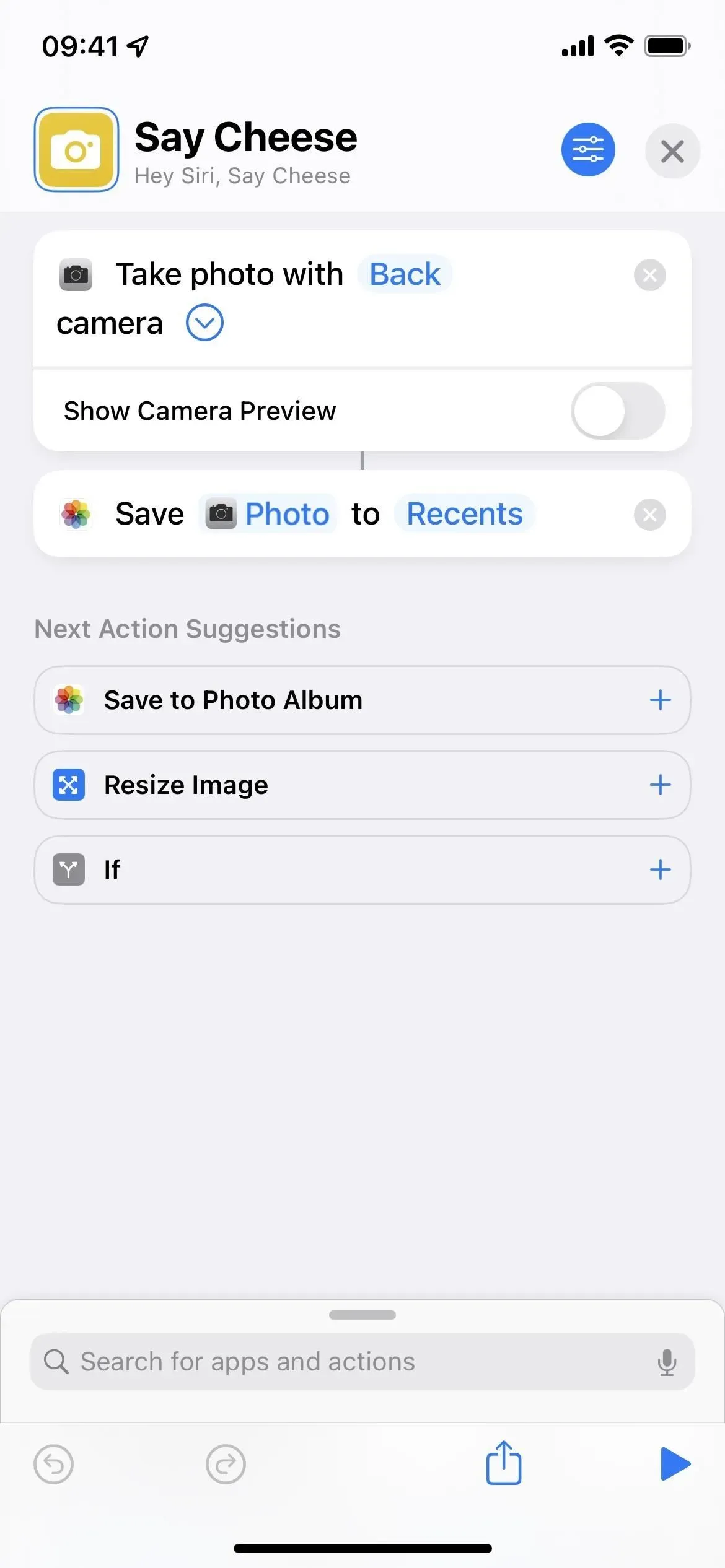
If you want to set up the shortcut manually, here’s how to do it:
- Open the Shortcuts app.
- Tap the plus (+) at the top.
- Insert a name for the shortcut, such as “Take a picture”.
- Click “Add Action”or the search bar.
- Find and select Take Photo.
- Click the arrow next to “camera”in the action field.
- Disable “Show camera preview”.
- Click “Save to Photo Album”from the suggestions at the end of the workflow. If you don’t see it, repeat step 4, then find and select an action.
- Click “Recent”in this action if you want to change the album where the images are saved.
- Click the (X) at the top to exit the editor and save the shortcut.
- Say “Hey Siri, take a picture”and it will launch the shortcut.
Other options available
There are many other ways to get your iPhone to take a photo without touching it directly. You can get creative and explore the various gadgets that offer this option, or use other built-in features on your iPhone.
- The timer works great if you have a tripod or a great place to mount your iPhone. You can turn it on using the camera controls in the Camera app. If you can’t see the camera controls, tap the arrow at the top or swipe up on the screen. Choose 3 or 10 seconds.