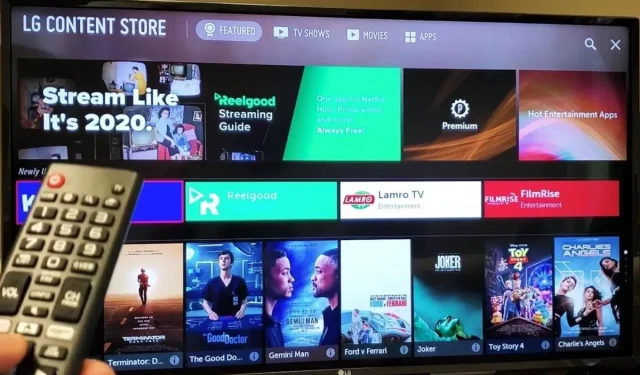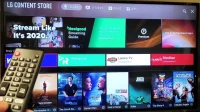With LG Smart TV, you can easily access your favorite content on any platform including YouTube, Amazon Prime Video, Hulu, Netflix or Disney Plus. From news and sports to movies and lifestyle shows, you have complete control over your TV entertainment. With features like Magic Remote, Magic Mobile Connection and Magic Zoom, this latest version of the LG Smart TV platform is easy to use.
However, many find it difficult to add certain apps to the LG Smart TV interface. Here, we’ll take a look at how to add an app to an LG smart TV using the powerful webOS media platform, which is compatible with next-generation 4K Ultra HD software, as well as High Dynamic Range (HDR) movies and TV shows.
Also, keep reading to find out how you can cast your desired app to LG Smart TV even if it is not available in LG Content Store.
What is LG WebOS?
webOS is a multi-tasking operating system for smart devices such as smart TVs based on the Linux kernel. It has also been deployed as a mobile operating system for smartphones and tablets.
Originally developed by Palm, Inc. (later acquired by Hewlett-Packard), the platform was released open source by HP, resulting in the name “Open webOS”.
After being sold to LG Electronics, the operating system was redesigned as an innovative TV operating system designed specifically for LG TVs, which became the successor to the LG Netcast operating system.
In January 2014, Qualcomm announced that it had acquired HP’s technology patents, including all webOS and Palm patents.
Several devices have included various versions of webOS since its inception in 2009, including the Pre, Pixi and Veer smartphones, the TouchPad tablet, LG Smart TVs (since 2014), and LG’s colorful Smart Refrigerator projectors that were introduced in 2017.
LG Smart TVs with webOS will give you what you want, when you want it, hassle-free. All the latest news, sports, entertainment and more at your fingertips.
How to add an app to LG Smart TV from LG Content Store
LG Content Store is your one-stop shop for many premium content and apps. If your LG Smart TV is connected to the Internet, all you have to do to visit the LG Content Store is click the appropriate link.
- You can return home by pressing the Home button on the remote control.
- Then go to the TV menu and select the bright red LG Content Store option from the drop-down menu.
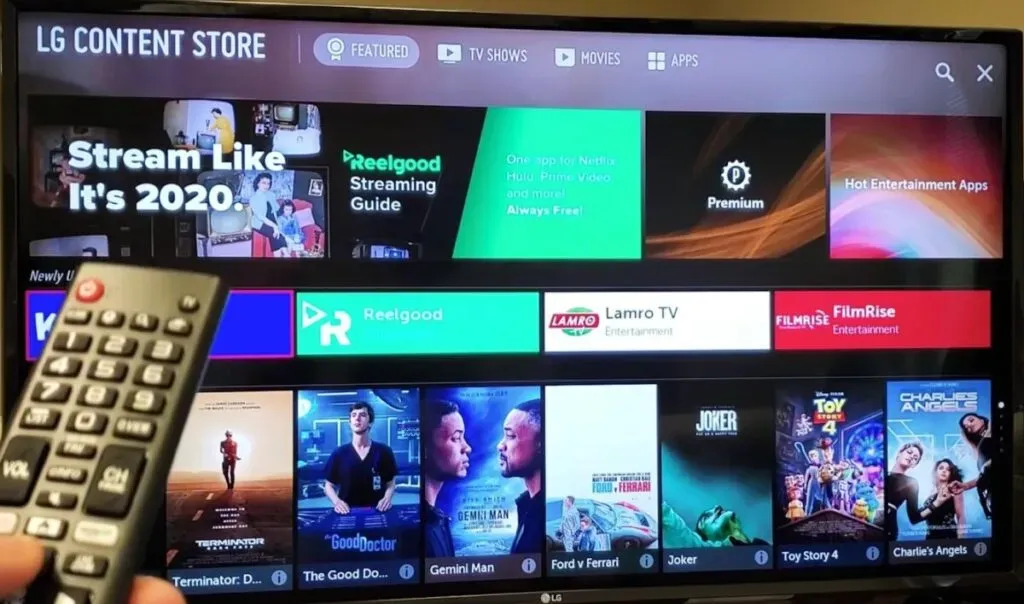
- Finally, you can find and download the app you want by clicking the “Install”button.
- Once downloaded, launch the app to install it.
- Now return to the main screen and launch it to enjoy the content.
Can you install third party apps on LG Smart TV?
If the app you want is available on the LG Content Store, you must visit the LG Content Store. However, you won’t be able to download a third-party app from an unknown source. Web OS or Netcast works on LG smart TVs and therefore does not allow you to download software from untrusted third party sources.
However, LG smart TVs support third-party content streaming through third-party extension devices such as Firestick, Chromecast, AppleTV, and Roku. You can stream third-party content from various LG TV models, including LG OLED, LG Nano Cell, and LG UHD TV.
The LG operating system may be able to manage, access and view content on the Internet through an Internet connection, but only if the content is obtained through the LG App Store, which is not currently available.
How to Cast Third-Party Apps to LG Smart TV
The latest LG Smart TVs include a built-in ScreenShare feature that allows you to stream screencasts from any Android device or computer. However, SmartShare is not available on iOS devices. To customize the screen, follow these steps:
- Make sure your device is connected to the same network as the TV.
- Then, by selecting the menu icon on your LG Smart TV, find the SmartShare app on your LG Smart TV.
- Launch the ScreenShare app on your TV and press the listening mode button to turn on listening mode.
- Select the “Settings”icon on the home screen to access the “Settings”menu on your Android device.
- Then go to the Screen Mirroring icon and tap it to make it active.
- From the drop-down menu, select which of the available media lists you want to play.
- Your phone will scan and detect your TV system.
- To connect a TV, select it from the drop-down menu.
- When both devices are connected, you will be able to view your phone’s screen displayed on the screen of your LG smart TV.
2. Google Chromecast
You can use Google Chromecast in combination with hardware to mirror content on the LG Smart TV screen. With Google Chromecast, you can stream entertainment from various platforms including Netflix, Google Play Store, YouTube, and other popular apps.
Follow these instructions to connect your LG smart TV to your Chromecast and get it running:
- Take your Chromecast gadget and plug it into the HDMI port on your TV.
- Now continuously press the power button on the TV and the enter button on the remote control until you see the Chromecast logo on the TV screen.
- If you’re connecting your Chromecast to a computer or mobile device, go to the Google Play store and download the Chromecast app.
- Once the installation is complete, click the Get Started button and you will be prompted to sign in with your preferred Google account.
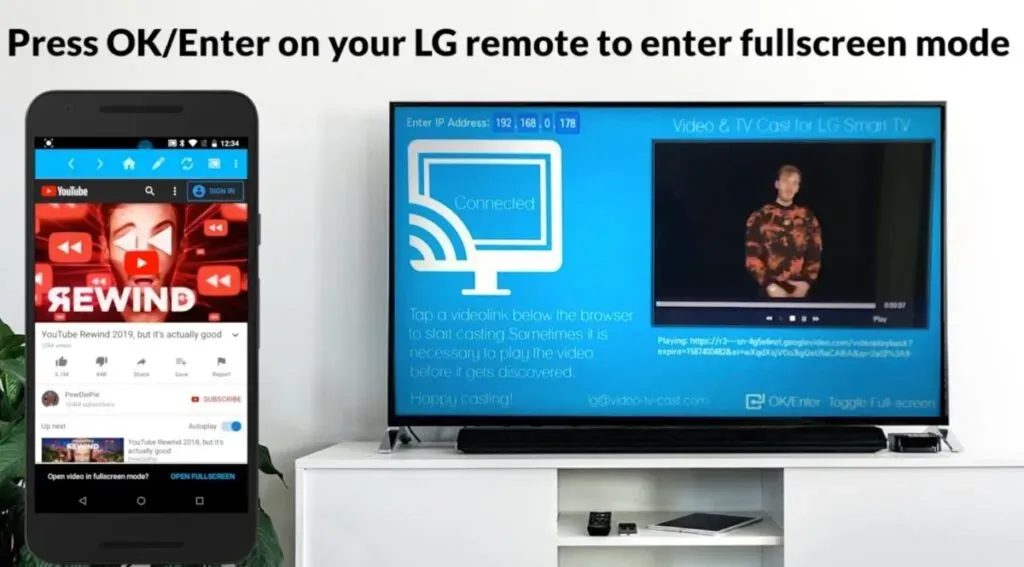
- Select the New Devices symbol by clicking the Start button.
- The Chromecast app recognizes the new device. When the Seen icon appears on the screen, click it.
- When the code is delivered to your LG smart TV, click “Yes”to continue the process.
- You will be prompted to enter the name of the Chromecast device you are using.
- Once you’ve entered a name, click the Continue button to send the screencast to your TV.
- Make sure your devices are connected to the same network in order to use Google Chromecast.
3. Amazon Fire Stick
The Amazon Fire Stick is a great way to install third-party apps on your LG smart TV. If this is your first time using a Fire Stick, here’s a quick guide to navigating the menu system.
You can access the Fire Stick setup screen by pressing the Play button.

- You will be asked to select your preferred language during the registration process.
- When you click OK, the Fire Stick will start searching for an available network connection. To connect, you must first provide a username and password for your Wi-Fi network.
- Installation instructions will be presented to you on your computer monitor. To register, follow their lead.
After completing the registration process, you can use your Fire Stick to install apps that are not currently available from the LG content store. Below are the steps to use the Fire Stick:
- First, connect your Fire Stick to your LG Smart TV using an HDMI connection following the instructions.
- Then plug the power adapter into an electrical outlet.
- Use the remote control to turn on the TV.
- Turn on the Amazon Fire Stick after turning on the TV by selecting it from the input menu after turning on the TV.
- Make sure all your gadgets are connected to Wi-Fi.
- Then launch your favorite web browser with your Fire Stick and find the app you want to download.
- Once you have downloaded the APK file, you can install the program.
How to add apps that are only available in other countries to LG Smart TV?
Although LG is a global corporation, often some applications are not supported in some regions. If you’re interested in accessing them, you can easily do so by modifying your TV. To do this, follow these steps:
- To access the Settings menu, press the Menu button on the TV remote control.
- Then select the Settings icon and then select the All Settings option.
- The TV will give you several options; select General to get started.
- Select the LG services country symbol from the drop-down menu after clicking the Location icon.
- Enter the country you want to receive applications from and click OK.
- The first time you change the language on your LG Smart TV, the device will automatically reboot.
- When your TV turns on, go to the settings menu and select one of the apps already installed. Chances are you’ll find new apps that weren’t available in your previous country settings.
How to uninstall apps on LG Smart TV
To uninstall an app, follow these steps:
- To access all installed applications, press the menu button on the remote control.
- Check all the apps you want to get rid of.
- At this point, press the right and left buttons on the remote control.
- All applications will be highlighted on the screen when you press the X symbol.
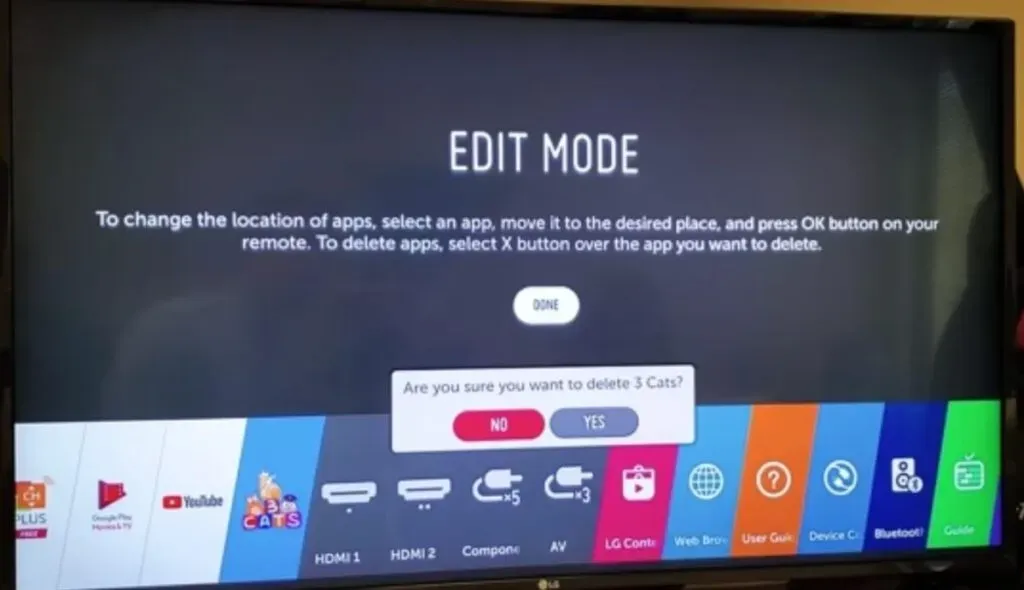
- Select the app you want to remove from your device. A confirmation notification will appear as a pop-up window.
Conclusion
Get all your favorite streaming channels while watching your favorite internet content in the TV channel list with a handy on-screen guide for quick and easy navigation. The LG Content Store is a great place to find your favorite apps.
However, if the app is not available, you can use other methods such as Fire Stick, Google Chromecast, and LG Smart Share. Installing third-party apps will allow you to get the most out of your LG Smart TV. Make sure your TV and third party devices are connected to the same Wi-Fi network to enjoy your viewing experience.
FAQ
How to add the HBO Max app to LG Smart TV?
All LG TVs with the HBO Max app are compatible, and the installation and setup procedures are simple. If you don’t already have this app installed, you can get it from the LG Content Store. Go to the search icon on the LG Content Store and type HBO Max to download and launch.
Do LG TVs have a Google Play Store?
LG TVs do not have access to the Google Play Store, but they do have access to the LG Content Store where you can download your favorite apps.
Why is my LG Content Center not working?
Weak or unreliable internet connection is one of the main reasons why LG Content Store is unable to operate efficiently. In addition, your internet router may restrict and prohibit certain services, such as your content store. You may also need to update the firmware.
How to allow installation of apps from unknown sources on LG Smart TV?
Go to the “Settings”menu from the main screen. Select Apps & notifications from the drop-down menu. Click “Special Access”from the drop-down menu. Now choose “Install unknown apps”by selecting them from the dropdown menu. Select the application form where you are installing the APK file. Now change the “Allow from this source”option from “Disabled”to “Enabled”to take advantage of this feature.