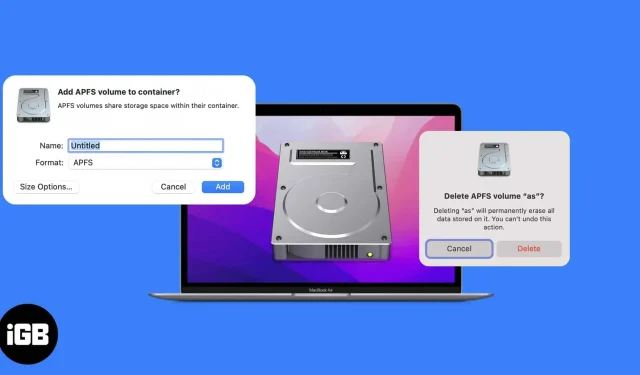What you need to know:
- To create a hard drive partition on a Mac, open Disk Utility → select Volume → click Partition → “+”→ Add Partition → name the partition → Apply → Finish.
- If you want to switch partitions: press and hold the Option button while starting your Mac → select the partition you want to switch to.
If you’re a person who prefers to partition your storage for various needs, check out the APFS volume on a MacBook. And if you don’t know how to add, remove or erase APFS volumes, I have mentioned the steps by which you can do it.
But before that, let’s take a look at what an APFS volume is on a Mac and understand how it’s better than partitioning your hard drive.
What is an APFS volume on Mac
Apple File System (APFS) is Apple’s answer to the problems caused by traditional hard drive partitions. At the same time, you can allocate disk space according to your needs. Each of these partitions is called an APFS container (partition). If there is not enough space in one container, it will share it with other separate volumes.
These volumes are organized into a set of volumes, known as a volume group, each containing one volume for system files and another for data. Simply put, each volume is like a separate section.
APFS volume vs partition
A hard disk partition cannot share data or storage with other partitions when needed. Whereas, APFS Volume can allocate storage dynamically based on needs. With this, macOS will handle it appropriately, even if you make a mistake by allocating more or less.
Add an APFS volume
- Open Disk Utility. (You can search in Spotlight or find it in Launchpad)
- Select a volume in the sidebar.
- Click the Plus (+) button in the toolbar.
- Next, select the APFS format type. For each volume you add to an APFS container, you can assign different APFS formats as needed.
- To change the APFS volume allocation, click Size Options. Enter values: (this is optional as macOS will automatically enter the values)
- Reserve Size: It can guarantee how much memory will be reserved for the volume.
- Quota Size: Here you can control the amount of storage allocated to the volume.
- Click Add.
- Wait for the process to finish and then click Finish.
Delete APFS Volume
If you have accidentally created multiple volumes and want to delete them, or if you are deleting them for some other reason, then here is how you can do it:
- Open Disk Utility.
- Select the volume you want to delete.
- Click the minus (-) button in the toolbar at the top.
- Wait for the process to complete and click Finish.
Note:
- If the volume you want to delete looks dim, you won’t be able to delete it.
- When you delete a volume, the data stored on it is also deleted.
Erase APFS Volume
If you don’t want to delete the APFS volume and want to wipe data from it, follow these steps:
- Open Disk Utility and select the volume you want to erase.
- Click the “Erase”button in the toolbar at the top.
- You can change the name and format of the volume if you wish.
- Next, click “Erase”.
- Wait for the process to complete. Click Done.
Frequently Asked Questions about APFS volumes on Mac
It depends on your needs. If you want a completely clean volume, then erasing is the best solution. But if you only want to remove a certain element from the volume, then it is better to delete that element.
If you delete data from your Macintosh HD, you will need to reinstall macOS on your hard drive.
That’s all!
APFS volumes in Disk Utility are a better alternative than partitioning a Mac hard drive. Which do you prefer? APFS volumes or Mac hard drive partitioning? Let me know in the comments.