Briefly about safe mode

PS4 Safe Mode is a troubleshooting tool that helps if your PS4 won’t boot up normally or is facing other issues. Your PS4 console only boots up with basic functions in safe mode. Thus, you can fix PS4 system software or screen resolution problems and restart it normally.
Safe Mode Loop – Your PS4 keeps rebooting in safe mode
Sometimes your PS4 console can get stuck in an endless loop of death while in safe mode. This usually happens due to PS4 firmware issues. If your PS4 gets stuck in such a loop and keeps restarting in safe mode, you should use the methods we will show later in the guide to get out of it.
How to restart PS4 in safe mode
If you are facing issues with your PS4 such as blank screens, display issues, slow download speeds or failed downloads, you can try to fix the issue by restarting your PS4 in Safe Mode.
- Press and hold the power button for 7 seconds to restart the console in safe mode. Again, you should hear two beeps – the first immediately after pressing the button and the second 7 seconds after holding the button.

- Release the power button when you hear the second beep. Your PS4 should now boot into Safe Mode.
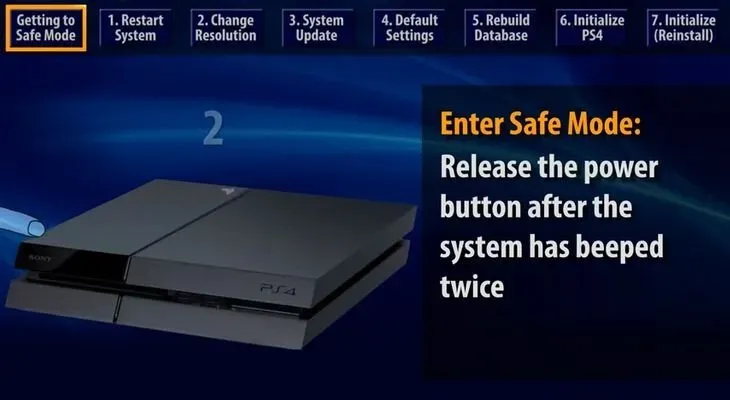
- Connect the Dualshock controller with a USB cable to fix the problem.
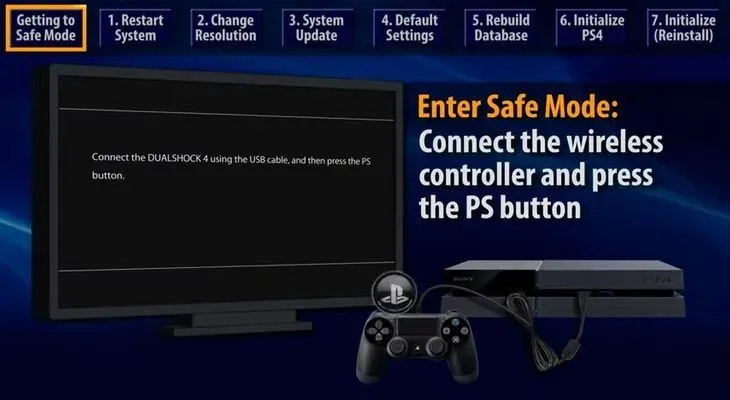
Fix PS4 Issues with Options in Safe Mode Menu
- Restart your PS4 in Safe Mode.
- Change Resolution
- System software update
- Restore default settings
- Restore database
- Initialize PS4
- Initialize PS4 (reinstall system software)
- Set HDCP Mode
- Hardware Issues – Reconnect Power/HDMI Cables
- Send to Sony service center for repair
If your PS4 won’t boot normally, or you’re experiencing display and gameplay issues, or if your PS4 keeps starting up in Safe Mode, you should use the various Safe Mode menu options to resolve the issue.
Pro tip 1:
PS4 Safe Mode options do not work with a wireless controller. Before entering Safe Mode, make sure your PS4’s USB ports are working and that your Dualshock controller is connected to your console with a USB cable.
Pro tip 2:
Troubleshooting in safe mode can wipe user data in some cases. Always back up user data before using safe mode options.
1. Reboot from safe mode
If a normal restart doesn’t fix the faulty PS4 console, you should use the Restart option in the Safe Mode menu to see if it solves the problem.
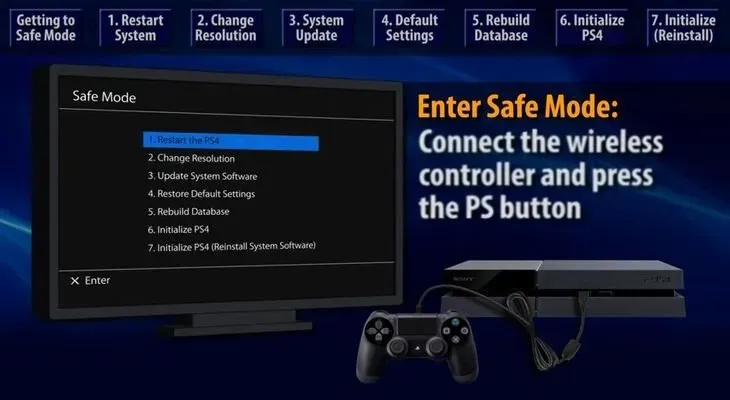
2. Change resolution
Sometimes resolution mismatch can cause problems with PS4. Use the “Change Resolution”Safe Mode option to try different screen resolutions if one of them fixes the PS4. A good trick is to use the base 480p resolution to solve any display related issues.
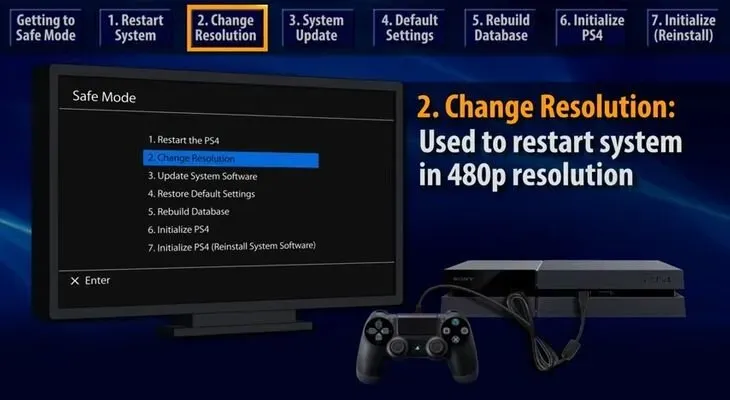
3. Update system software
If your PS4 still does not start normally, you should update the system software on your console. You can update the PS4 system software by downloading it directly from the Internet or from an external device such as a USB flash drive or disc.
Automatic system software update via the Internet
Connect your PS4 to the Internet via Wi-Fi or a LAN cable and select the “Update System Software”Safe Mode option. If the software is updated, this may resolve the issue.
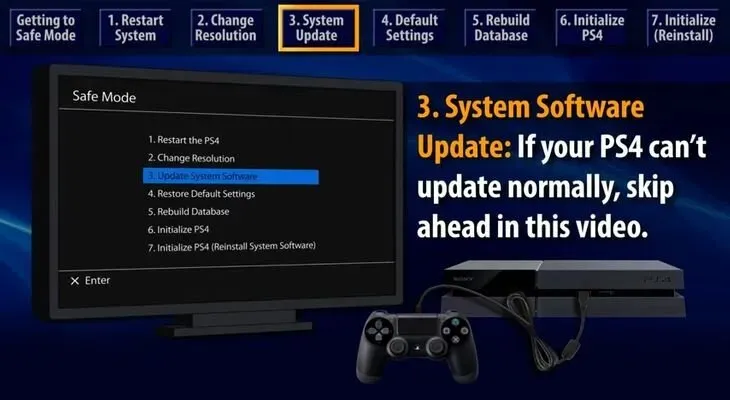
Updating the system software manually from a USB flash drive
Sometimes you may not be able to automatically update the system software on PS4. In this case, you must manually update the system software using a USB flash drive.
- Connect a USB flash drive with at least 375 MB of free space to your PC.
- Create a folder named PS4 on your USB stick.
- Create a folder called UPDATE inside the PS4 folder.
- Download the latest PS4 system software update and save it to the UPDATE folder on your USB drive.
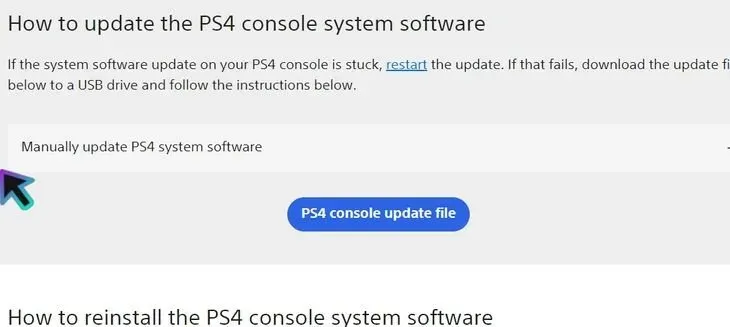
- Be sure to name the downloaded file PS4UPDATE.PUP.
- Connect your USB stick to PS4.
- Boot your PS4 in Safe Mode and select the Update System Software option.
- PS4 launches system software update from USB stick
- Hopefully when the console restarts you will be able to use it properly.
4. Restore default settings
Sometimes you can mess up PS4 system settings – even unknowingly. Then it’s better to factory reset your PS4 console. Select “Restore Defaults”from the “Safe Mode”menu. Your console will now have the original settings and should work fine.
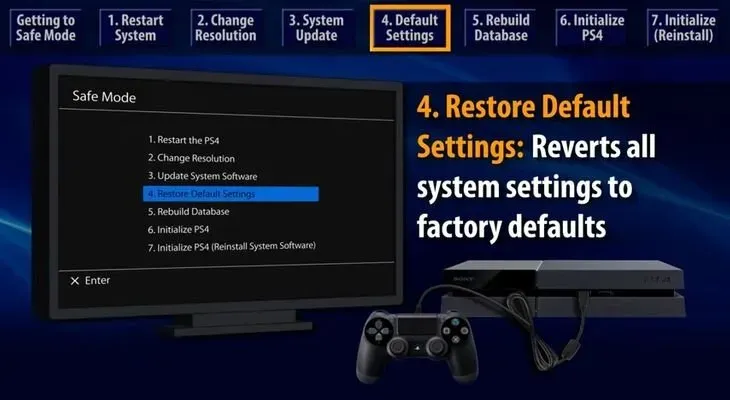
5. Rebuild the database
Corrupted game data or database can also cause PS4 to not work properly. You must use the “Rebuild Database”option to create a new database from scratch. This method is suitable if you encounter problems with system functions or some game icon refuses to disappear even after uninstalling the game.
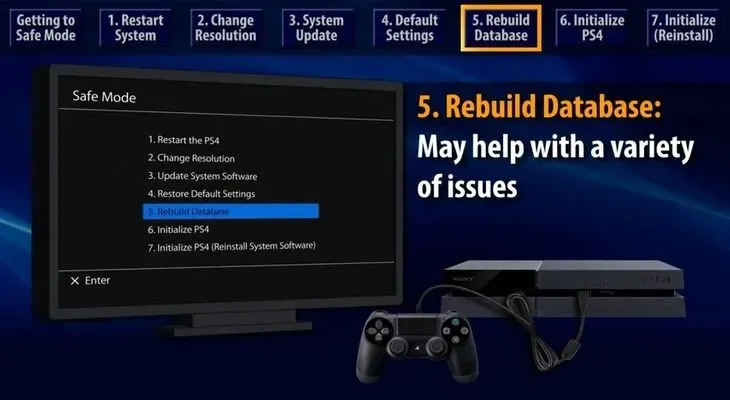
6. Initialize PS4
The “Initialize PS4″Safe Mode option returns your PS4 console to its original settings. It deletes all user data but does not delete the firmware. Since it clears the entire hard drive and resets the console to its original state, this method should work in most cases.
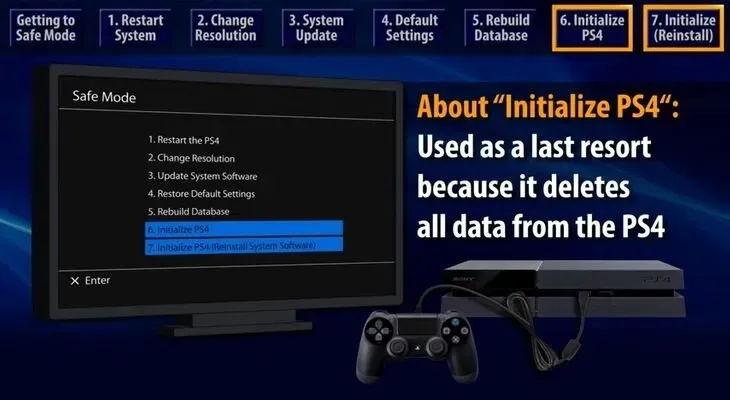
7. Initialize PS4 (reinstall PS4 system software)
If none of the above methods work, you should perform a hard reset using the “Initialize PS4 (reinstall PS4 system software)”option. This method deletes everything on the PS4’s hard drive, including the OS and firmware. So you will start with a blank hard drive if you choose this option and you will need to manually install the PS4 firmware.
8. Set HDCP Mode
PS4 Pro users get an additional option in the “Safe Mode”menu – the “Set HDCP Mode”option. If your 4k TV does not support HDCP 2.2, it may not display images correctly and cause the PS4 console to malfunction. In this case, you should upgrade to HDCP1.40 to resolve this issue.
9. Hardware problems
The problem may be related to the hardware or connections of your PS4 console. In this case, the above programmatic methods will not work. So instead, you should try these hardware fixes.
Fixing Loose Power Cables or HDMI Cables
Sometimes, loose power cables or HDMI connectors can cause your PlayStation to not work properly.
- Disconnect HDMI cables
- Gently peel both ends
- Reconnect the cables
- Restart PS4
You must do a similar process with the power cable.
- Gently pull out the power cord
- Gently rub the two ends
- Reconnect the power cord
- Download your PS4
10. Send your PS4 to a Sony service center for repair.
If your PS4 is still not working properly, your best bet is to take it to the professionals for repair. Some chips or circuits may be damaged. Your best bet is to send your PlayStation to an Authorized Sony Service Center for repairs.
Conclusion:
PS4 Safe Mode is a great tool for fixing problems with your console. In most cases, a wide range of Safe Mode options will fix any PS4 issues.
But sometimes there are more serious problems with PS4. For example, you can get caught in a death loop in safe mode when your PlayStation keeps restarting in safe mode.
That’s why we’ve created this detailed PS4 Safe Mode guide to help you solve all these problems.
FAQ
What does PS4 safe mode mean?
PS4 Safe Mode is a troubleshooting tool that will boot your console with basic functionality only. You can start your PS4 in safe mode to fix display or gameplay issues, slow speed, or system feature issues.
Can I fix PS4 safe mode looping crash by saving saved data?
Some Safe Mode options do not delete user data, but other options in the Safe Mode menu may delete your data. Therefore, it is best to backup your data before fixing PS4 safe mode loop crash.
How to get PlayStation 4 out of safe mode?
You should try the fixes in our detailed PS4 Safe Mode guide above to get your console out of Safe Mode.
Why is my PS4 in safe mode?
Your PS4 can be in safe mode for a variety of reasons: incorrectly installed updates, loose cables, corrupted database or system files, erroneous shutdown, or hardware problems.


