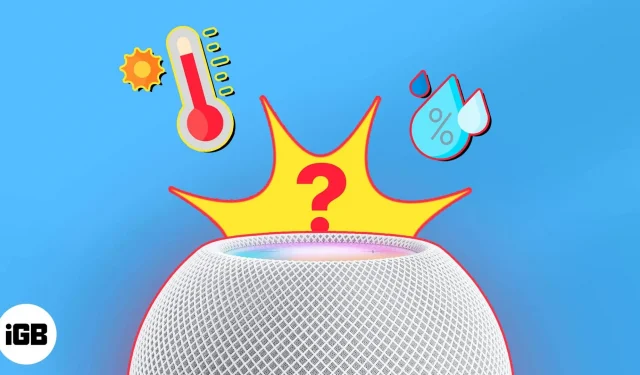If you have a smart home and use your HomePod along with the Home app and Siri to control it, you’ll love the climate feature. With HomePod, you can check the temperature and humidity in the rooms and even set up automation based on readings.
Ready to start? Here’s how to use the HomePod’s temperature and humidity sensors.
- Requirements to activate climate sensor on HomePod
- How to Check Room Temperature and Humidity Using HomePod
- Ask Siri about room temperature and humidity
- How to Set Up Temperature and Humidity Automation on HomePod
Requirements to activate climate sensor on HomePod
To use the climate feature, make sure you have the following:
- HomePod mini or HomePod (2nd generation): These are currently the only compatible HomePods with temperature and humidity sensors.
- iOS 16.3 or later: HomePod or HomePod mini must be running version 16.3 or later. To check the software on your HomePod or learn how to update it, check out our article on how to find the software version for your HomePod.
How to Check Room Temperature and Humidity Using HomePod
The Apple Home app is the central place to control your smart home devices. From setup to automation, you can take care of everything you need in your home, including viewing temperature and humidity.
View climate data on iPhone, iPad and Mac
- Once you open the Home app on your iPhone, select Climate at the top. On an iPad or Mac, the Climate option is at the top of the Home tab, and also under Categories in the left sidebar.
- If you have multiple HomePods or optional compatible sensors in your home, you’ll see combined temperature and humidity ranges for all of them.
- To view a specific room, select Temperature or Humidity.
- You will then see readings for each location. Select reading for a specific room to see more details or set up automation.
View climate data on Apple Watch
- Open the Home app on your Apple Watch.
- Tap the Climate icon at the top.
- You will then see the temperature and humidity levels for each room. They are simply listed on one screen.
Ask Siri about room temperature and humidity
If you use Siri, a personal digital assistant, why not use it to check the temperature or humidity in your home?
You can say something like:
- “Hey Siri, what’s the temperature in the kitchen?”
- “Hey Siri, is it cold in Sandy’s office?”
- “Hey Siri, how’s the humidity in the dining room?”
Prefer to type Siri on your Mac? You can also ask similar questions there.
How to Set Up Temperature and Humidity Automation on HomePod
Automation allows you to perform actions with smart home accessories without lifting a finger.
For example, you can automatically turn on the light at sunset or turn it off before bed. So why not set up automation based on temperature or humidity?
If the temperature in your office rises above 80 degrees, you can turn on the air conditioner automatically. Of course, the types of actions you can perform depend on the connected HomeKit devices.
Here’s how to create an automation based on temperature or humidity in the Home app on iPhone.
- Open the Home app → select the Automation tab.
- Tap the plus sign and select Add Automation. If you haven’t set anything up yet, tap Create New Automation.
- In the Events section, select Sensor Detected Something.
- Select the temperature sensor or humidity sensor for the desired room → click “Next”at the top.
- Select “Rise Higher”or “Down Lower”. Then use the wheel to select degrees or percentages. Optionally, set the Time & People options at the bottom, if applicable. Click next.
- Select the room and device you want to activate and click Next.
- Perform the action you want the device to perform, test the automation if necessary, and click Finish.
Then, when the temperature or humidity rises or falls, your smart device should take control to make you more comfortable.
Keep it cool or heat things up!
The temperature and humidity sensors in the HomePod and the climate feature in iOS 16.3 are amazing improvements for smart home users.
What do you think? Are you going to monitor the climate in your home or set up automation for hot or cold days? Let us know!