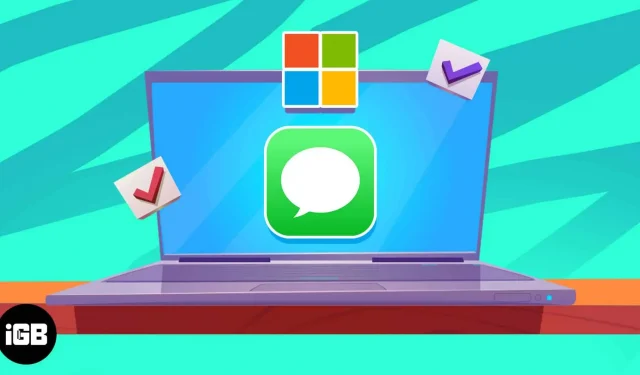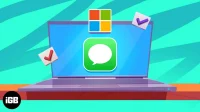Microsoft is updating its Phone Link app that will now allow iPhone users to access iMessage on their Windows computer. Yes, you heard right. You can now connect your iPhone to your Windows computer and access iMessage. Read on to learn how to use iMessage on Windows with the Microsoft Phone Link app.
Apart from iMessage, the app also allows you to make and receive calls. Alternatively, you can view iPhone notifications on a Windows computer. However, at the time of this writing, the app is in beta testing and some features may not work as intended. However, if you’ve been wanting to use iMessage on your Windows computer for a long time, your dreams are coming true.
Requirements for using iMessage on Windows
As mentioned earlier, the Microsoft Phone Link app is in beta testing. It’s only available to users in the Windows 11 Insider Program.
Follow the steps below to join the Windows Insider Program.
- Go to Settings on your Windows computer.
- Select the Windows Update option located at the bottom of the list on the left side of the screen.
- Click “Windows Insider Program”located in the “Advanced Options”menu.
- Click the “Start”button. Now follow the on-screen instructions and select any of the three insider channels available on your device.
Once you become a Windows Insider, you will be able to link your iPhone to your Windows PC through the Microsoft Phone Link app. Also, only a small percentage of Windows Insiders have access to this feature right now because it’s still in beta. Microsoft has promised to increase the availability of this feature to more users over time based on the feedback they receive.
Finally, to use iMessage on your Windows computer, the Microsoft Phone Link app must be running version 1.23012.169.0 or higher.
Note. This feature is only available to users who have a licensed version of Windows 11 installed on their computer.
How to use iMessage on Windows 11 with Microsoft Phone Link
If you meet all of the above requirements, you can proceed to the next steps. Also, if you come across this article after stable deployment of iPhone-enabled Microsoft Phone Link, you can follow the steps given below to use iMessage on your Windows computer.
- Install the Microsoft Phone Link app from the Microsoft Store on your Windows 11 PC.
- Install the Link to Windows app from the App Store on your iPhone.
- Open the Microsoft Phone Link app on a Windows computer.
- Under the “Select Your Phone”section, select the “iPhone”option. If you don’t see the iPhone option or it’s greyed out, it means you’re not in beta testing yet.
- Sign in to your Microsoft account on your Windows 11 PC and iPhone.
- Scan the QR code shown on your Windows 11 computer from your iPhone in the Link to Windows app.
- Give the Link to Windows app access to Bluetooth when given permission. Allow other permissions so the Link to Windows app can access your iPhone.
- Ready. Your iPhone has successfully connected to your Windows 11 computer.
The link for Windows Phone is still under development.
Pairing an iPhone with a Windows computer will definitely make life easier for a few people. Some of us prefer to use our iPhone as our daily driver and have to use a Windows computer to work. Or, if you’re like me, you use an iPhone as your primary daily driver and a Windows PC for work and play. Because games on Mac are not that close to Windows yet.
When you are in such a situation, you have to compromise on communication. because trust me, there is nothing more convenient than using an iPhone along with a Mac. However, the Windows Phone Link app comes to the rescue and makes things easier for users like us. It may not be the best, but it does the job.
Let me tell you about some of its limitations. For starters, you can’t send images or any other form of media in iMessage through the Phone Link app. Also, the Phone Link app cannot access iMessage chat history and will only display live conversations. You can only reply to messages you receive when your iPhone is connected to a Windows computer via Bluetooth.