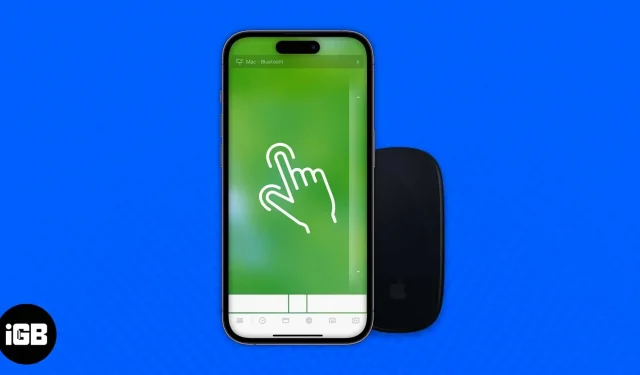We know that Apple cares about its ecosystem. Many people who own a MacBook also own an iPhone, so they already know how useful the ecosystem is. But have you explored everything possible in an ecosystem? Have you ever tried using your iPhone as a trackpad for your MacBook? No? Yes? Well, if you tried and you succeeded, then great. But if you’re wondering how to successfully use your iPhone as a trackpad, we’ve got you covered.
There is no native Apple app that provides this service, but you can download third party apps from the App Store. Below we have mentioned the ways to use the Remote Mouse application.
Turn your iPhone into a trackpad or mouse for Mac
Remote Mouse is a really useful iPhone app that works like magic by turning your iPhone’s touch display into a PC/Mac trackpad. Please make sure your iPhone and Mac/PC are on the same Wi-Fi network before proceeding.
- Download the Remote Mouse app for your iPhone and Mac.
- Launch the software on Mac/PC.
- Now open the Remote Mouse app on your iPhone.
- Tap [your device name] and it should automatically connect.
If the remote mouse does not connect automatically:
- On a Mac, click the Remote Mouse app icon in the status bar.
- From the options, choose “Show IP Address”or “Show QR Code”.
- On iPhone, launch the Remote Mouse app.
- In the upper right corner, tap the plus (+) icon.
- Choose the same option as on Mac. (Your IP address or show QR code)
- Now enter either the IP address or scan the QR code displayed on the Mac. Click “Done”(green checkmark).
This is all! Your iPhone display turns into a MacBook trackpad. Pressing with two fingers is treated as a right-click, and swiping is treated as scrolling. There are also buttons on the screen that you can press to emulate clicks. Remote Mouse is the app of choice for users to turn their iPhone into a trackpad, but if you want to try other options, we’ve listed a couple more below.
Alternative Apps for Using iPhone as a Trackpad
There are many apps out there to help you use your iPhone as a trackpad on your MacBook. Here is a list of alternatives that you can use.
1. WiFi mouse
WiFi Mouse can replace your real mouse, keyboard or controller as needed. This app has positive reviews and is a great addition to the apps on your Mac and iPhone.
This is a free app, but some features and functions require a paid subscription.
Price: Free (offers in-app purchases)
2. Remote mouse and keyboard
It has over a million downloads and almost 90% of the App Store reviews are positive. In addition to mouse and keyboard functions, you can launch any application on your Mac, put your Mac to sleep, wake it up, and do many other useful actions to control it remotely. You will need to download the Mac Helper app from Cherpake.com and then connect your Mac and iOS device to the same Wi-Fi network to complete the installation process.
Price: Free (offers in-app purchases)
3. FullControl – Remote Access for Mac
This companion application for your computer is available for free. This one is different from the rest because it is highly customizable and there are specific commands for each Mac application. You can launch files, manage media, and shut down or restart your computer, all with a few taps. You can upgrade to the paid version to take screenshots of your Mac remotely and enjoy other cool features.
Price: Free (offers in-app purchases)
Conclusion
The Apple ecosystem is truly amazing if we know how to use it the right way. While almost every Apple device is designed specifically to pair well with each other, you can use your iPhone as a trackpad for your MacBook with this simple trick! Are you looking forward to using it or are you already using it? Let us know about it in the comments!