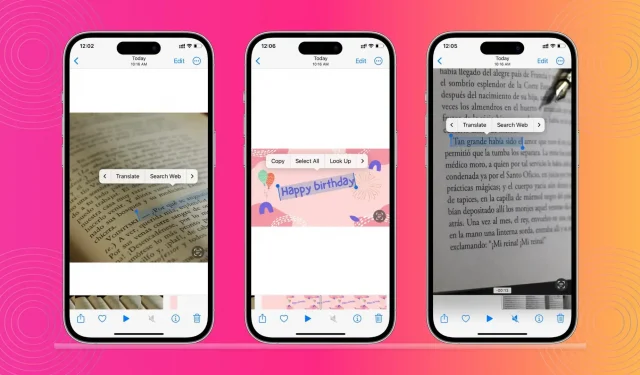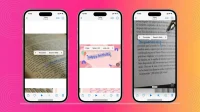Live Text is a built-in feature on iPhone, iPad, and Mac that recognizes text inside an image or video. From there, you can copy text, translate it, search for its definition, and more.
Here’s how to use Live Text on Apple devices.
Supported Devices
You can use Live Text on a Mac running macOS Monterey or later, and on an iPhone and iPad running iOS 15 or later:
- iPhone XS and later
- iPad mini 5th generation or later
- iPad Pro 2020 and up
- iPad 2020 and up
- iPad Air 2019 and up
Note. The Live Text feature, introduced in iOS 15 and macOS Monterey, allows you to recognize text in an image. But to recognize text in videos, make sure your iPhone, iPad, and Mac are running iOS 16, iPadOS 16, and macOS Ventura.
Supported Applications
Live Text works in several built-in Apple apps such as Camera, Photos, Safari, Files, Preview, Finder Quick View, etc.
Supported languages
Currently Live Text works if the text is in one of the following languages:
- Cantonese
- Chinese
- English
- French
- German
- Italian
- Japanese
- Korean
- Portuguese
- Spanish
- Ukrainian
What can you do with live text
You can use the iPhone camera app to recognize text, numbers, addresses, and more on almost any object. You can also use it to extract text from photos and videos that are on your device or in Safari. This feature works across the Apple ecosystem and across multiple Apple apps, which means you can recognize text from one app or OS and paste it into another. It can even find text on photos with Spotlight search!
Use Live Text on existing photos or videos
Important: Please note: if you are trying to use Live Text on a video, make sure you pause the video at the correct time when the text appears on the screen.
iPhone and iPad
Let’s say you took a photo of a physical note with your iPhone, or some text that you want to copy into the Notes app or use as your Instagram caption. With Live Text, you can simply take the text and copy/paste it.
1) Launch the Photos app on your iPhone or iPad.
2) Click on the photo with the text you want to copy.
3) You should see a Live Text button in the bottom right corner. Click this button to open the Live Text view.
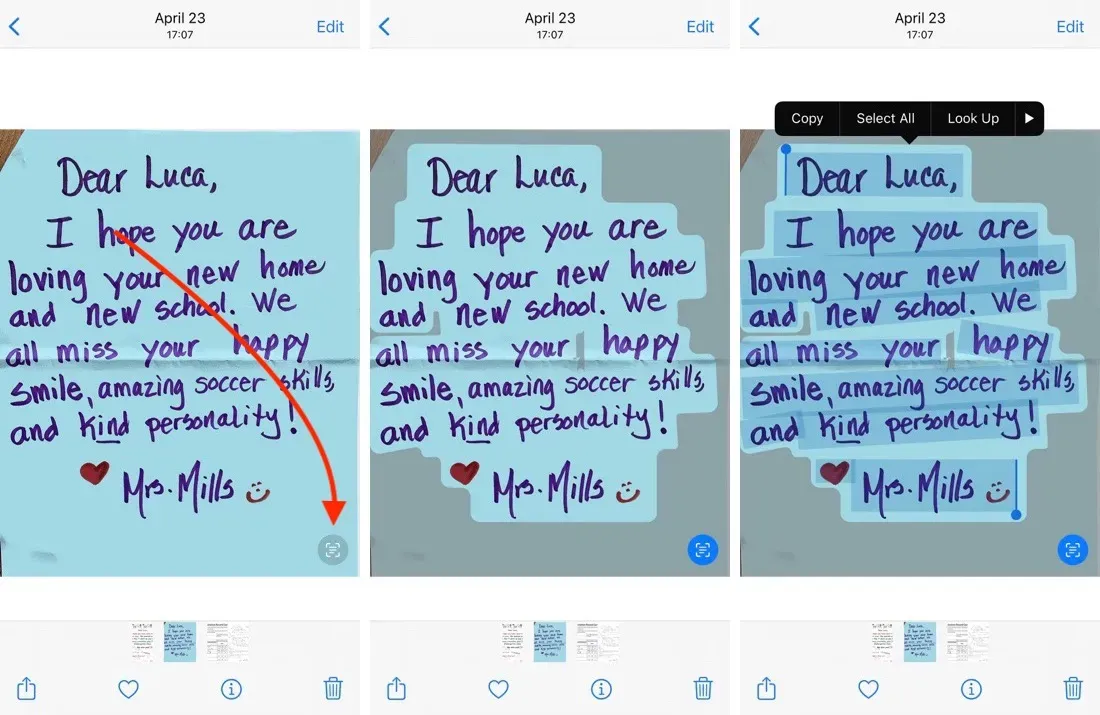
4) Select the desired text with your finger.
5) You will now get Copy, Select All, Search, Translate, Search Web or Share Text options.
After copying the text, you can paste it into any application.
Mac
Sometimes Live Text can be very helpful. You can use it to recognize text in old photos or on a web page in Safari. Here’s how to use Live Text on Mac:
1) Open a photo in Photos or Preview, or view it in Quick View in Finder (by selecting the image and pressing the space bar). You can also open a web page in Safari with an image with text.
2) Live Text should automatically recognize text in the background. Hover over text and drag to select it.
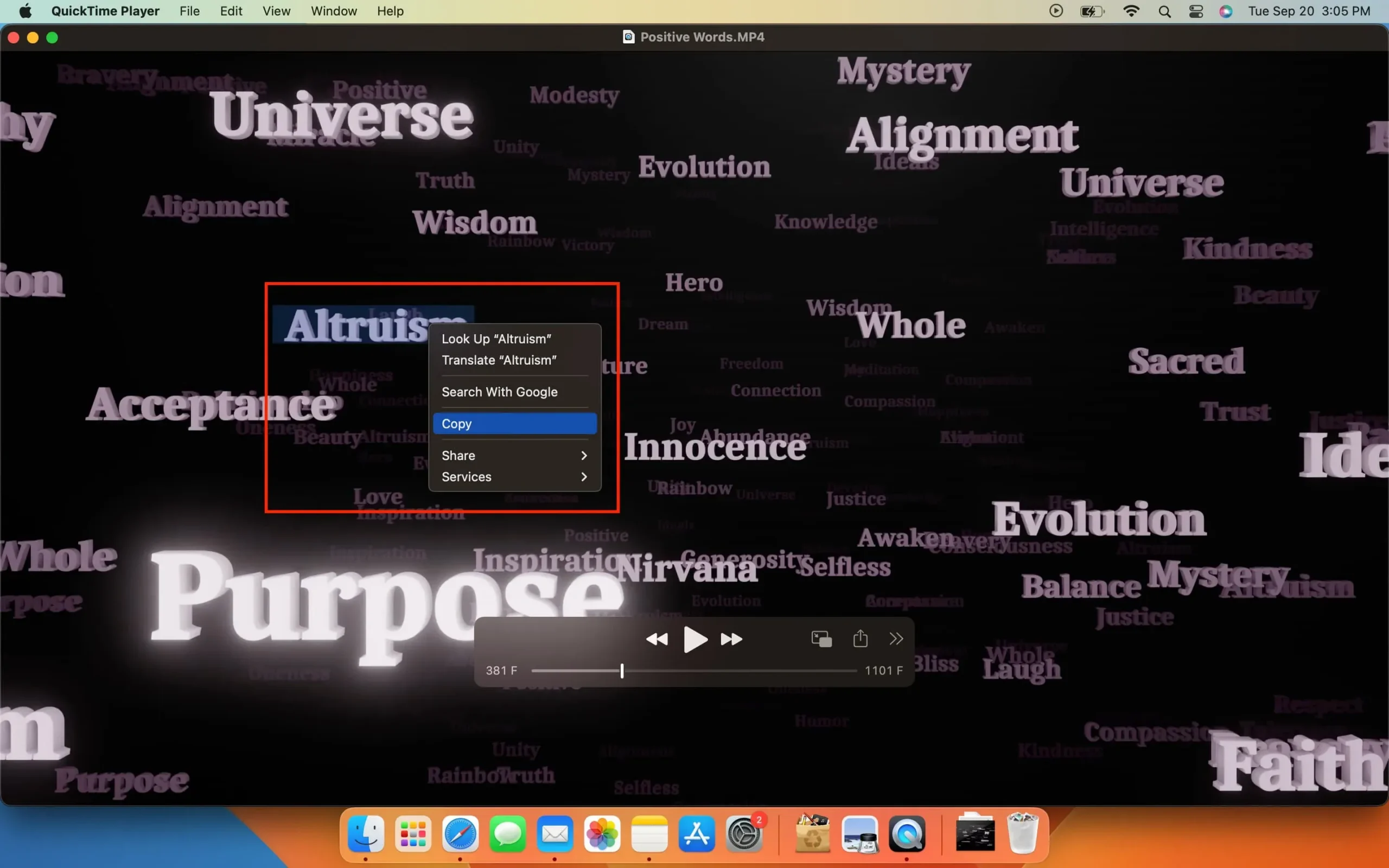
3) You can copy the selected text by right clicking and copying or by pressing Command + C keyboard shortcut. When you right click, it also shows the option to translate, search, share, search the web, etc.
Extract Text with iPhone Camera and Live Text
Using Live Text, you can also use the iPhone’s camera to extract text from whatever is visible in the viewfinder. Here’s how it works:
1) Open the Camera app on your iPhone or iPad.
2) Point the camera at any object that has text on it and tap the area where the text is.
3) A yellow bracket will now appear around the text.
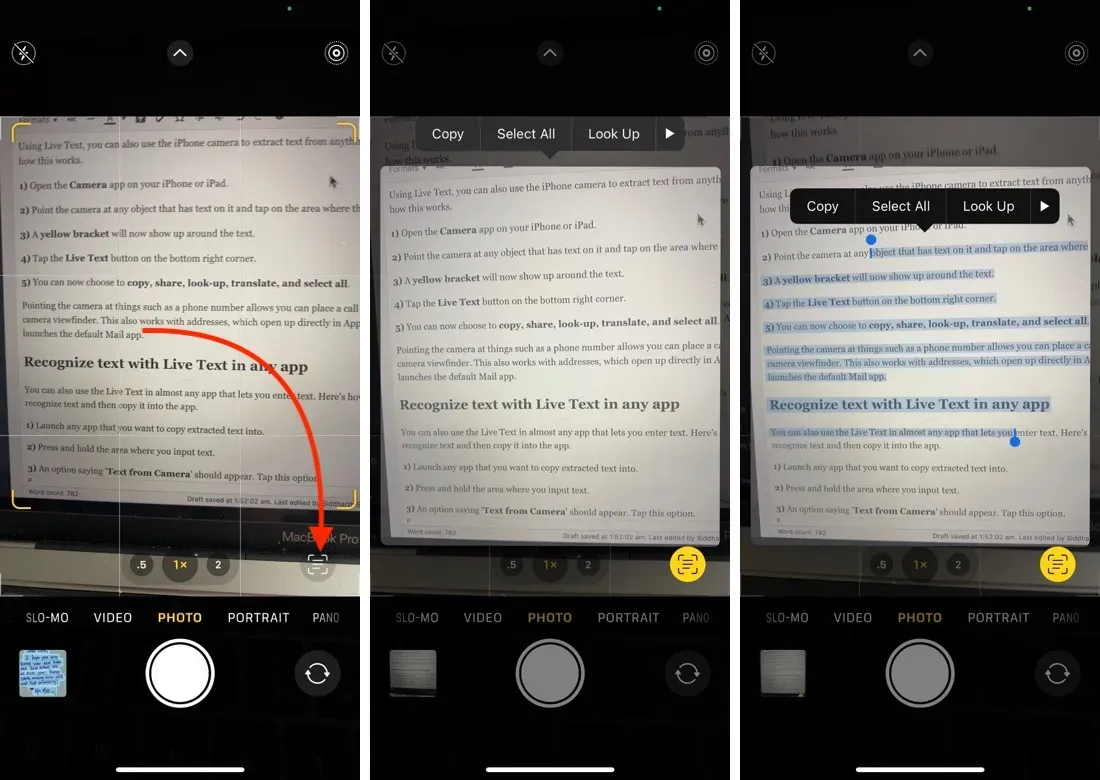
4) Click the “Live Text”button in the bottom right corner. You can now swipe across the text to select parts of it. You can also copy, share, search, translate and select everything.
Pointing the camera at things like a phone number lets you make calls right from your iPhone’s camera viewfinder. This also works with addresses that open directly in Apple Maps and email IDs that launch the Mail app by default.
Insert text into the app with Live Text
You can also use Live Text in almost any application that allows you to enter text. Here’s how you can use Live Text to paste text and then automatically paste it into the app:
1) Launch any application where you want to paste the extracted text. It can be Mail, Notes, etc.
2) Press and hold the area where you want to enter text. The “Text from camera”option should appear. Touch this option. Now the screen will be divided into two parts, and the camera viewfinder will appear at the bottom.
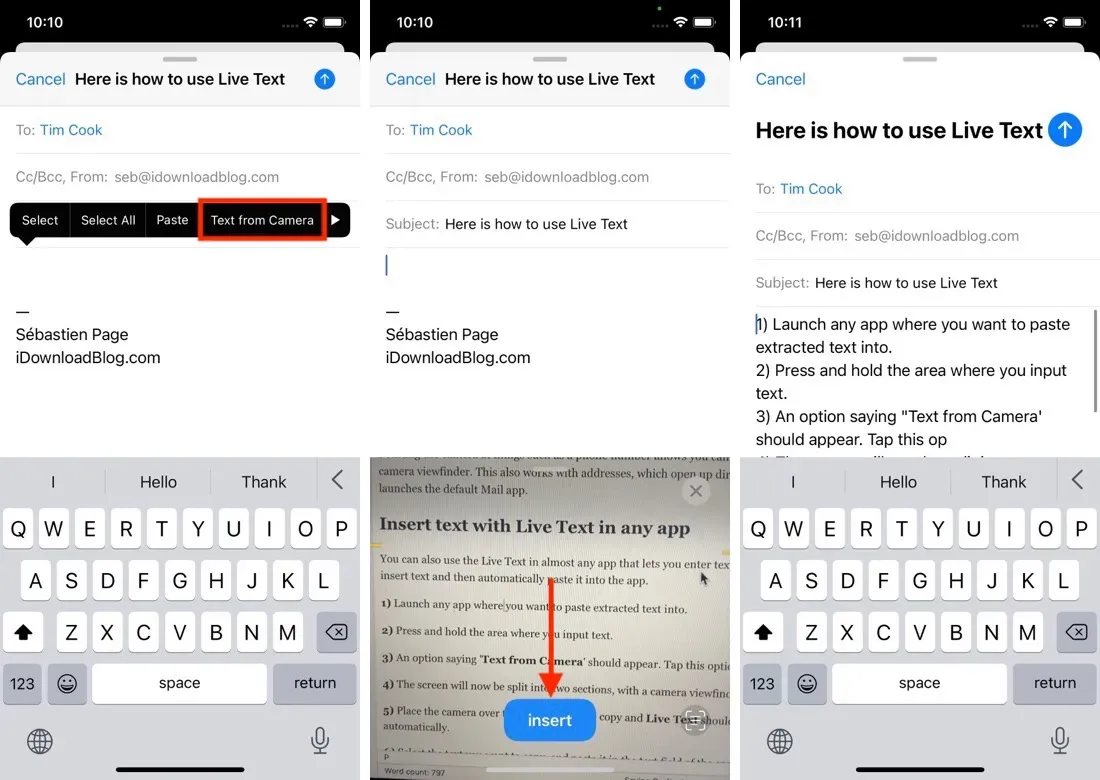
3) Point your camera at the text you want to copy and Live Text should automatically start recognizing the text. Highlight the text you want to copy and paste it into the application’s text field.