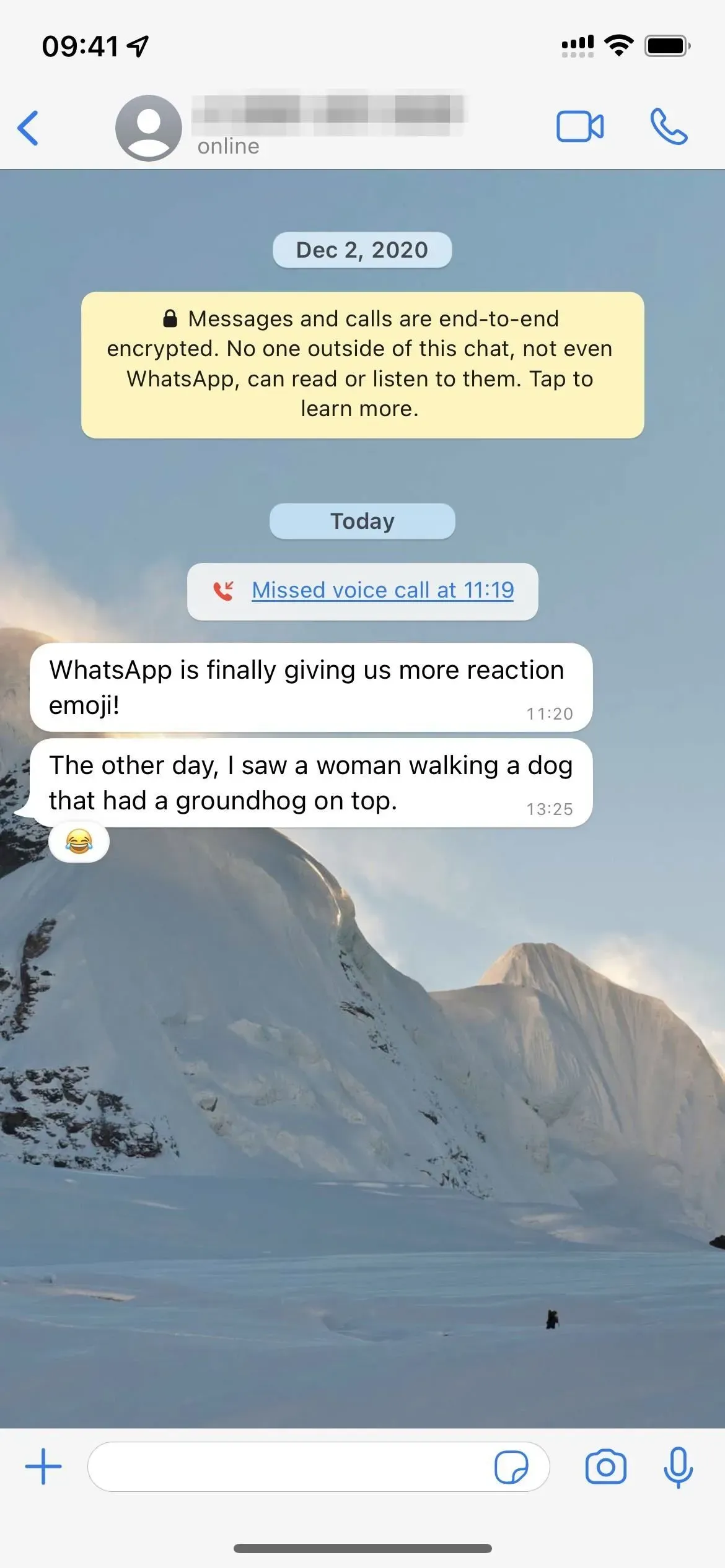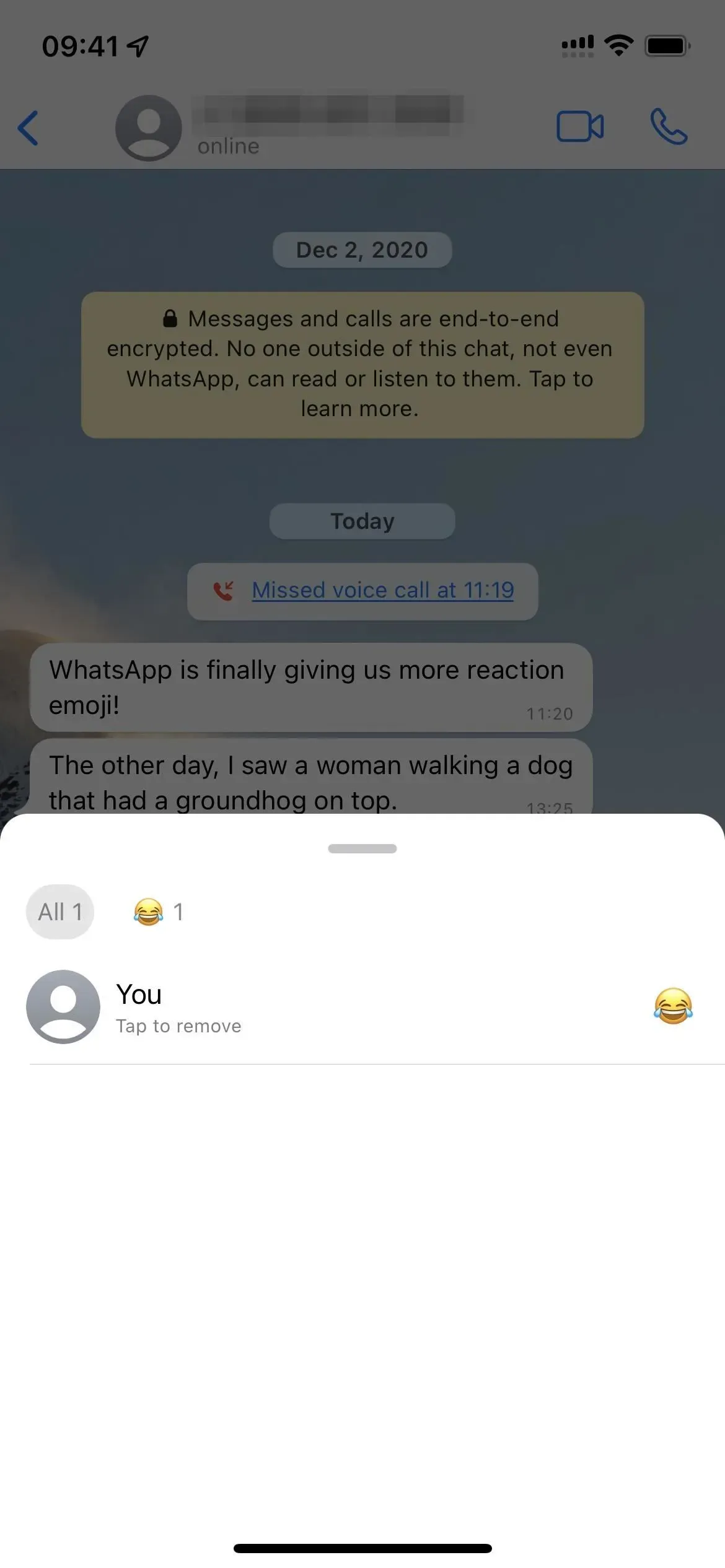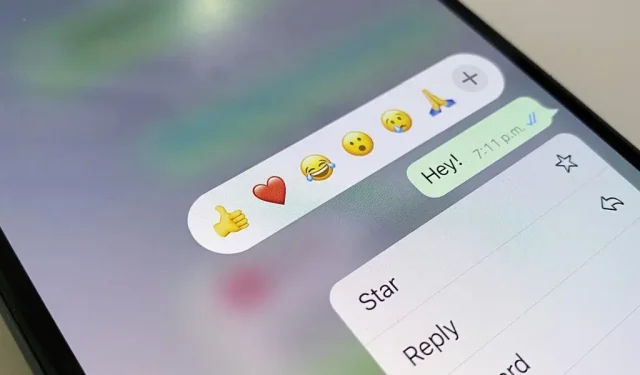Instead of replying to WhatsApp messages with short texts like “LOL”or thinking too much about something meaningful, use an emoji reaction. They cut down on clutter in group chats and take up less space than typing emoji individually in a conversation. WhatsApp originally limited reactions to just six emojis, but the new update allows you to use any emoji you want.
WhatsApp first announced the emoji reaction for individual and group conversations in April, and in May this feature became available to everyone. Initially, the only emoji you could use were a thumbs up, a red heart, a face with tears of joy, a surprised face with an open mouth, a crying face, and clenched hands. With the release of the latest update, you can now freely control all emoji characters and skin tones.
On July 11, WhatsApp tweeted an increase in emoji reactions on its Android and iOS apps, with Mark Zuckerberg also announcing it on his Facebook and Instagram accounts. Make sure you have the latest version of WhatsApp installed on your device and then try responding to messages as shown below.
Add a reaction to a post
Message reactions work across Android and iOS mobile apps, macOS and Windows desktop apps, and even the WhatsApp web app. You can only give one reaction to a post. Whenever you react to a message, only the user who sent that message will be notified of your reaction.
- Android, iOS: Long press on a message, then tap one of the default emoji. If you see a plus (+) sign, you have a new update and you can press it to select any emoji from your keyboard.
- macOS, Windows, Web: Hover over a message, then click the emoji icon that appears or the menu button, then React to Message, and then click one of the default emojis. If you see a plus (+) sign, you have a new update and you can click on it to select any emoji from the list.
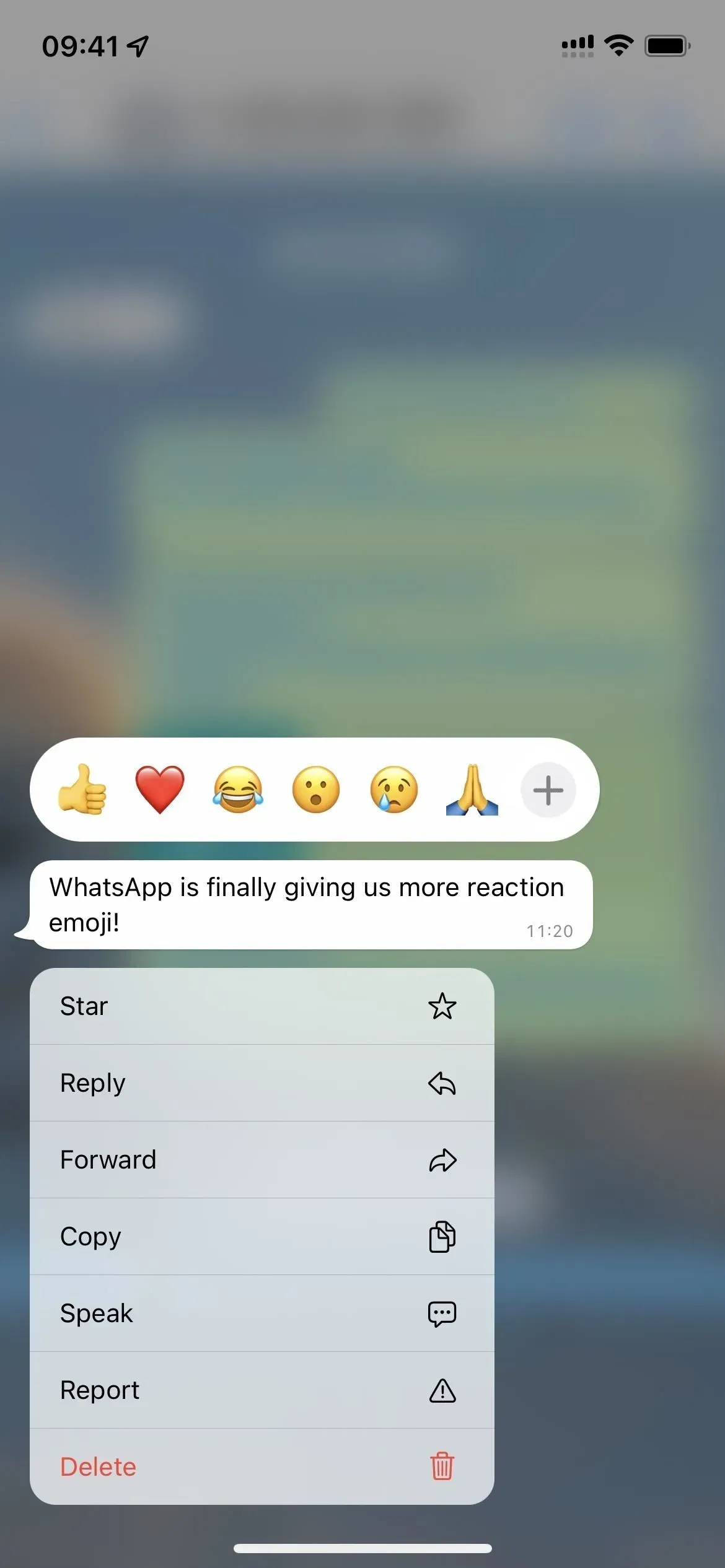
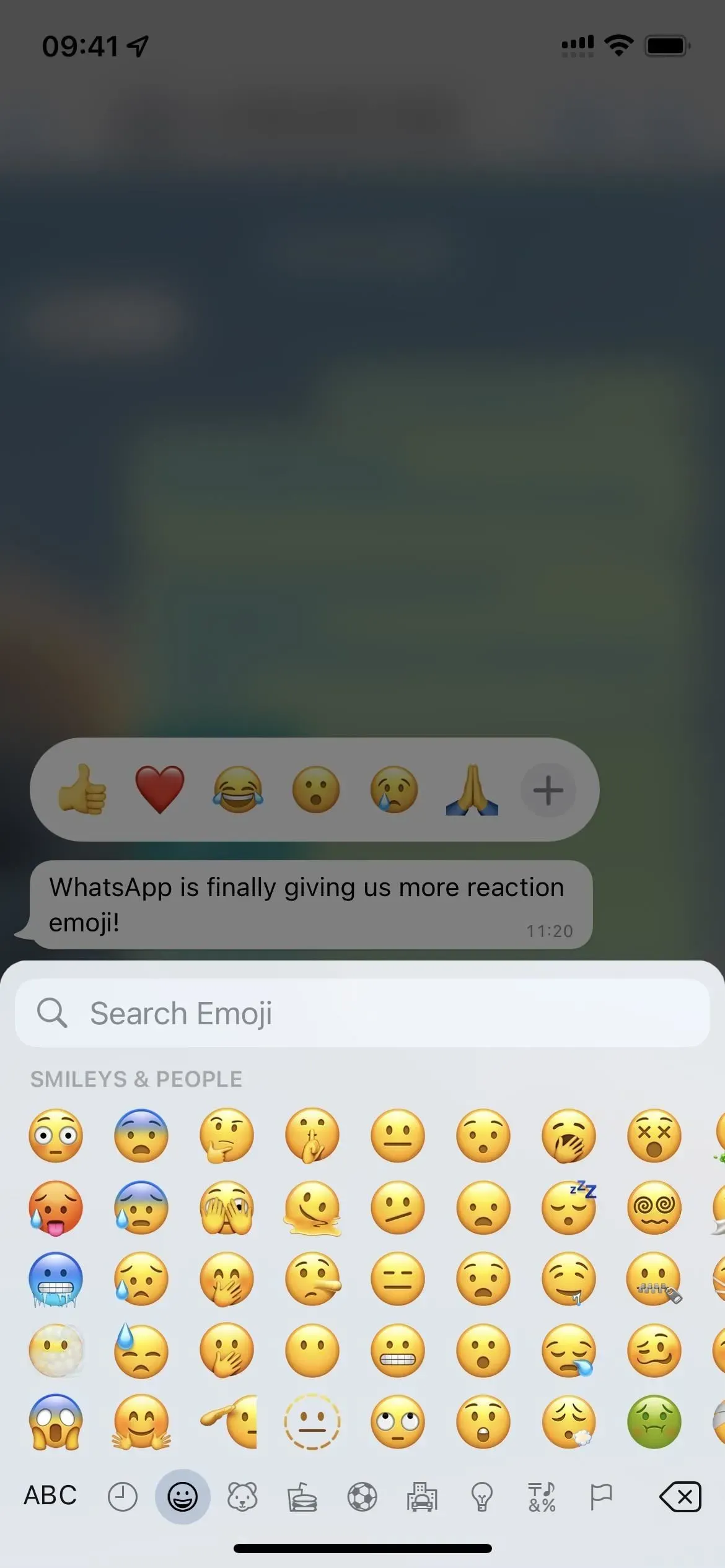
View all reactions
While you can’t give more than one emoji reaction to a message, you can see the reactions of other group chat members to the same message. To see who sent each emoji in group threads:
- Android, iOS: Touch React. A sheet will appear showing who gave which reaction.
- macOS, Windows, Web: Click React. A sheet will appear showing who gave which reaction.
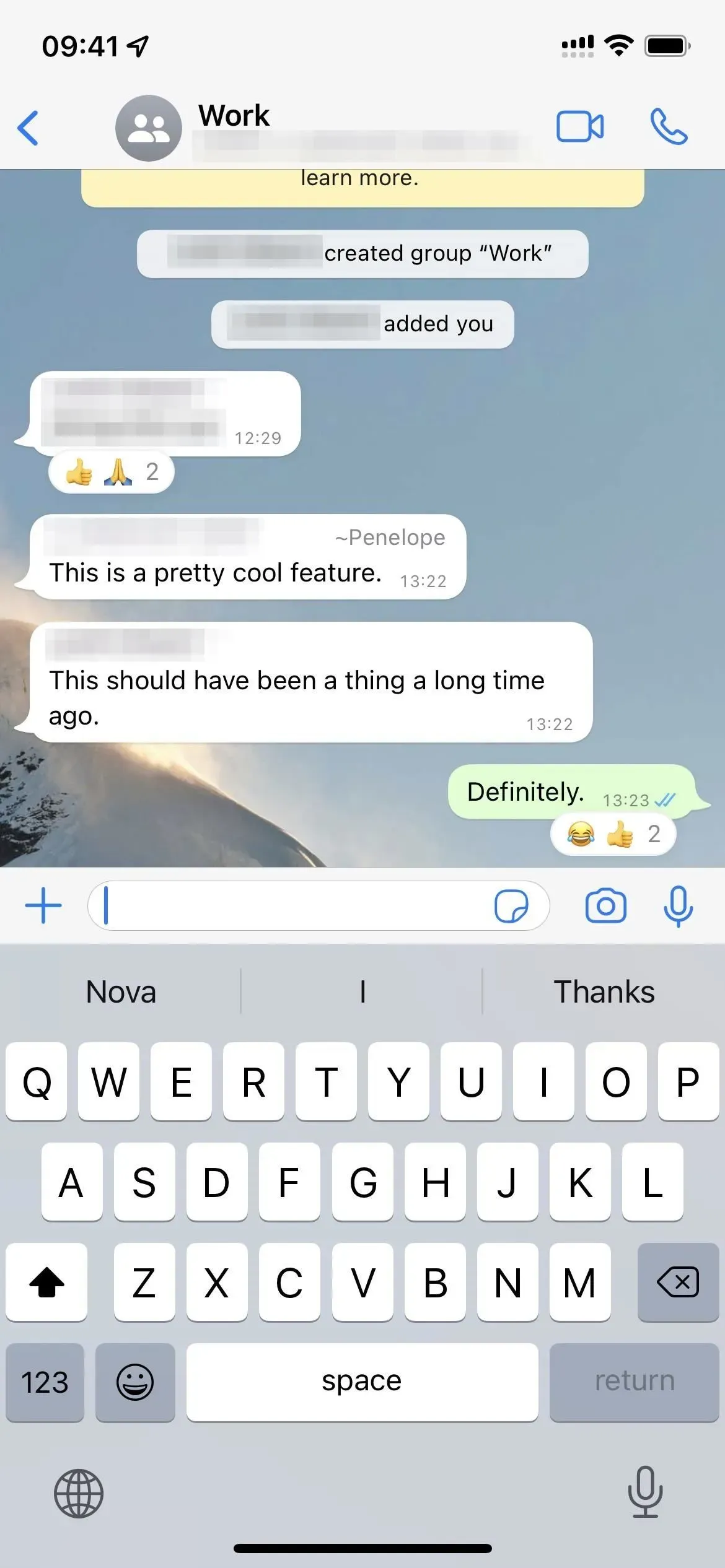
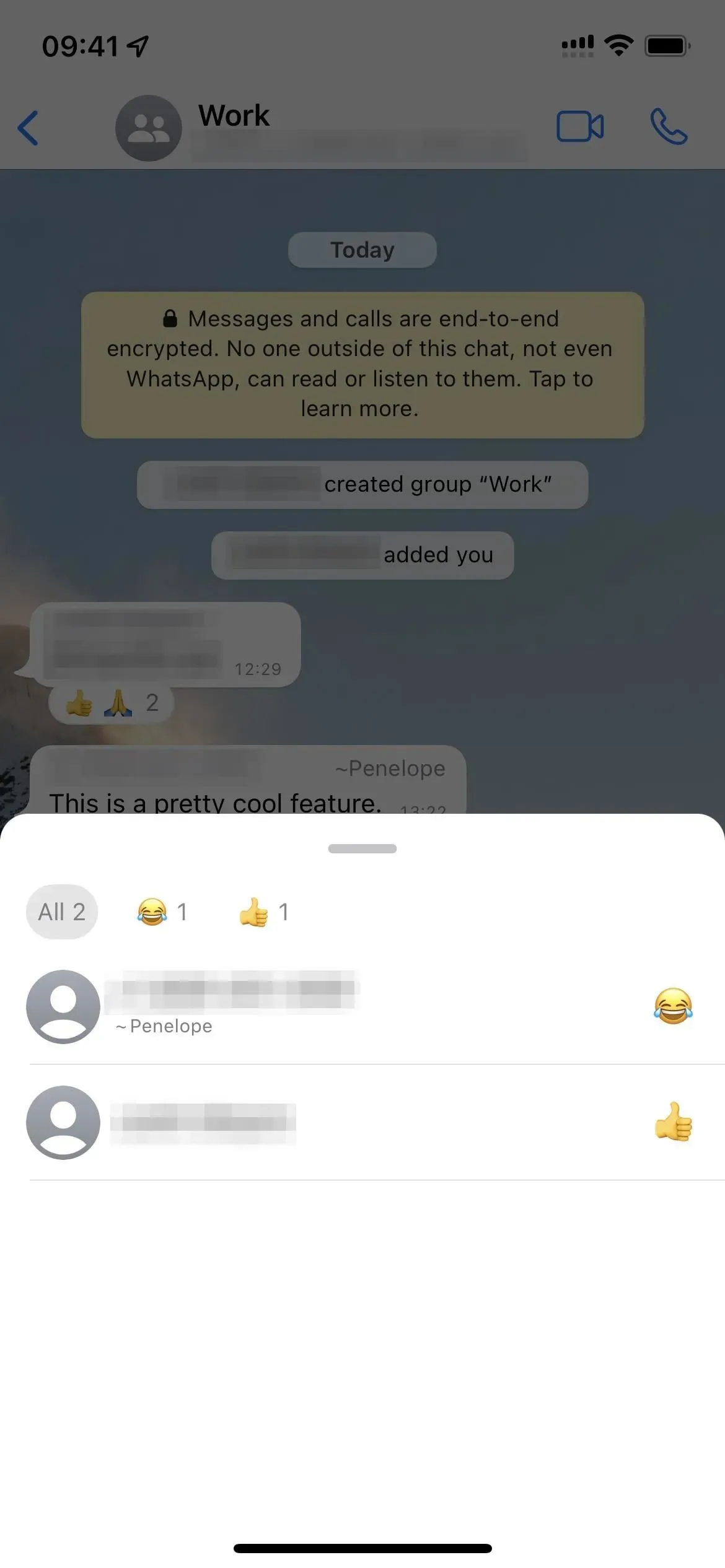
Change your reaction
You can only have one emoji reaction per message, but you can change it if you don’t like the one you chose. Disabling the emoji reaction works the same way as adding it.
- Android, iOS: Tap and hold on a message you’ve reacted to, then select a different emoji.
- macOS, Windows, Web: Hover over the message you’ve reacted to, then click the emoji icon that appears or the menu button, then React to Message, and choose a different emoji.
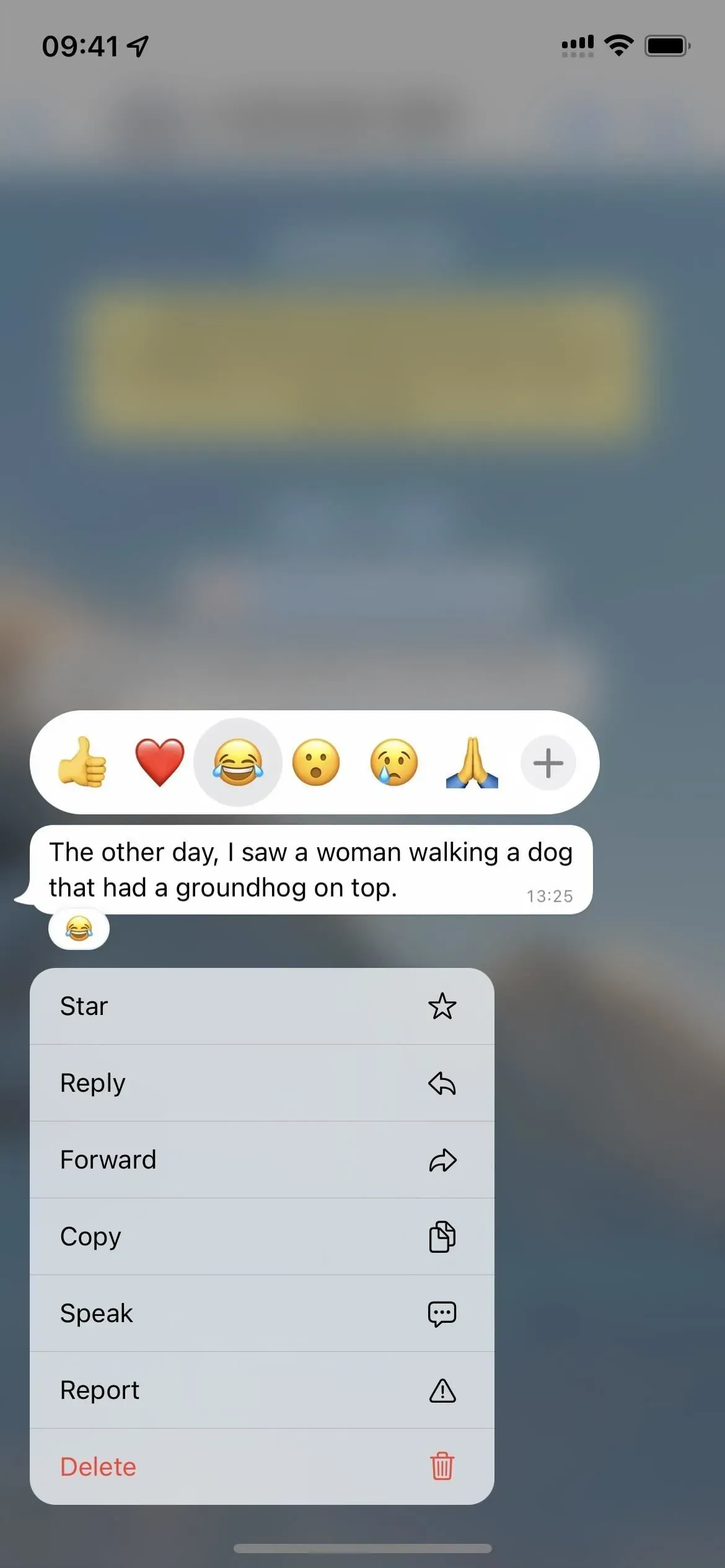
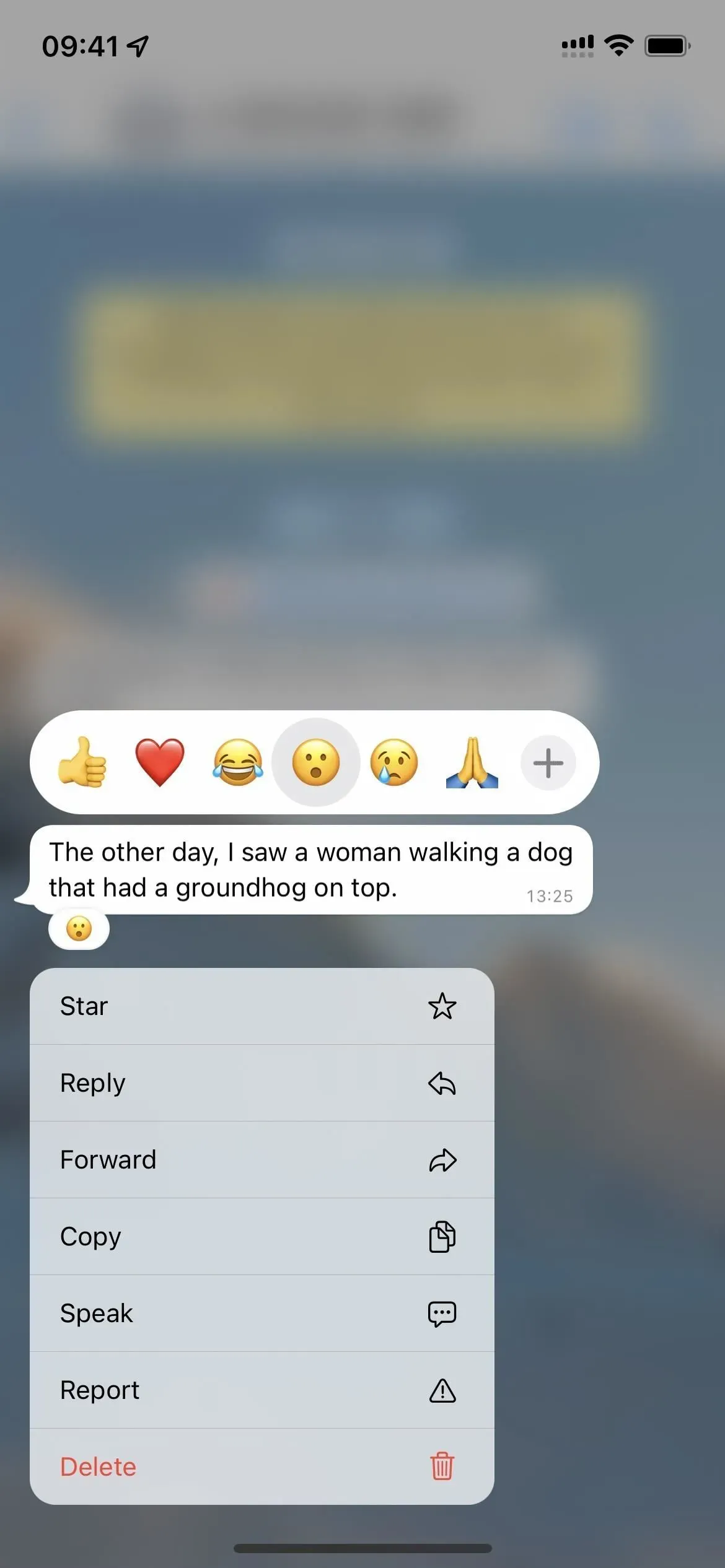
Delete your reaction
If you change your mind and want to completely remove the emoji reaction, it’s easy to do so. Deleting a reaction to a message also cancels the notification the sender received, but they can still see the alert or your reaction between the time you reacted to the message and the moment you delete the reaction.
- Android, iOS: Tap and hold on a message you’ve reacted to, then tap the selected emoji to deselect it. Alternatively, tap a reaction or a group of reactions, then click “You”where it says “Click to delete.”
- macOS, Windows, Web: Hover over a message, then click the emoji icon that appears or the menu button, then React to Message, then click the selected emoji to deselect it. Alternatively, click on a reaction or group of reactions, and then click “You”where it says “Click to delete.”