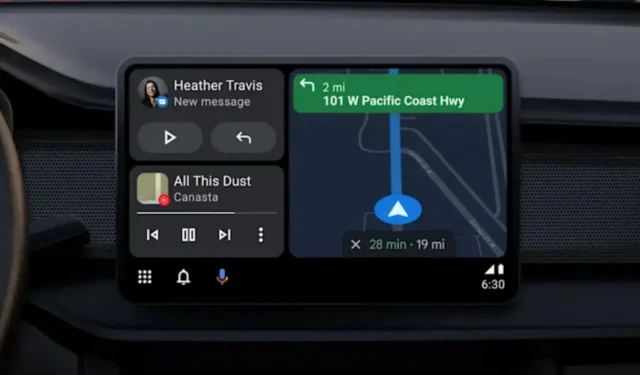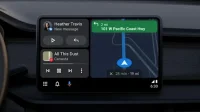Android Auto is a very common feature on recent cars today. If you do not have the right to do so, you can use a classic Android tablet and a dedicated app. Explanation.
Android Auto is a popular feature found in most new cars, but if you don’t qualify for it, you can use an old Android tablet. Android Auto should not be confused with Android Automotive, an operating system designed to work directly with the vehicle’s hardware. The list of vehicles equipped with Android Automotive is very limited, unlike Android Auto. With this system, you can connect your phone to your car’s infotainment system and control apps like Maps and Music using a touch screen, usually located on the dashboard.
But since the processing is done on the connected smartphone, Android Auto can run on the most basic hardware, including an old tablet, for example. Combined with the dedicated Headunit Reloaded Emulator app, the tablet becomes a fully functional Android Auto solution on an old car.
Preparing an Android tablet for an Android Auto device
First, you need an Android smartphone as a host and an Android tablet to display the Android Auto interface, but you can also use an old Android smartphone. You can also set up a DIY solution to work with your car’s existing stereo system in order to use the car’s speakers. There are also solutions for fixing the tablet on the dashboard.
However, before attaching it to your dashboard, you need to download and install the Headunit Reloaded Emulator. This is a paid application; you can buy it for 4.99 euros from the Gogole Play store or the developer’s website and transfer it to your tablet using an SD card or USB key. If you’d like to try before you buy, there’s also a free trial. However, sessions are limited to 10 minutes, after which the connection must be reestablished.
How to set up an Android tablet as an Android Auto device (wired)
Once you have downloaded and installed the Headunit Reloaded Emulator app on your tablet, you can establish a connection between your smartphone and tablet in two ways. Wired or wireless. To continue by wire:
- Park the car and turn off the engine.
- Mount your Android tablet.
- Connect your Android smartphone to your tablet via a USB cable.
- Wait for your phone to detect the USB connection.
- Switch to “File Transfer”/ “Android Auto”mode.
- From the USB Control menu, select This Device instead of Connected Device.
- Open the Headunit Reloaded emulator on your tablet.
- Click “OK”when prompted for “Change system settings”permission.
Now you can use Android Auto on your tablet, making it easy to navigate GPS and control your music while you drive. If you’re unable to connect to Android Auto, unplug your phone and plug it back in. On an Android tablet, close the Headunit Reloaded emulator and reopen it.
How to set up an Android tablet as an Android Auto (wireless) device
If you don’t want to connect your smartphone to your tablet, you have the option to connect to Android Auto wirelessly. But you have to make sure your phone is charged or connected to a charger because the battery drains faster.
- Activate the Wi-Fi hotspot on your Android smartphone.
- Connect your Android tablet to your phone’s Wi-Fi network.
- Open “Settings”on your phone and go to “Android Auto”under “Connections”.
- Scroll down the Android Auto menu.
- Click “Version”a few times until a pop-up window appears asking if you want to enable developer mode.
- Accept.
- Click on the button with three small dots in the upper right corner and click “Start Head Server”.
- Go to the Headunit Reloaded Emulator app on your tablet and click Wireless.
If you follow each step by clicking “Wireless”, you will activate Android Auto on the tablet even if the phone is not connected via USB cable.
Recommended Settings for Head Unit Reboot Emulator
The Headunit Reloaded emulator reproduces all the features natively supported by Android Auto. By default, the interface is loaded with your default navigation app (usually Google Maps) and media player. You can tap the round icon in the top left corner of the Android Auto interface to open a list of apps on your phone that are compatible with Android Auto. In addition to navigation and media, you can use Google Assistant, view notifications from messaging apps, or ask Google Assistant to read your notifications aloud.
You can change some settings for even more convenience. To get started, you can go to the “Settings”menu from the main screen of the Headunit Reloaded Emulator app and then to “Graphics Settings”to change the resolution. If the latest devices do a great job with high resolutions, then the situation is different with older models. You can also change the pixel density for optimal visual rendering.
Other very interesting parameters
If you have a car with a steering wheel on the right, you can also change the orientation of the Android Auto interface so that the map is on the driver’s side and the media controls are on the passenger side. You can also customize margins, hide the Android notification bar, and customize how the software switches between day and night modes.
If your vehicle has dedicated stereo controls on the dash or steering wheel, you can assign custom controls to them in the Headunit Reloaded Emulator app using the Custom Input menu in Touch and Input Custom Settings. Please note that this feature requires a compatible vehicle system. According to the developer’s website, the app can be used with Android panels from brands such as Joying, Xtrons, and Eonon.