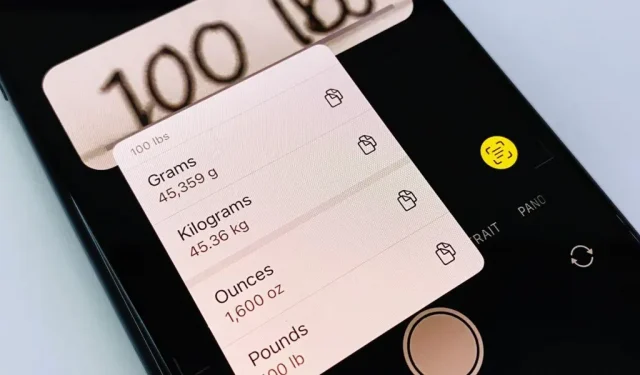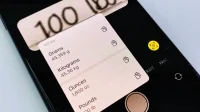When you see foreign words on a sign, an unfamiliar currency on a dinner menu, or a recipe that uses a different system of measurement, there’s a good chance you’ll Google it for translation or conversion. The Translator app on your iPhone comes in handy for translating into real-world languages, and Siri does a pretty good job of converting measurements, but everyone has an app on their lock screen that can do both: Camera.
In iOS 16, Live Text is much more powerful, especially in the default Camera app. While Live Text was useful in the Camera app on iOS 15, the most you could do was select, copy, and speak the content it identified. There are now quick actions for Live Text that turn Camera into a text translator and unit converter.
The new features of the Camera app work great when traveling abroad or learning a foreign language, or whenever you need to convert units of measurement from one system to another, such as liters to gallons or British pounds to US dollars. You don’t even need to take a photo or video – just point your camera at a sign, book, menu, or other object in the real world to activate Live Text.
Live Text in the Camera app works on iPhone models with an A12 Bionic processor or later. So if you have an iPhone XS or later, you can use the new Live Text tools.
Enable text recognition for the camera app
Text detection should already be enabled for your iPhone’s Camera app, but you can double-check by going to Settings -> Camera and making sure the “Show Detected Text”toggle is on.
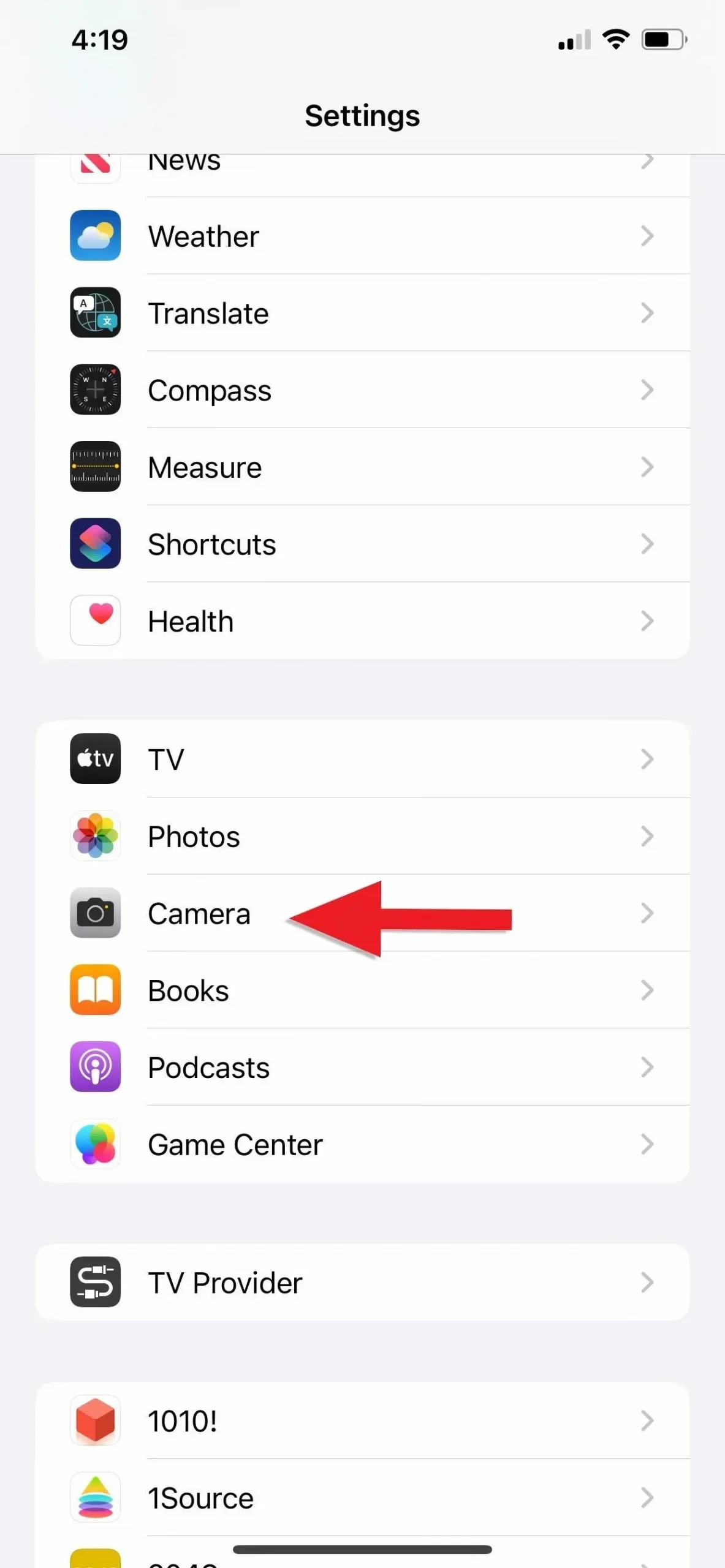
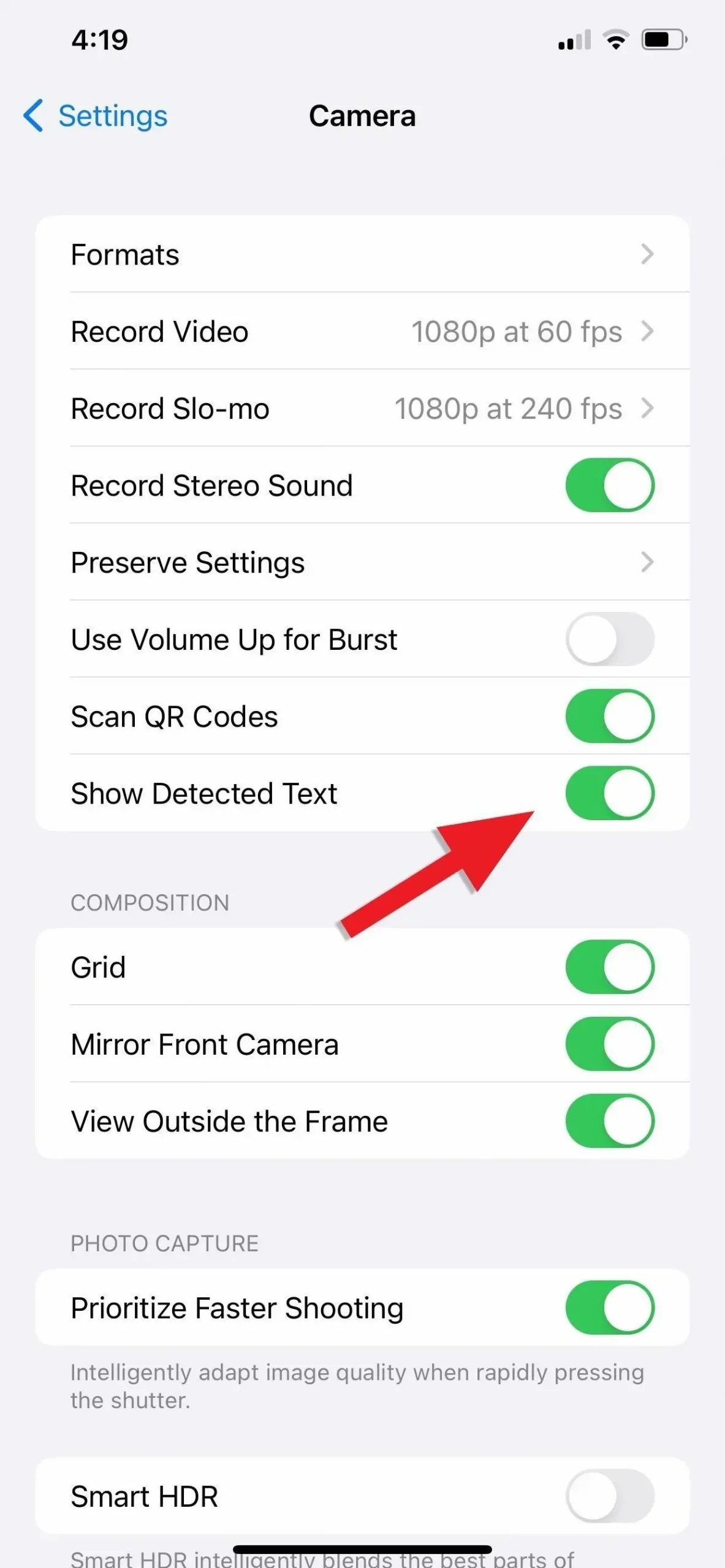
Using the Camera app to convert units of measurement
Select the shooting mode “Photo”in the Camera app, then point the camera at the unit of measure you want to convert. Once the text is surrounded by a yellow border, click the Live Text button in the lower right corner of the viewfinder and Live Text should display it in a larger preview.
This also works in iOS 15, but in iOS 16 the currency and units of measure will be underlined if there are conversions for Live Text and you will see quick actions to the left of the Live Text icon.
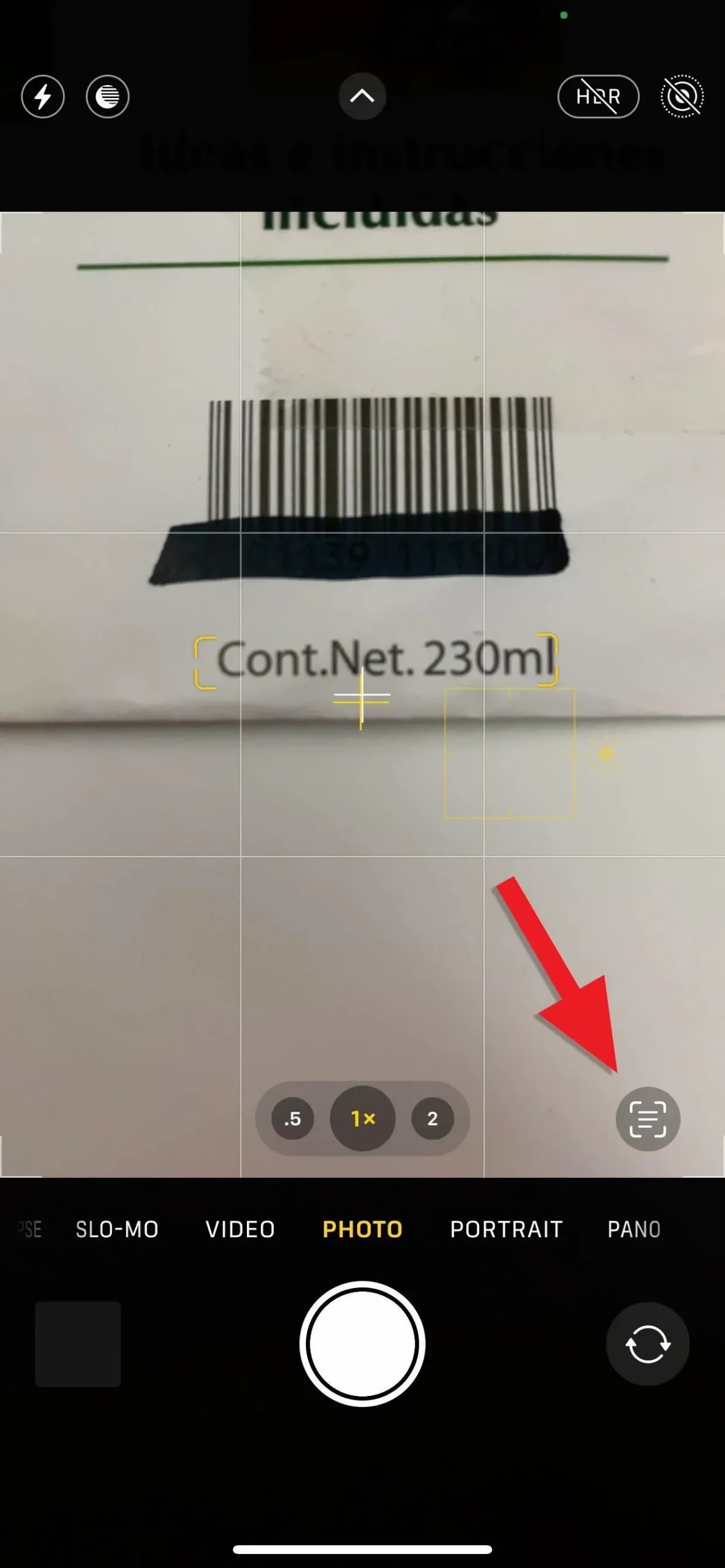
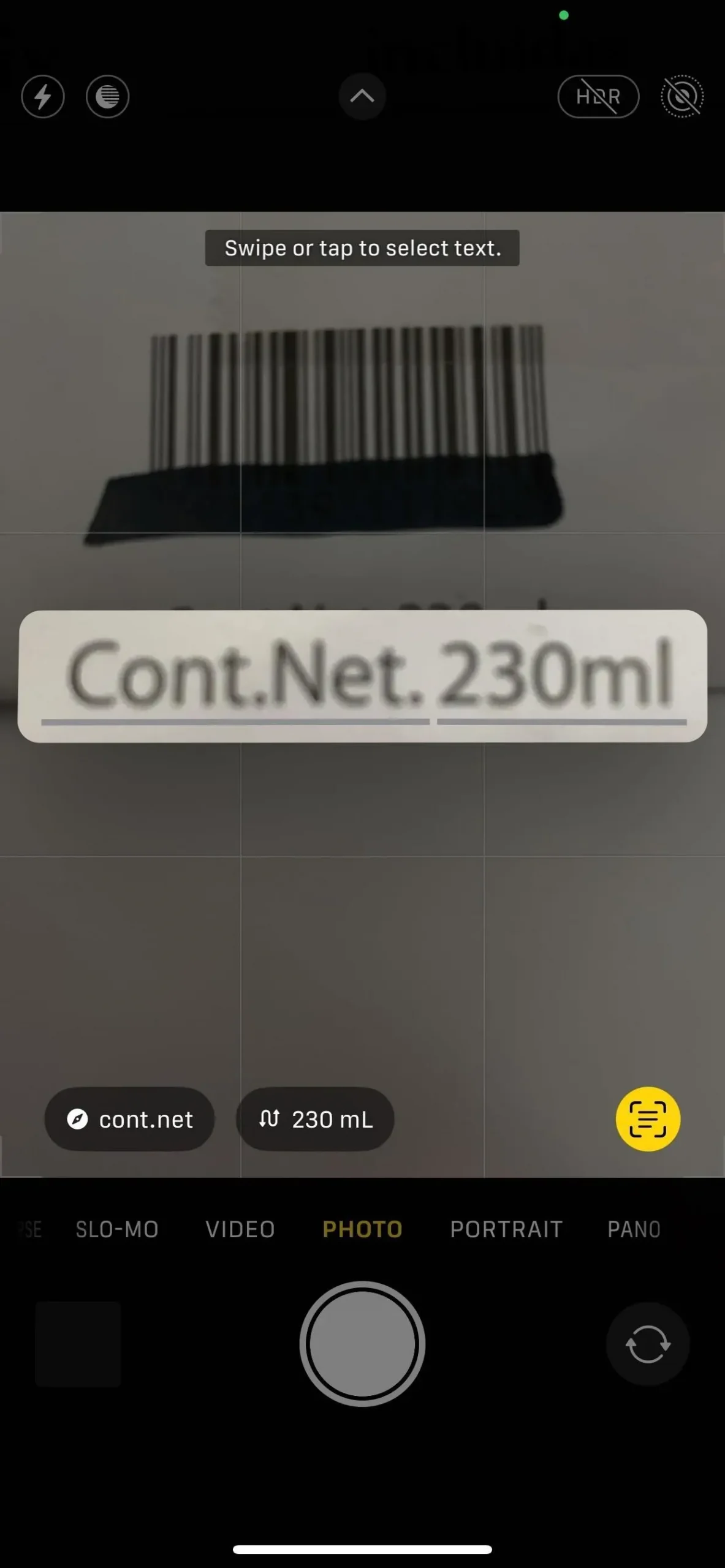
Tap the underlined unit in the preview or the transform quick action button and it will show you all the available transforms. If you need to paste the converted value from the list, tap convert to clipboard and then paste it in the desired location.
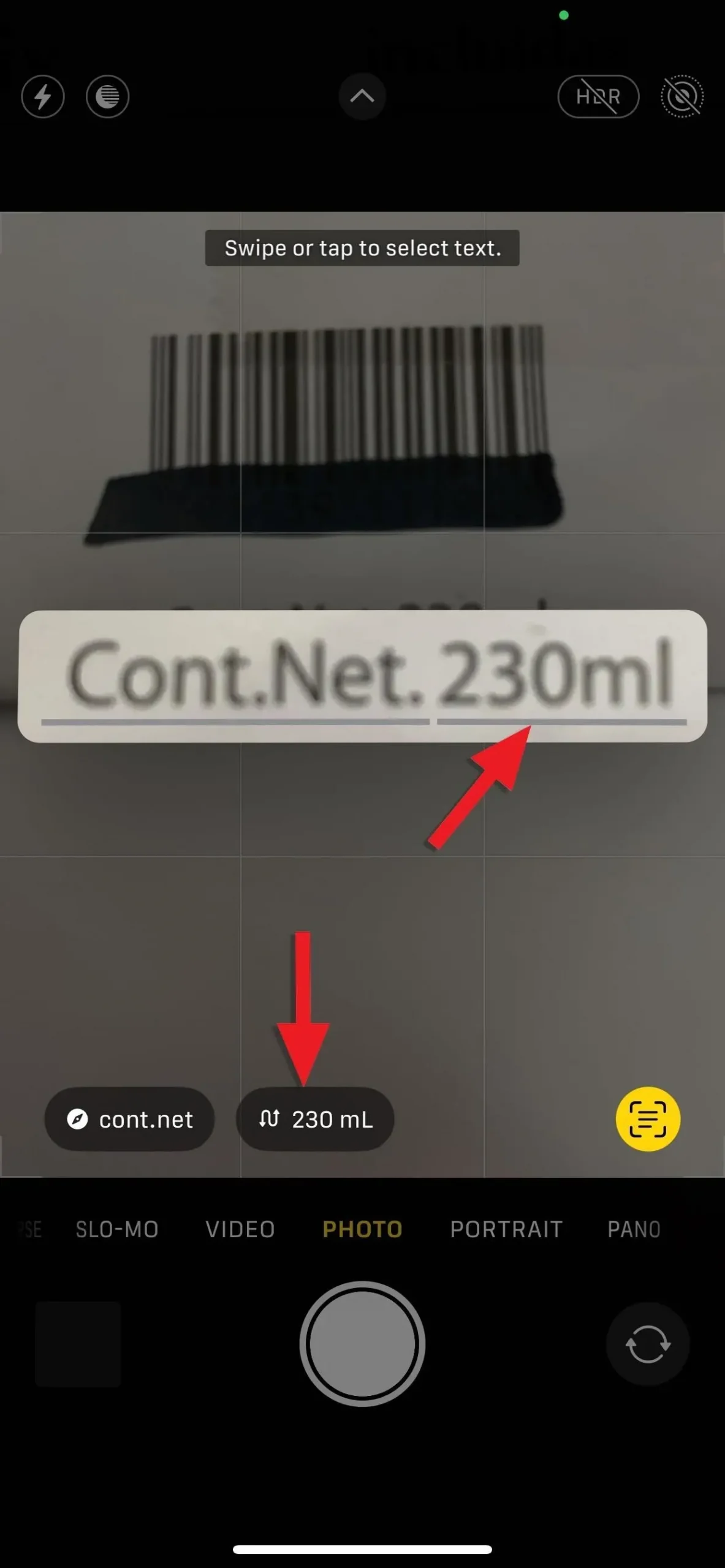
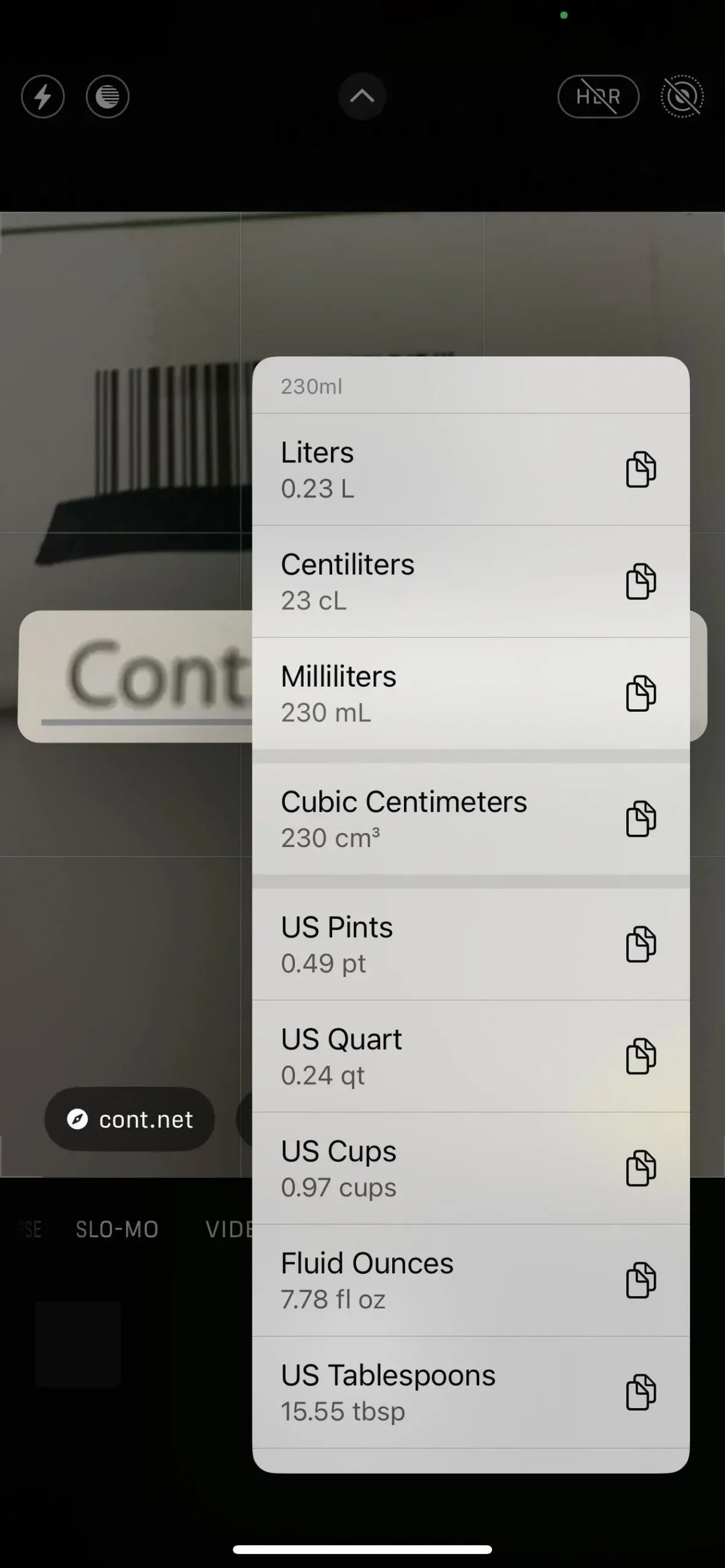
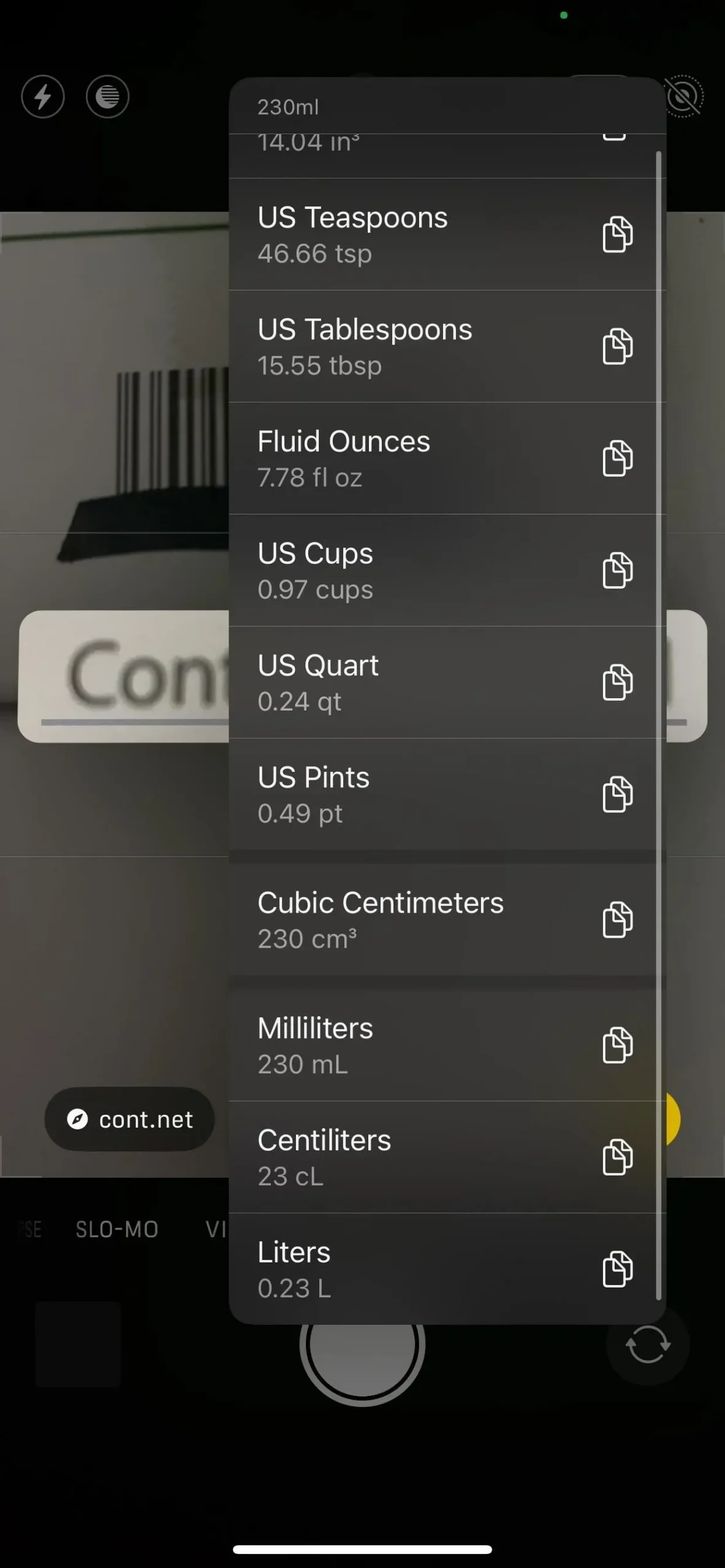
Good to know: You can also use Live Text to convert units of measure from an already taken photo or video in the Photos app. Live Text conversions are also possible in other apps and services such as Files, Mail, Messages, Notes, Safari, and Quick View.
What units of measure are supported?
You can convert various units, including:
- Currency (British Pounds, Euros, etc.)
- Temperature (Fahrenheit, Celsius, Kelvin, degrees)
- Distance (meters, feet, yards, miles, etc.)
- Weight (grams, pounds, ounces,
- Volume (cups, teaspoons, fluid ounces, gallons, etc.)
- Area (square feet, acres, hectares, etc.)
- Angles (degrees, revolutions, radians, etc.)
For a more complete list, check out our guide to unit conversions in messages. Oddly enough, time doesn’t currently work in the camera as it does in messages.
Using the Camera app to translate text
Select the “Photo”shooting mode in the Camera app, then point the camera at the foreign text you want to translate. Once the text is surrounded by a yellow border, click the Live Text button in the lower right corner of the viewfinder and Live Text should display it in a larger preview.
This also works in iOS 15, but in iOS 16 you’ll see the Translate quick action to the left of the Live Text icon if it’s one of the supported languages that can be converted (see the list on the page at the bottom of this article for all supported languages).


Press the Translate quick action button and the text on the screen will change to the translated version. You can touch the translation section to get more options (if separated by lines). From the menu that appears, you can listen to a preview of the spoken text, copy the translation, change the translation language, add it to your favorites in the Translator app, or open it in the Translator app.
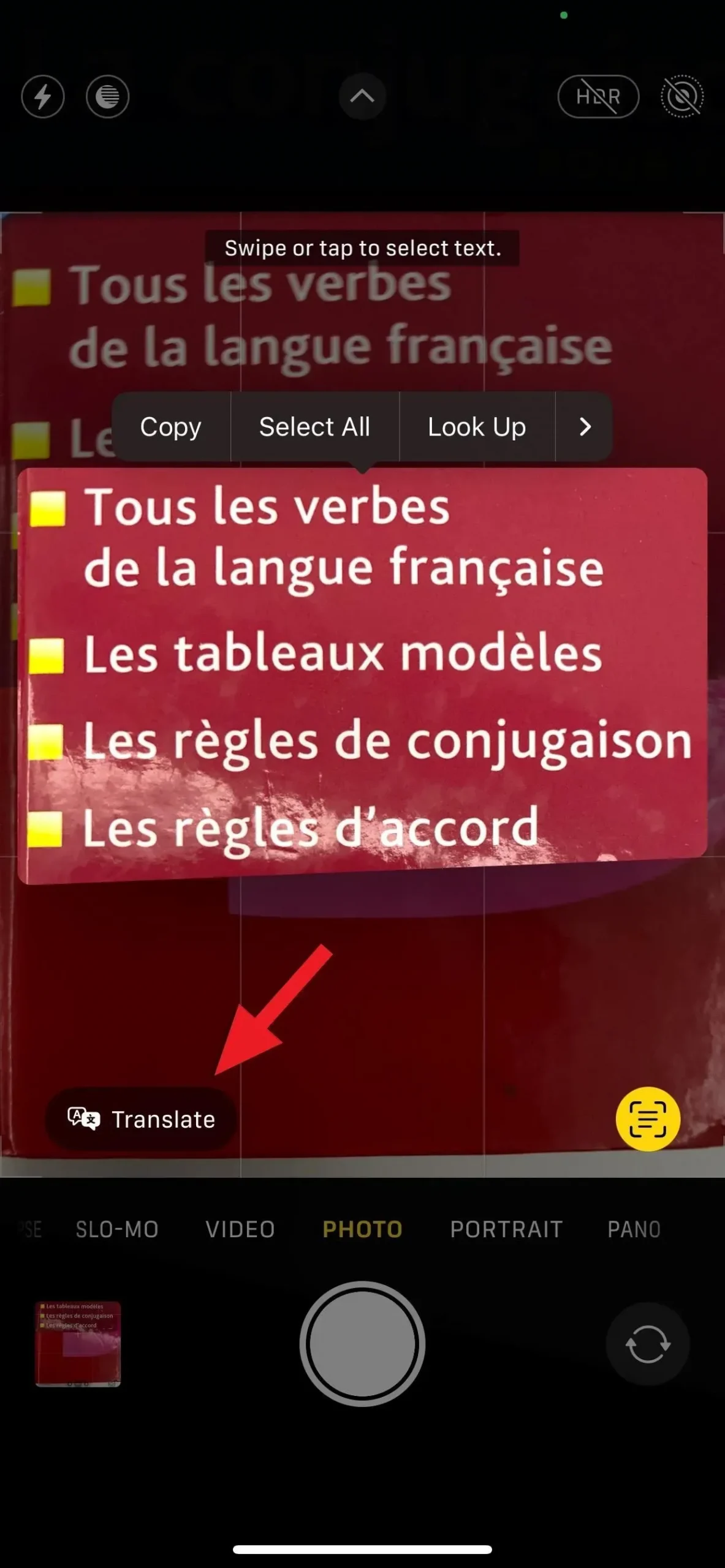
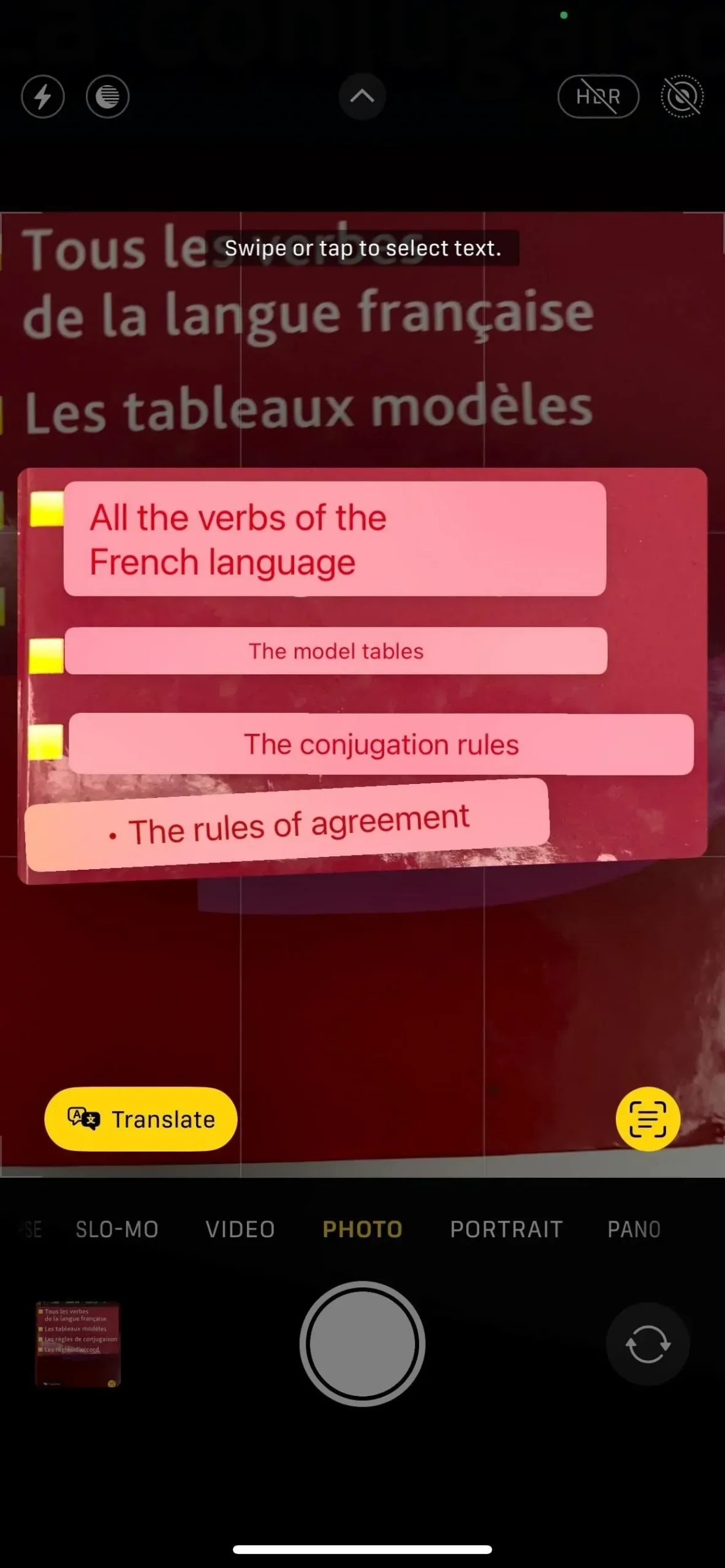
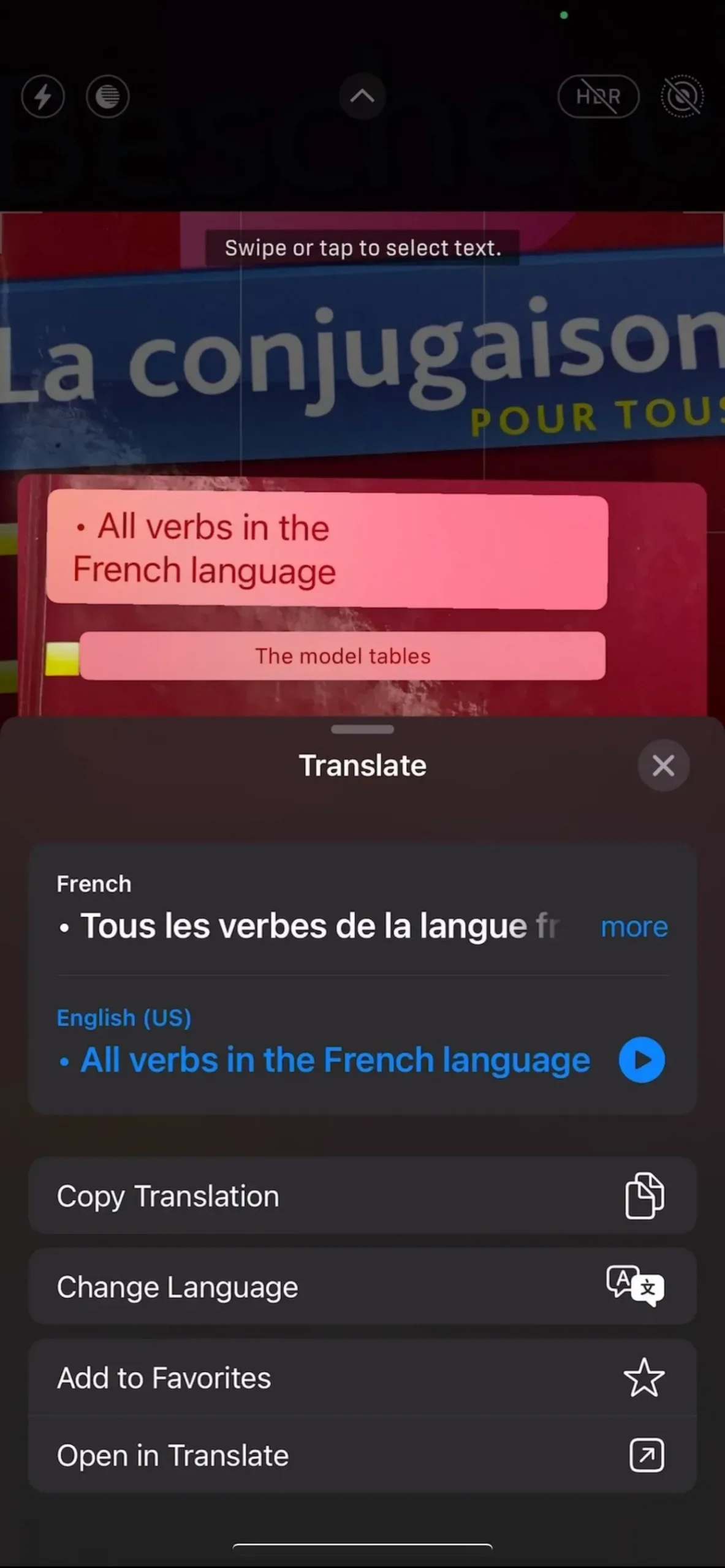
In some cases, Live Text does not recognize the displayed language and does not display the Translate quick action button, but there is another option you can try. Also, if the language is supported for translation, but you don’t want to translate all the text highlighted by Live Text, you can choose to translate specific text from the highlighted section.
After you click the Live Text button to highlight text, a context menu should appear for the selected area. If you want to translate the entire preview, choose “Select All”from this menu. Otherwise, tap the word to select it, then use the grab points to expand the selection if needed. In any case, click “Translate”in the context menu.
When you translate text in this way, the text on the screen will not change to the translated version as above, but you will see the same options as in the menu that appears.

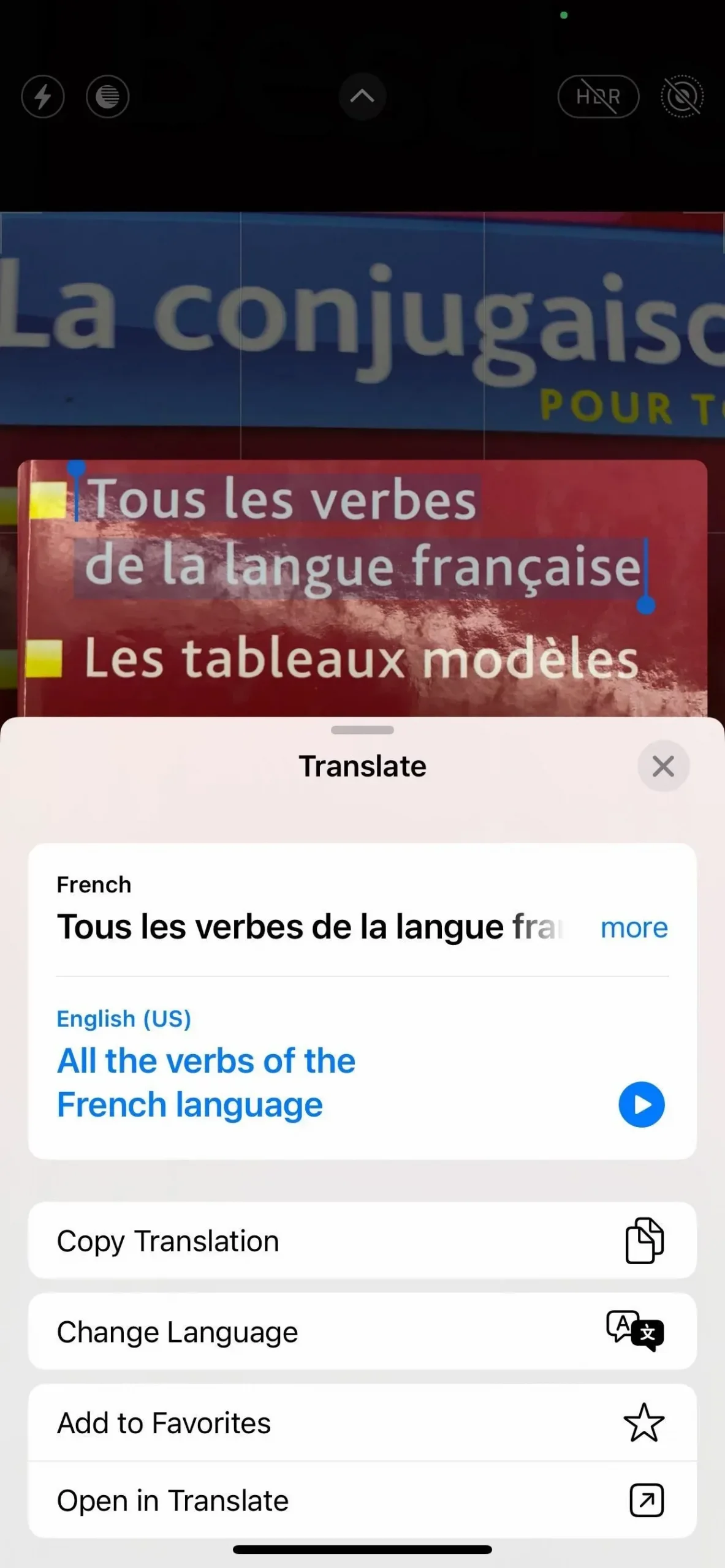
Using the camera of the Translate app
Another way to translate foreign text around you is to use the camera in the Translator app. Open the Translator app, go to the Camera tab, select the original language and target language, then point the camera at the text you want to translate. In iOS 15, there is no option to use the camera in Translate.
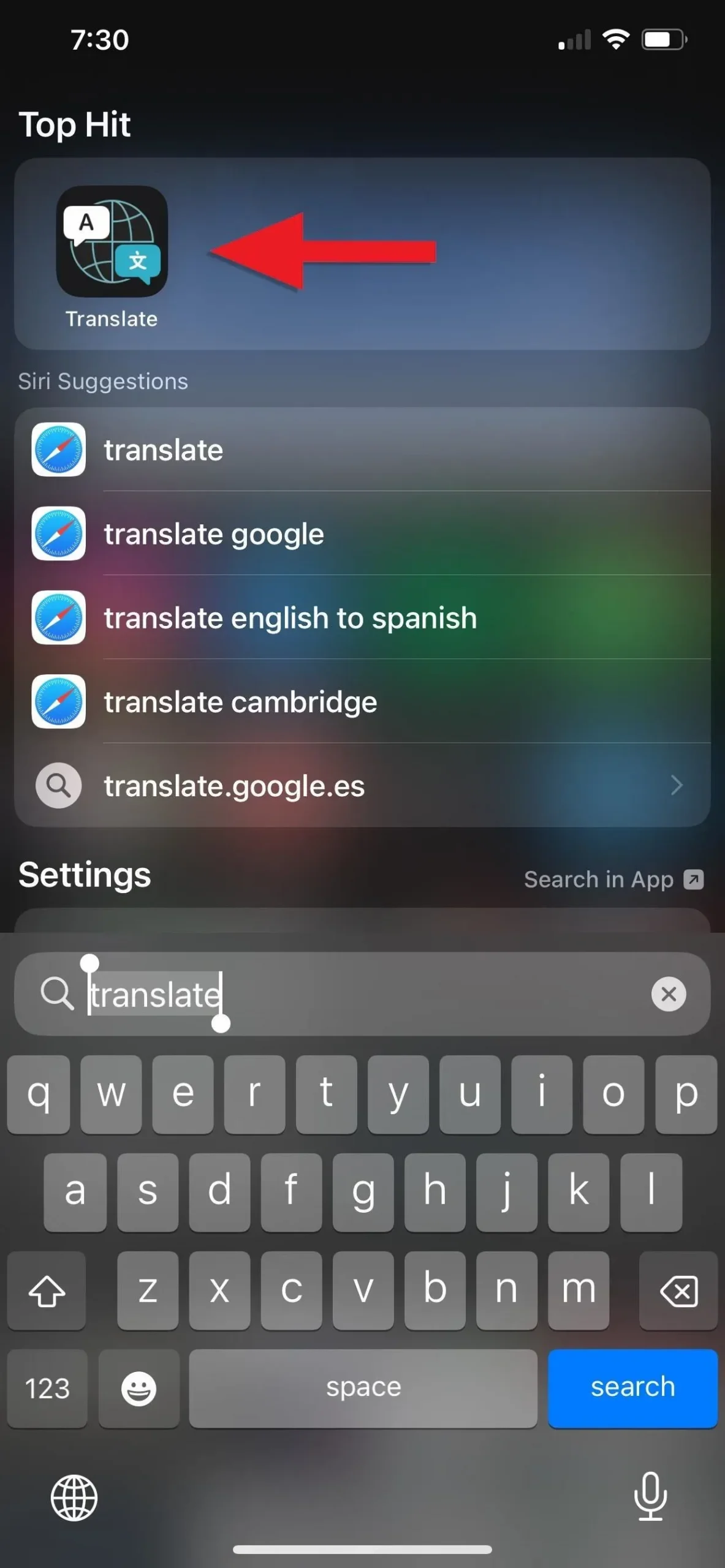

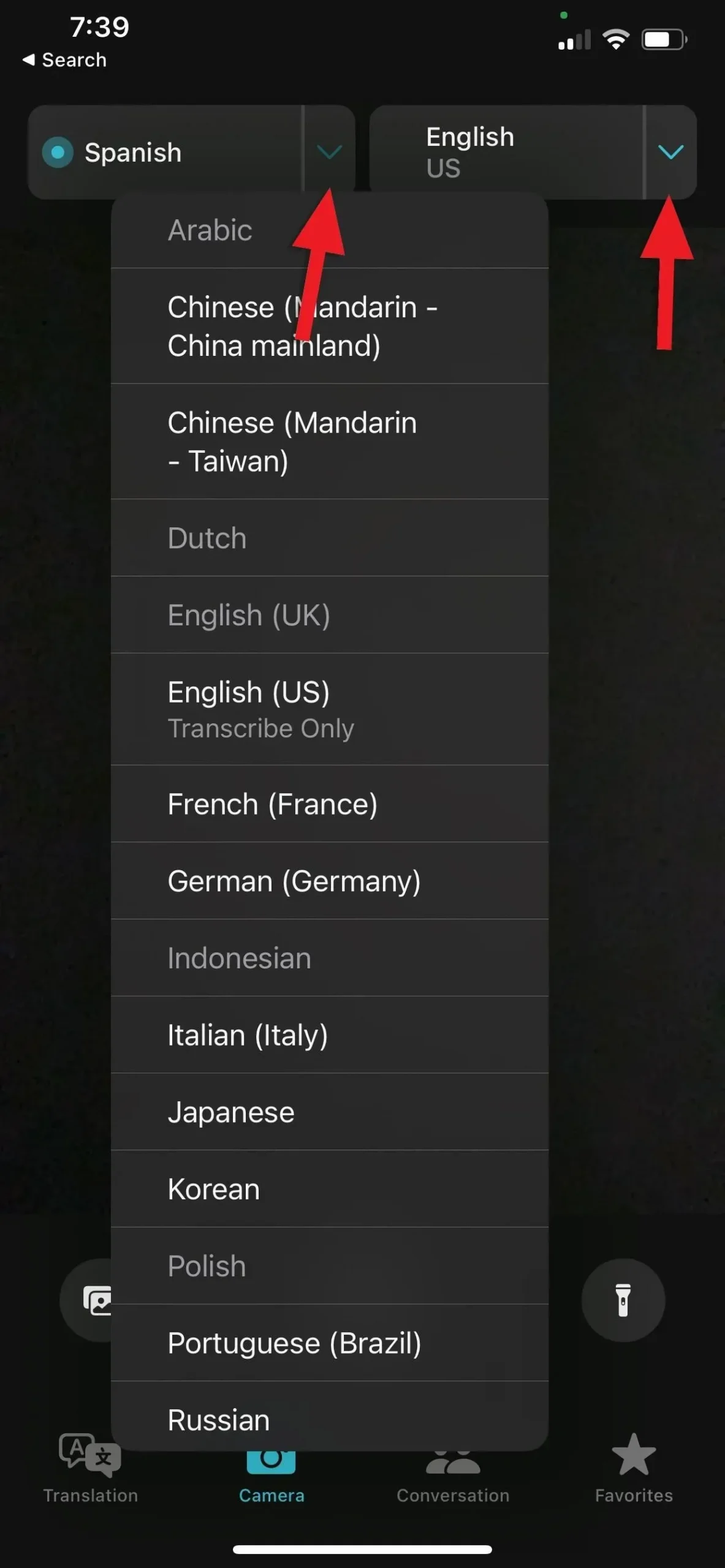
Then press the “Take Photo”button (circle) below the viewfinder to preview the still image and you will see the translated text on top of the original text. If you tap on the translated text, a menu will open with similar options you see in the Camera app. You can listen to the pronunciation, copy the translation or add it to your favorites.

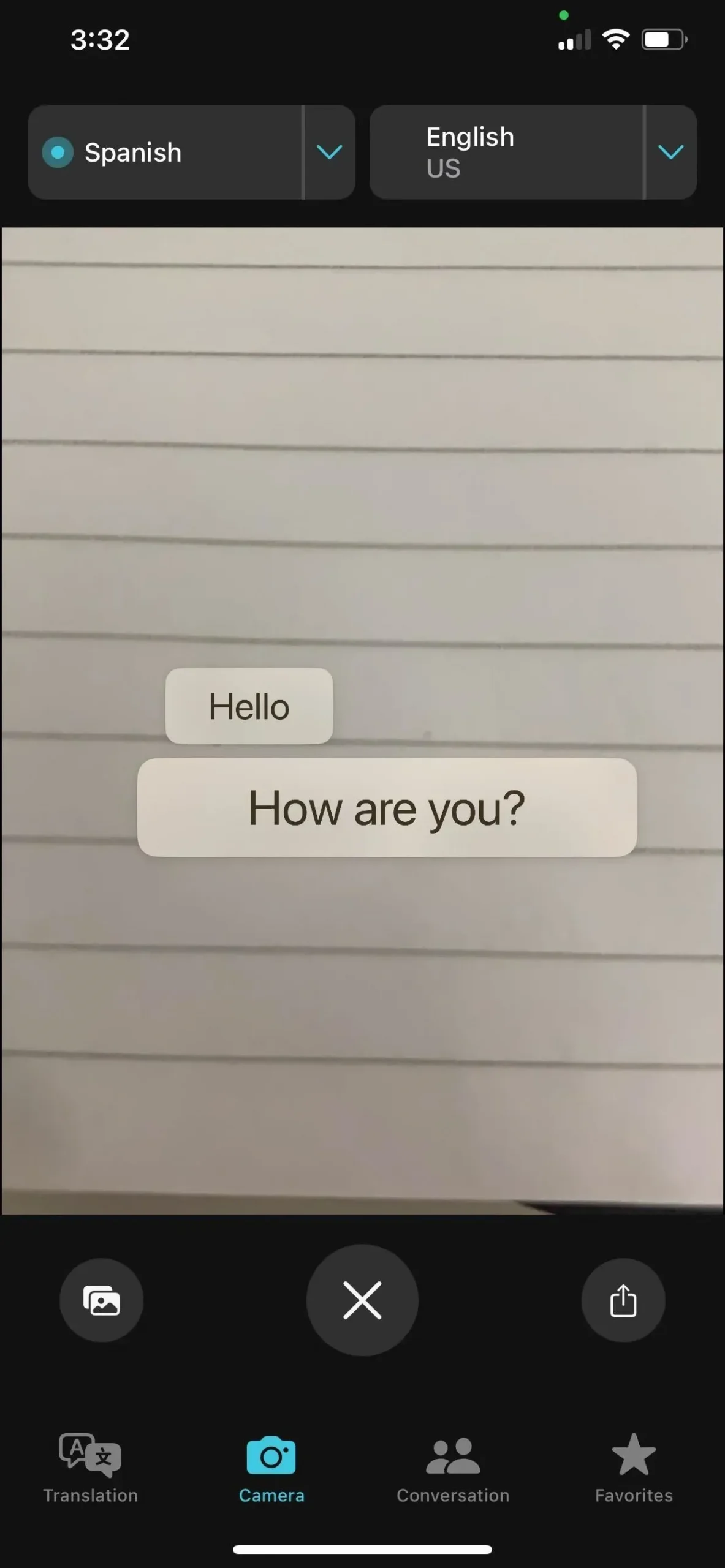
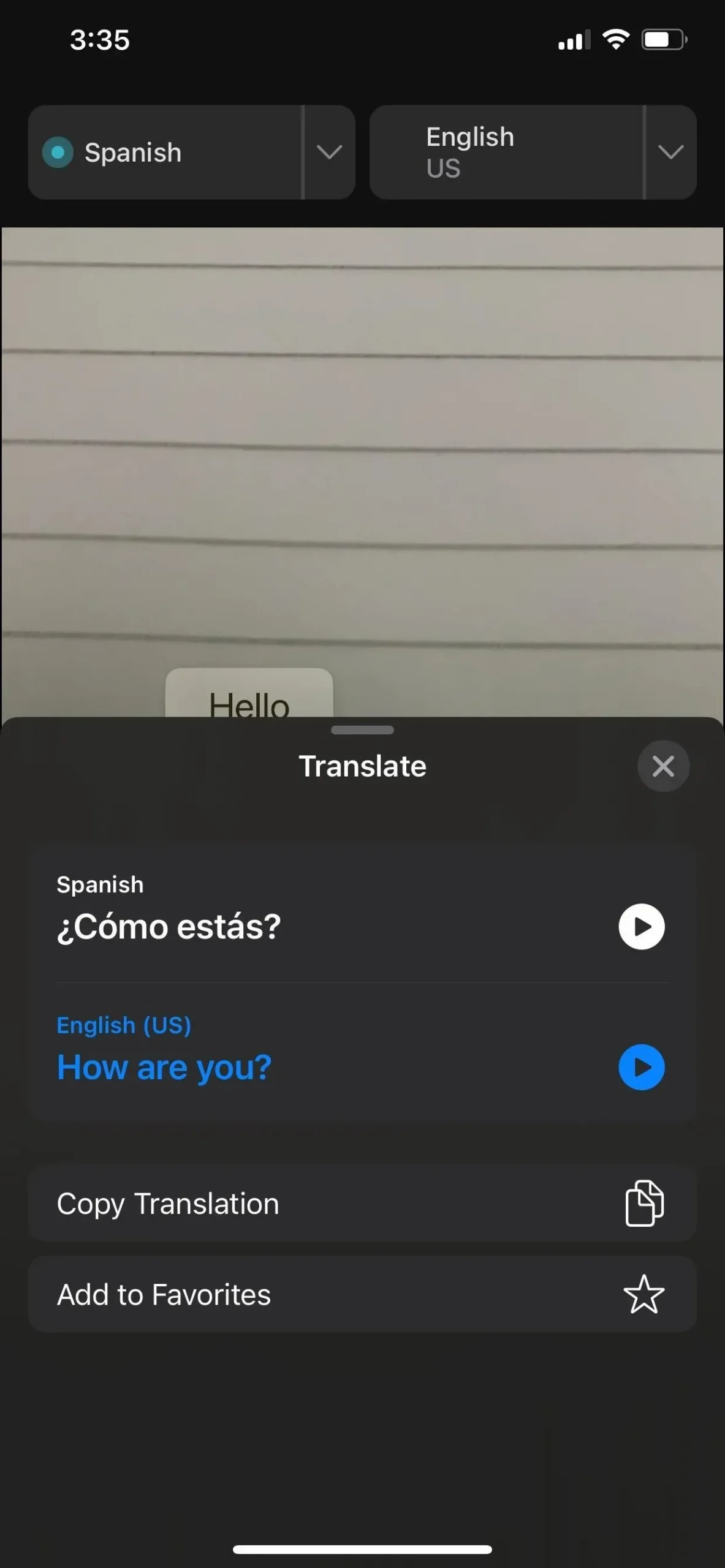
You can also translate text from an image saved in the Photos app by clicking the Select Photo button to the left of the Take Photo button. Once you select your image, it will display with all text converted to the target language you previously selected.
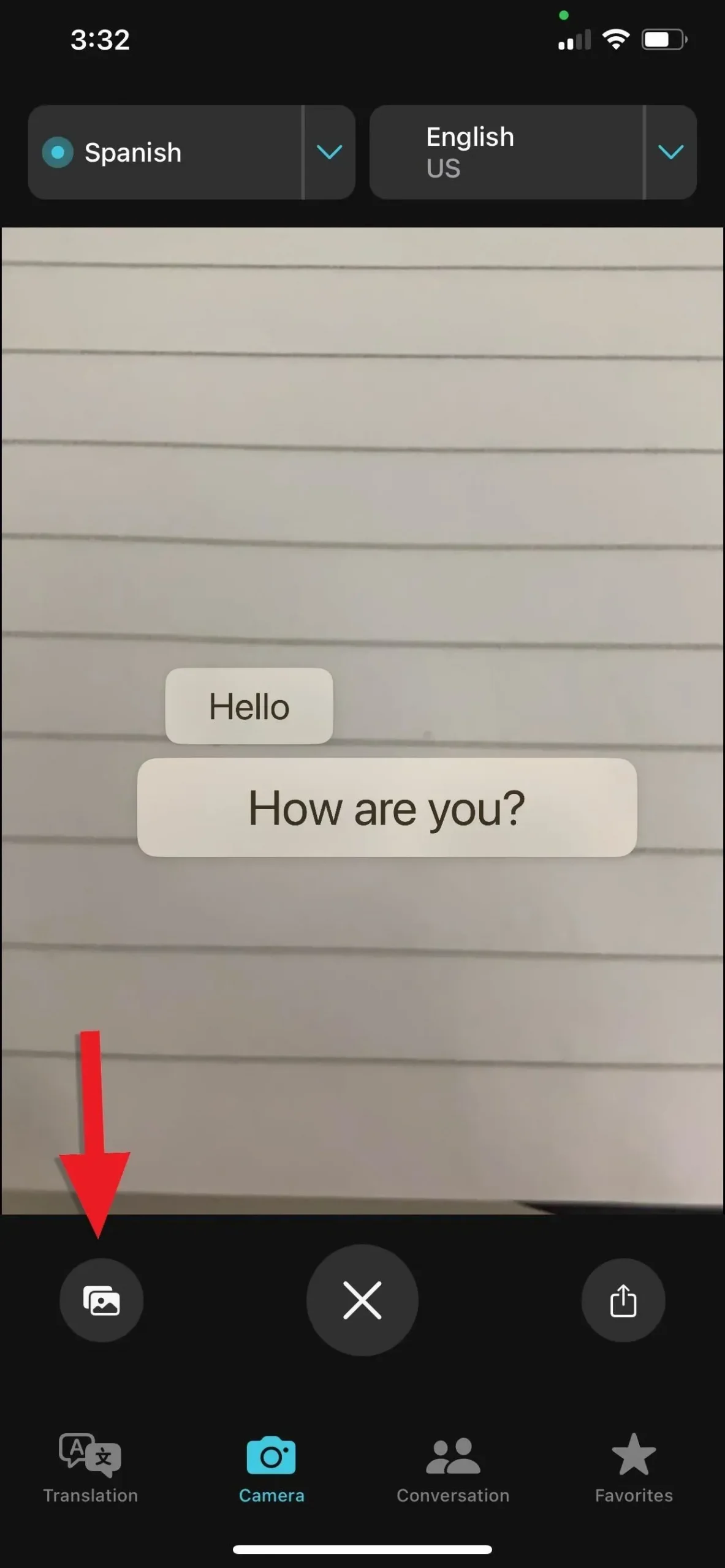
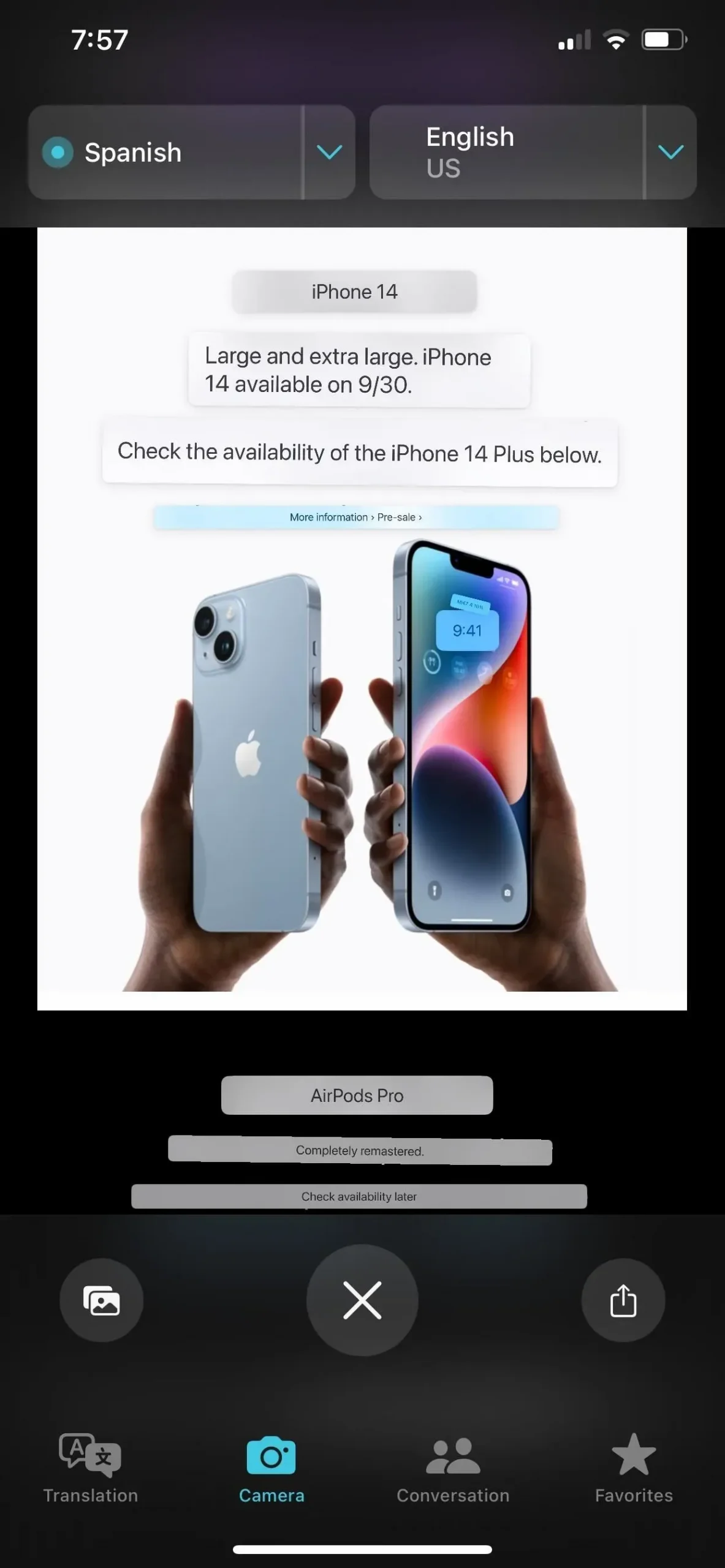
If you want to share the translated image, tap the Share icon to the right of the Close Image Preview button (X) and the sharing sheet will appear. To attempt a new translation, tap the Close Image Preview button (X).
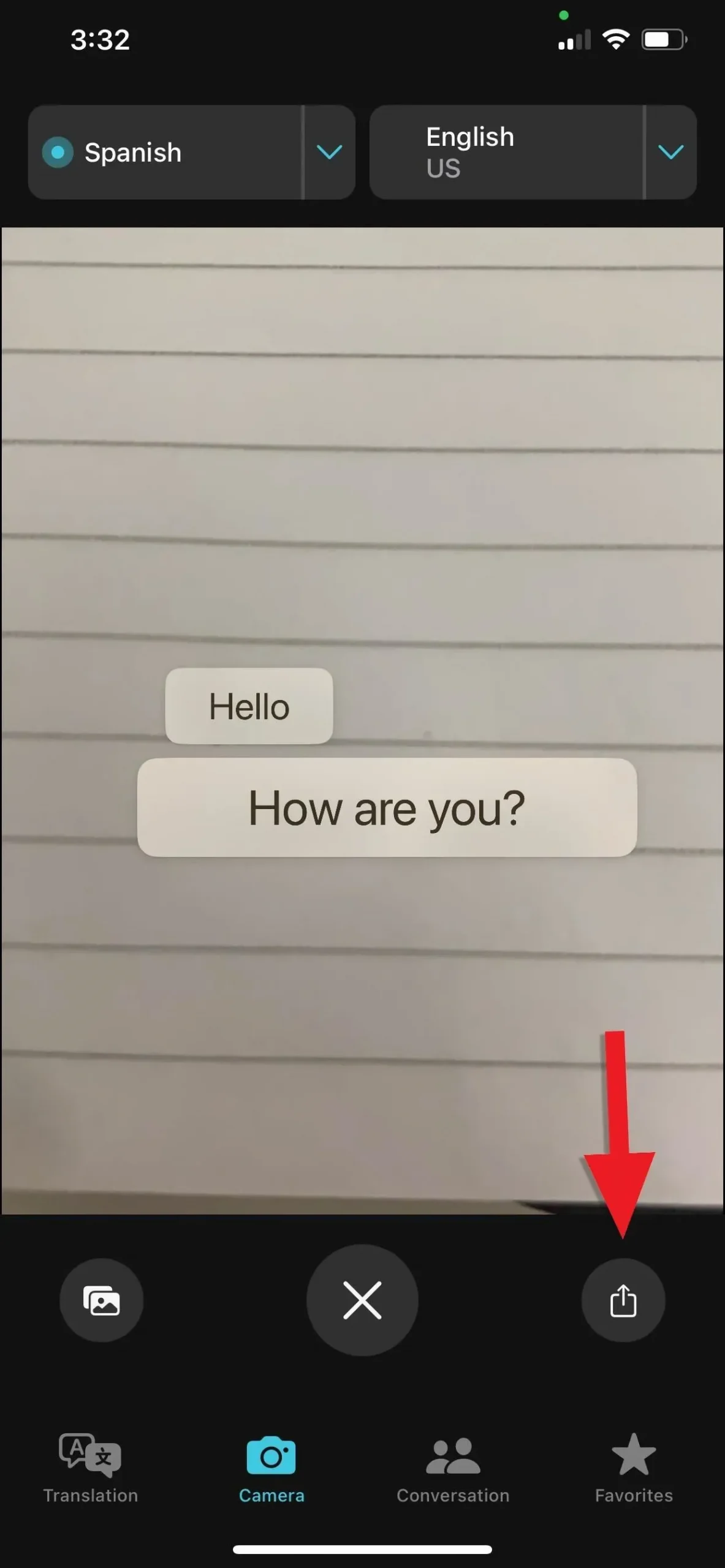
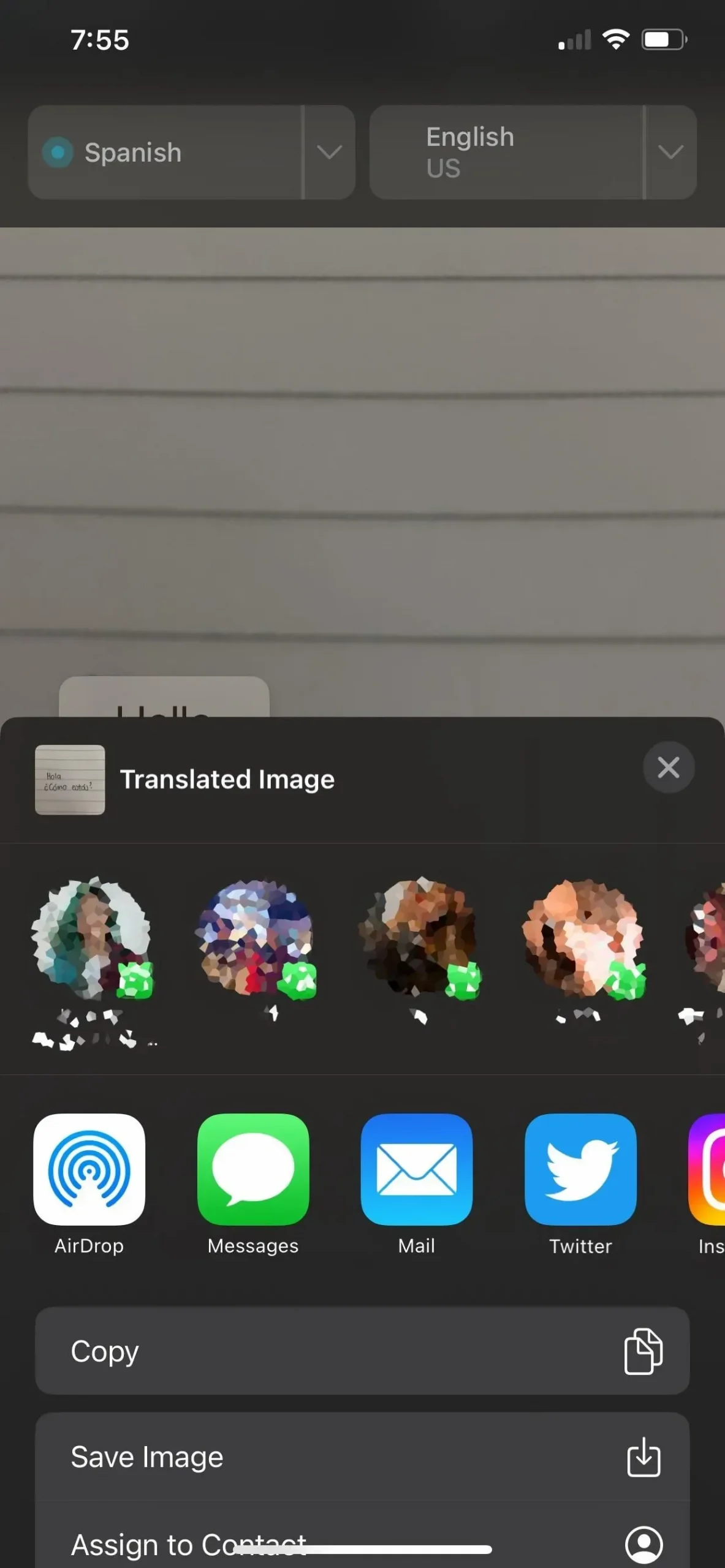
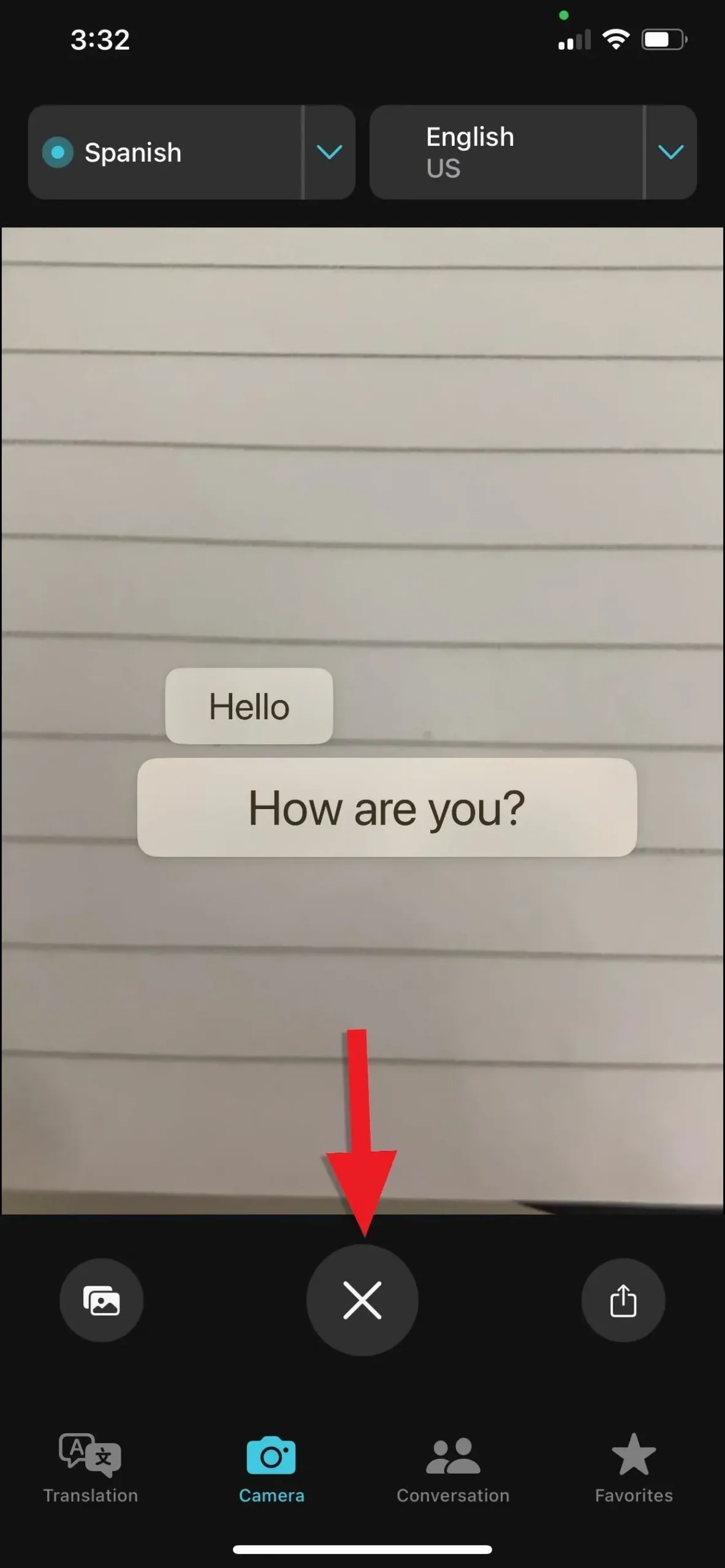
Good to know: The Translator app only works with images and only for translations, but both translations and unit conversions work with images and videos when opened from Photos; In order to see Live Text on a video, you must pause the video at the desired frame. As with conversions, Live Text translations are also possible in other apps and services such as Files, Mail, Messages, Notes, Safari, and Quick View.
What languages are supported?
You can select one of the following languages when translating from Camera, Translator, or another app on iPhone. For some languages, you may never see the Translate quick action button, but you can still use the Translate button from the context menu.
- Arab
- Chinese (Mandarin – Mainland China)
- Chinese (Mandarin, Taiwan)
- Dutch*
- English (UK)
- English (US)
- French (France)
- German (Germany)
- Indonesian*
- Italian (Italy)
- Japanese
- Korean
- Polish*
- Portuguese (Brazil)
- Russian
- Spanish (Spain)
- Thai*
- Turkish*
- Vietnamese*
*Not mentioned for system-wide translations on the Apple website, but available in the Change Language option in iOS 16 as shown above.