The large screen means you can multitask efficiently on your tablet. The tablet already supports multi-windows, also known as multi-window features, which allow users to multitask by running two to three applications at the same time. If you have a Samsung Galaxy S8 or S8 Ultra tablet, you will have the option to use split screen and split the screen into two halves to use two apps at the same time.
How to Split Screen on Samsung Galaxy Tab S8/S8 Ultra
You can use the split screen feature on the following Samsung tablets with One UI 4 or later:
- Samsung Galaxy S8
- Samsung Galaxy S8 Ultra
- Samsung Galaxy S8 5G
- Samsung Galaxy S7
- Samsung Galaxy S7+
- Samsung Galaxy S6 Lite (2022)
Use split screen on your Samsung Galaxy S8 tablet
If you want to use split screen on your Samsung Galaxy S8 tablet, follow these steps:
- Navigate to recent apps on your Galaxy Tab S8.
- Now press and hold the app you want to open on the split screen and drag that app to the center of the screen until it says Drag here to popup and release the app.
- Now go to the drawer and open the other app you want to view in split screen.
- After that, press the blue line at the top of the app in the popup window and click the split screen icon.
- This will split both apps in split screen mode.
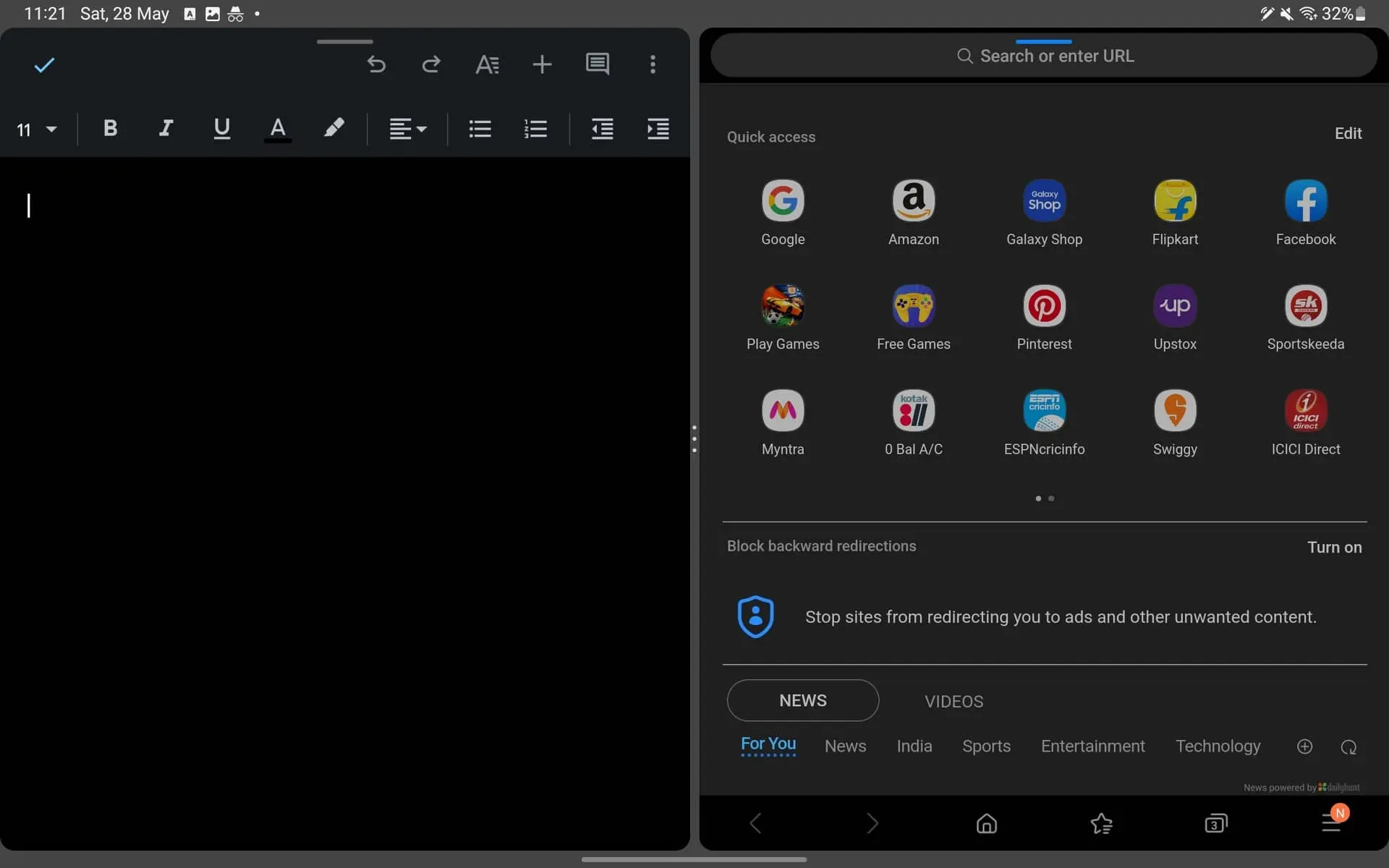
Split Screen Apps in Dex Mode
If you are using Dex mode, then the steps to use split screen will be different. Instead, you’ll have to manually resize the apps for use in split screen or multiview, or you’ll have to use keyboard shortcuts.
When you open the app, you can click the resize icon in the top right corner of the app window. Now you will have to manually resize apps by dragging the sides of the app window. You can do the same for other apps and use them in split screen mode.
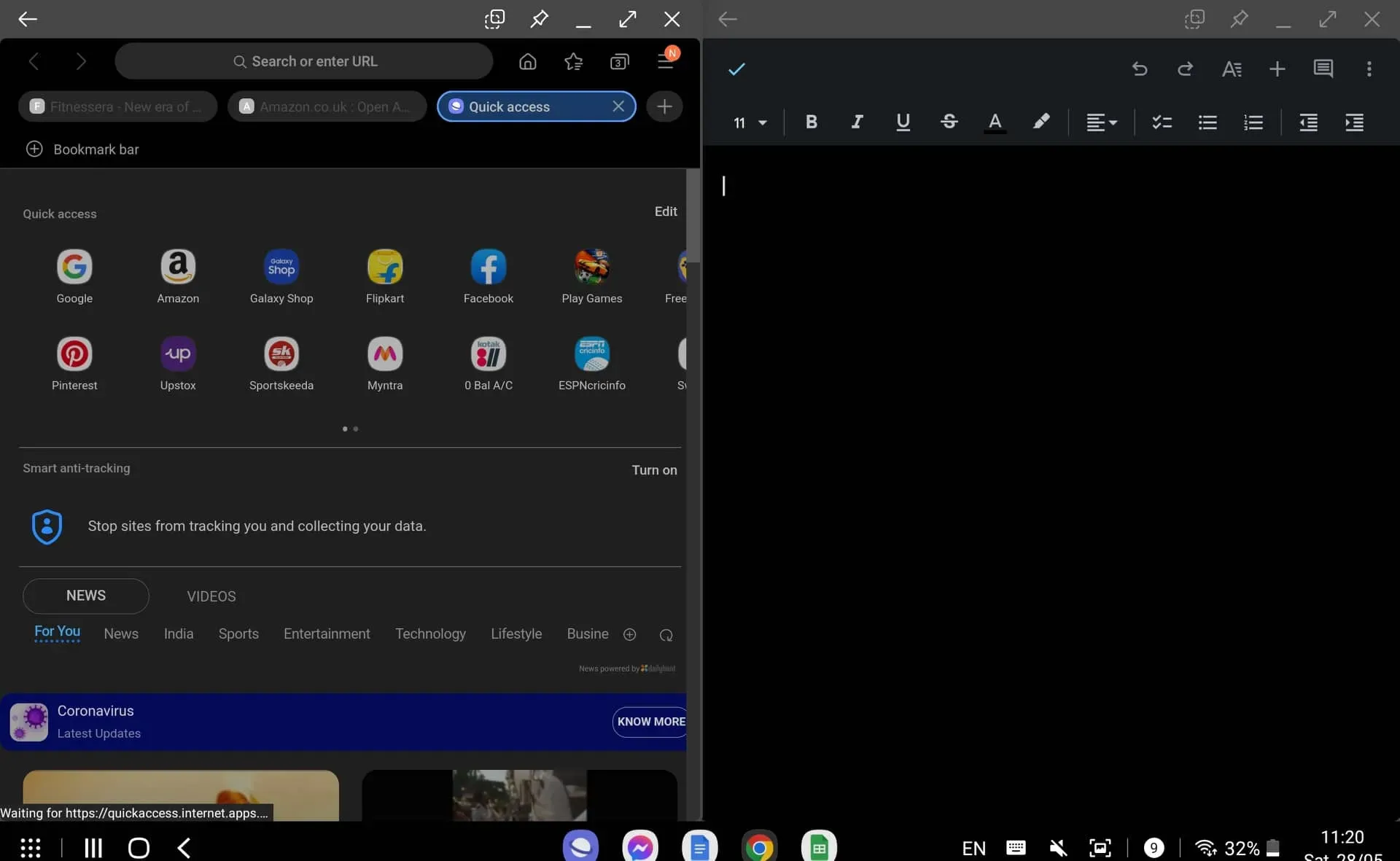
An easy way to do this would be to use keyboard shortcuts. If you have a keyboard app and are currently using it, just press the CMD + (left or right arrow) keys to use the split screen app.
- Left Arrow – This key arranges the application on the left side of the screen.
- Right Arrow – This key arranges the application on the right side of the screen.
- Up Arrow – This key will expand the application.
- Down Arrow – This key will minimize the application.
Conclusion
Here is how you can use split screen on Samsung Galaxy S8 tablet. If you are new to Samsung One user interface and don’t know how to use split screen on your tablet, then by following the steps above, you will be able to use split screen on your Samsung Galaxy S8 tablet.


