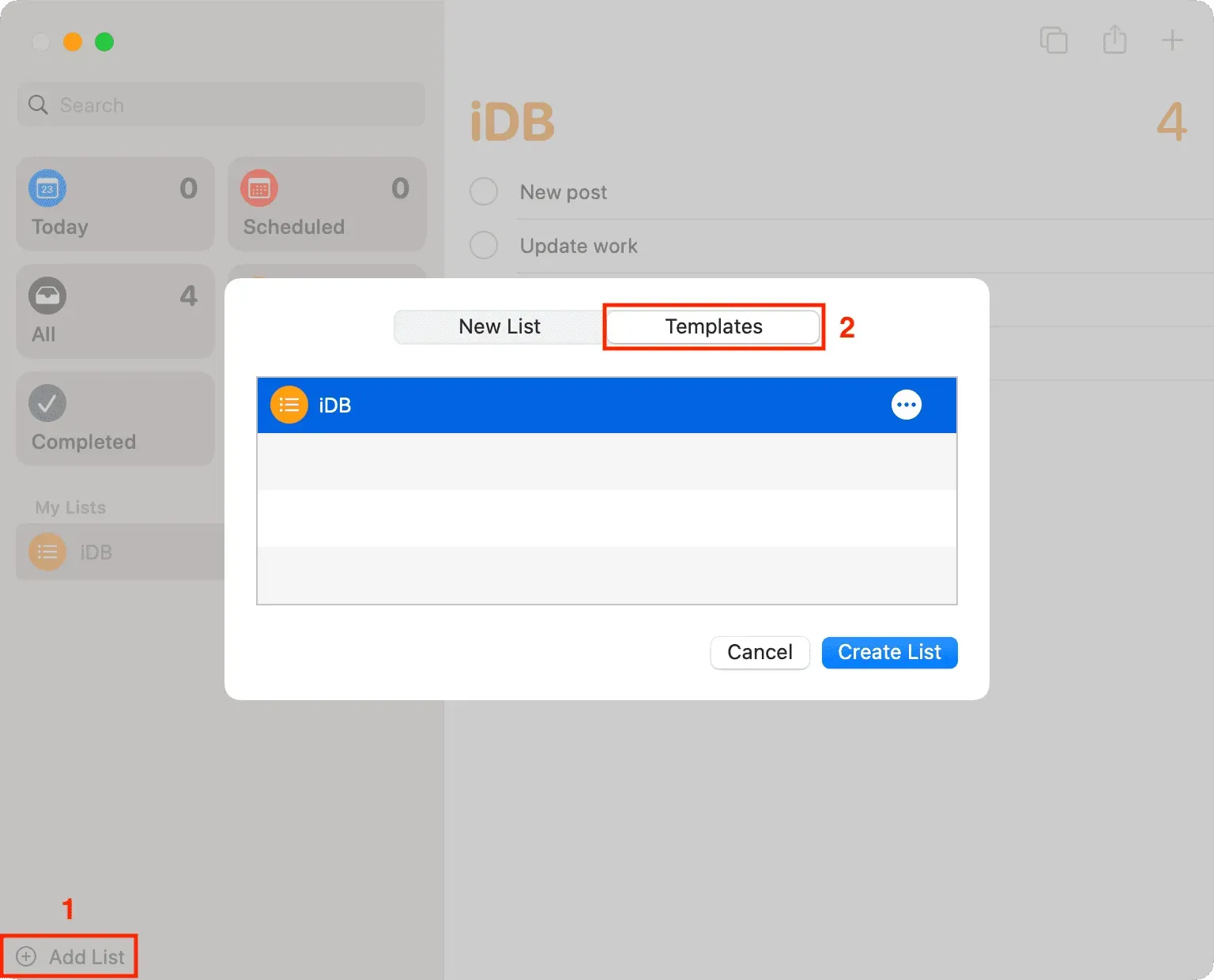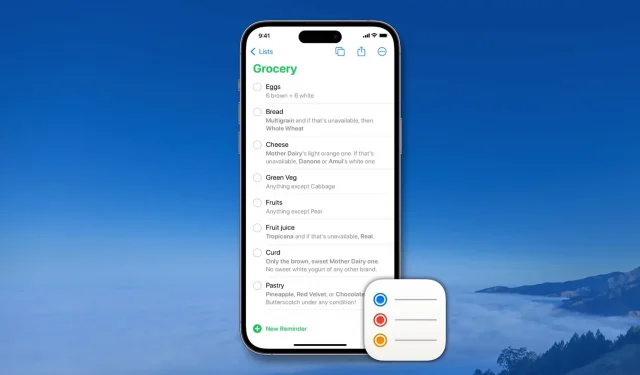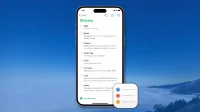Do you catch yourself typing and making reminders of tasks or tasks that recur frequently? If yes, you don’t need any more. The new templates feature in the Apple Reminders app in iOS 16 and iPadOS 16 will help you quickly create new reminder lists with all the tasks from a saved template. In addition, you can share your templates with others, as well as use templates that someone else has shared.
In this guide, we’ll show you how to create, manage, and use reusable reminder templates on your iPhone, iPad, and Mac.
Create reminder template
- Open the Reminders app and navigate to the list of reminders you want to use as a template. If you don’t have such a list, click “Add List”to create one and add tasks.
- Once you’re inside the Reminders list, tap the “More”button (three dots inside a circle) at the top and select “Save as template.”
- Edit the template name if you like and finally click Save.
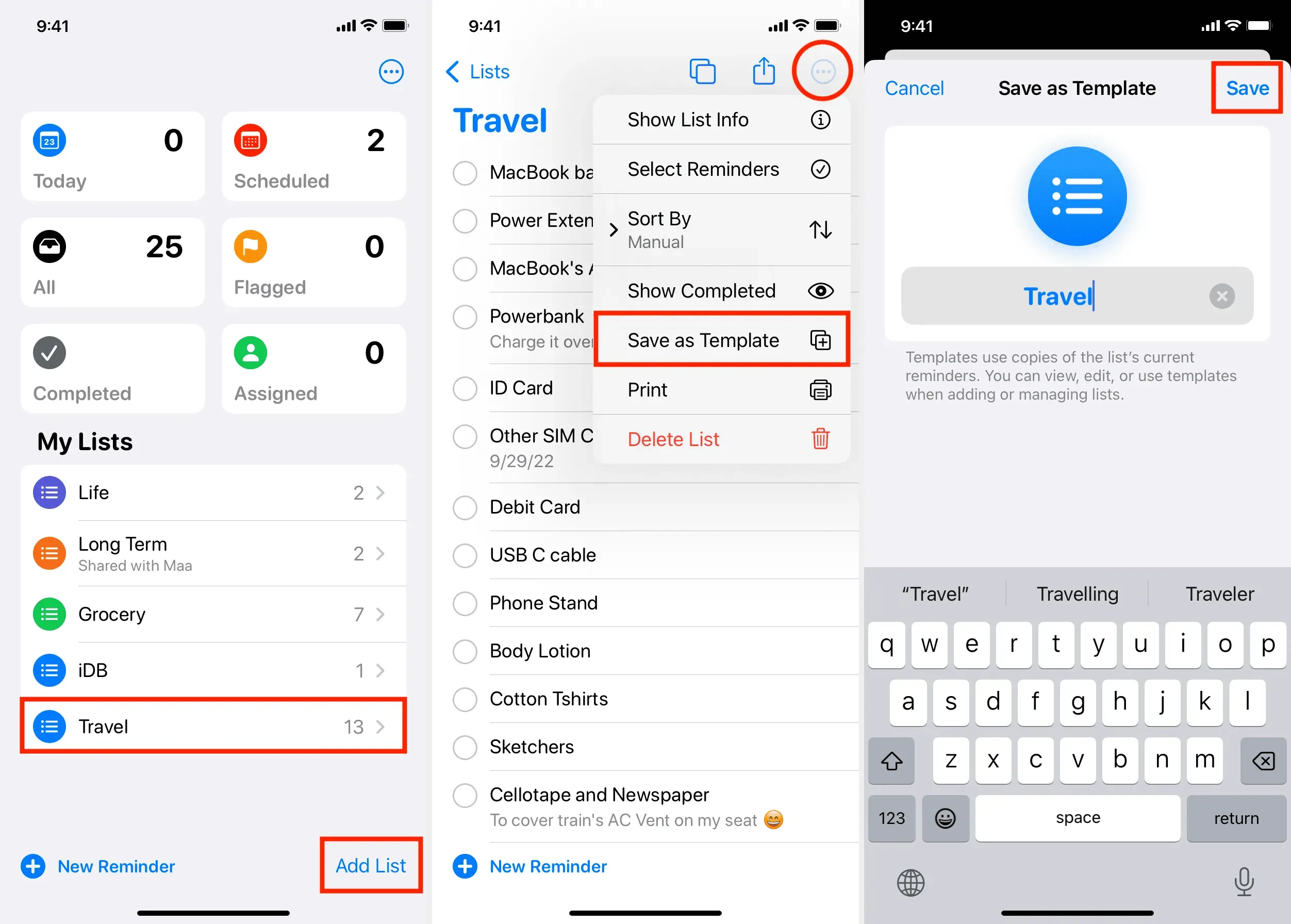
You have successfully created a reminder template. Next, here’s how to use it.
Use the reminder template to create a new list
- Go to the Reminders app and click “Add List”to create a new list.
- Click “Templates”at the top.
- The reminder template you created earlier will be displayed here. Select it.
- Give your list an appropriate name and click Create.
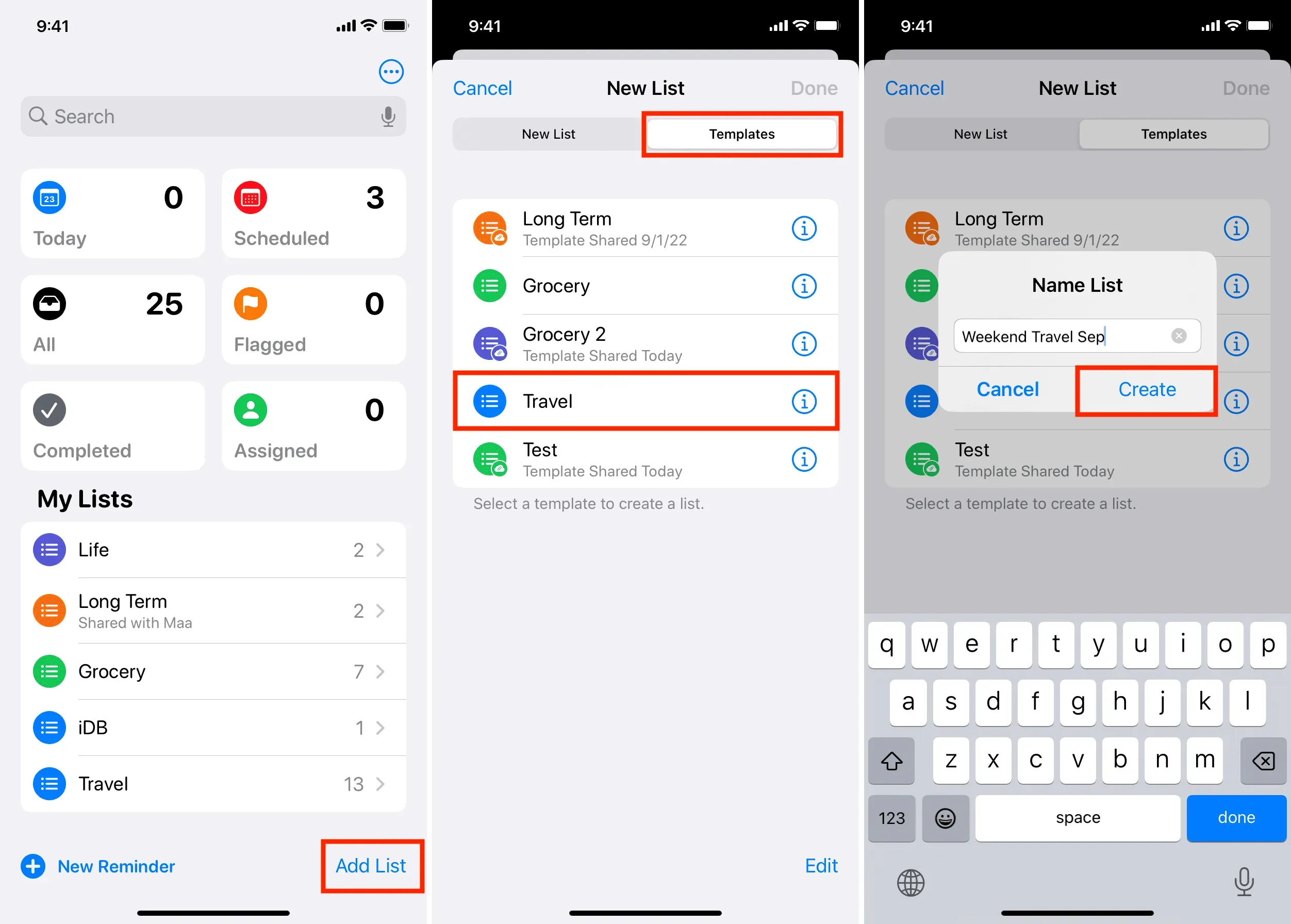
You have created a new reminder list using a template. Click on this newly added list and you will see that all tasks/reminders from the template are automatically added to this list.
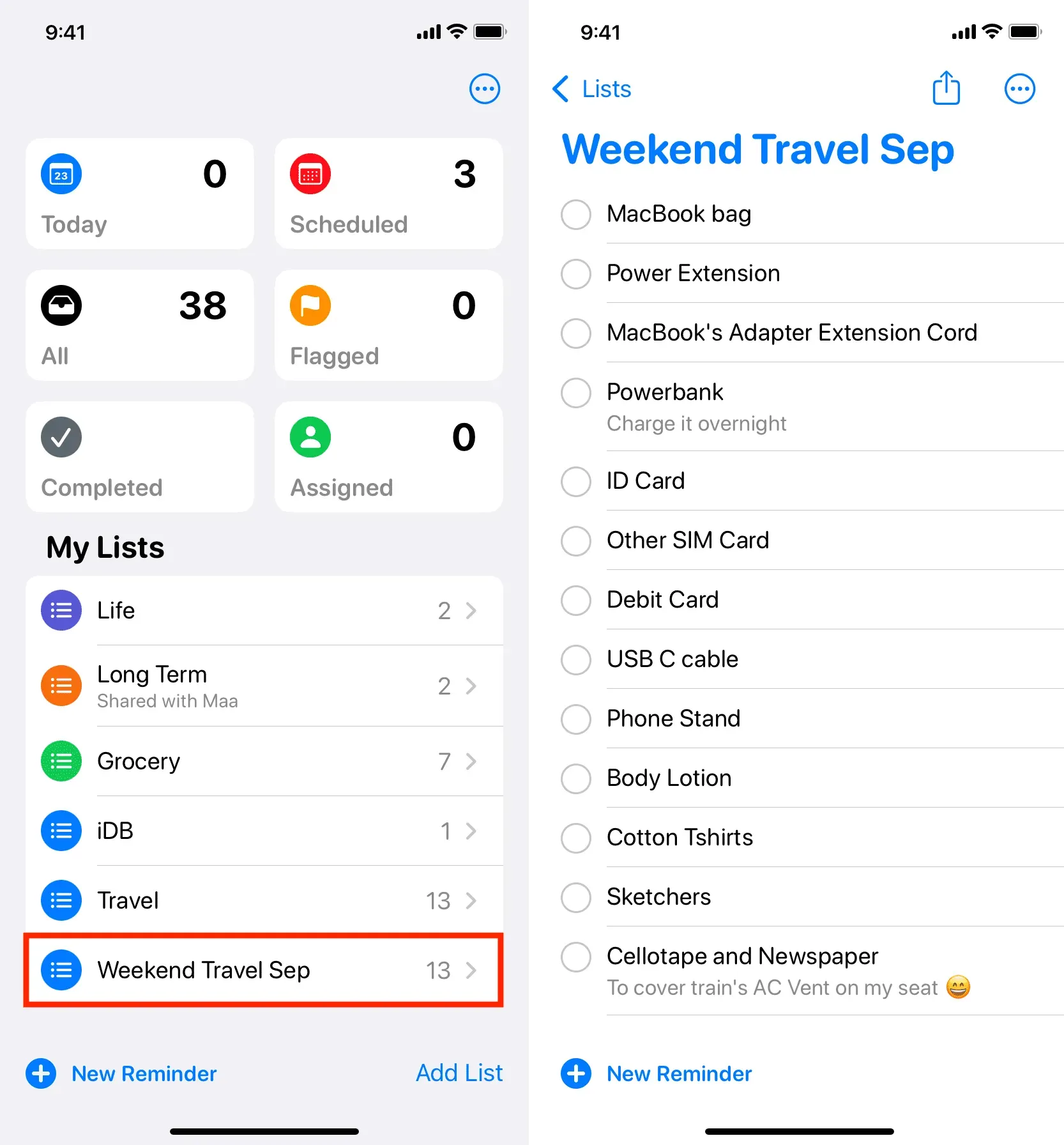
Why Use Reminder Templates
Every week I go to the store for perishable products, which I regularly buy. When shopping, I have certain preferences, such as a particular brand of yogurt, a dislike for certain green vegetables, and so on.
I carefully created my shopping list with all the settings (see image below) and then saved it as a template.
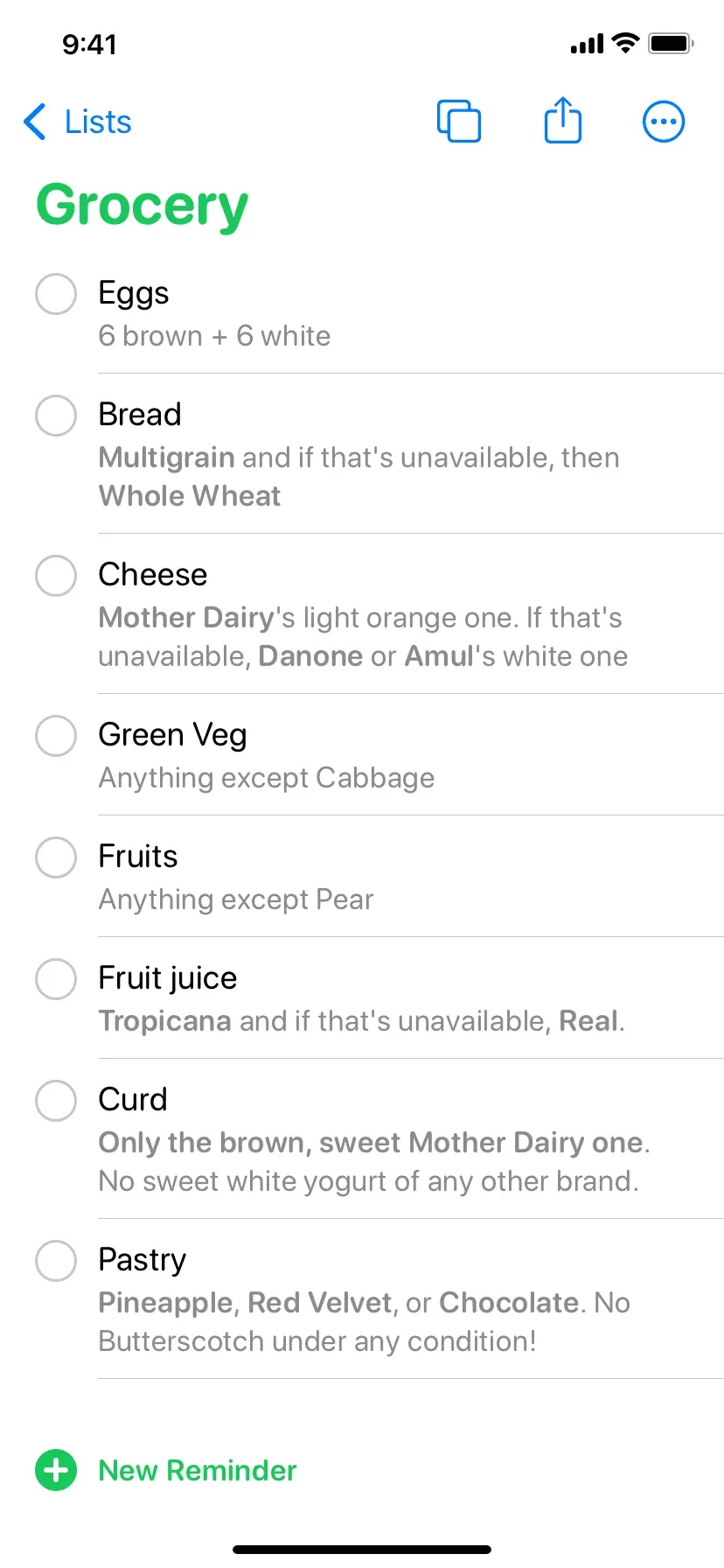
Now when I need to go grocery shopping I can create a new list using this template and all my products will automatically be added to it. I don’t have to manually enter eggs, fruit, or cottage cheese each time. My perfect shopping list with all the necessary items and notes is created in just a few taps. I can even share this template with my wife who can use it on her phone.
- Tap the More button in the Reminders app and select Templates.
- From here, click on a template or tap its info button ⓘ to edit, share, or delete it. Also, you can swipe left or right to delete or share a template.
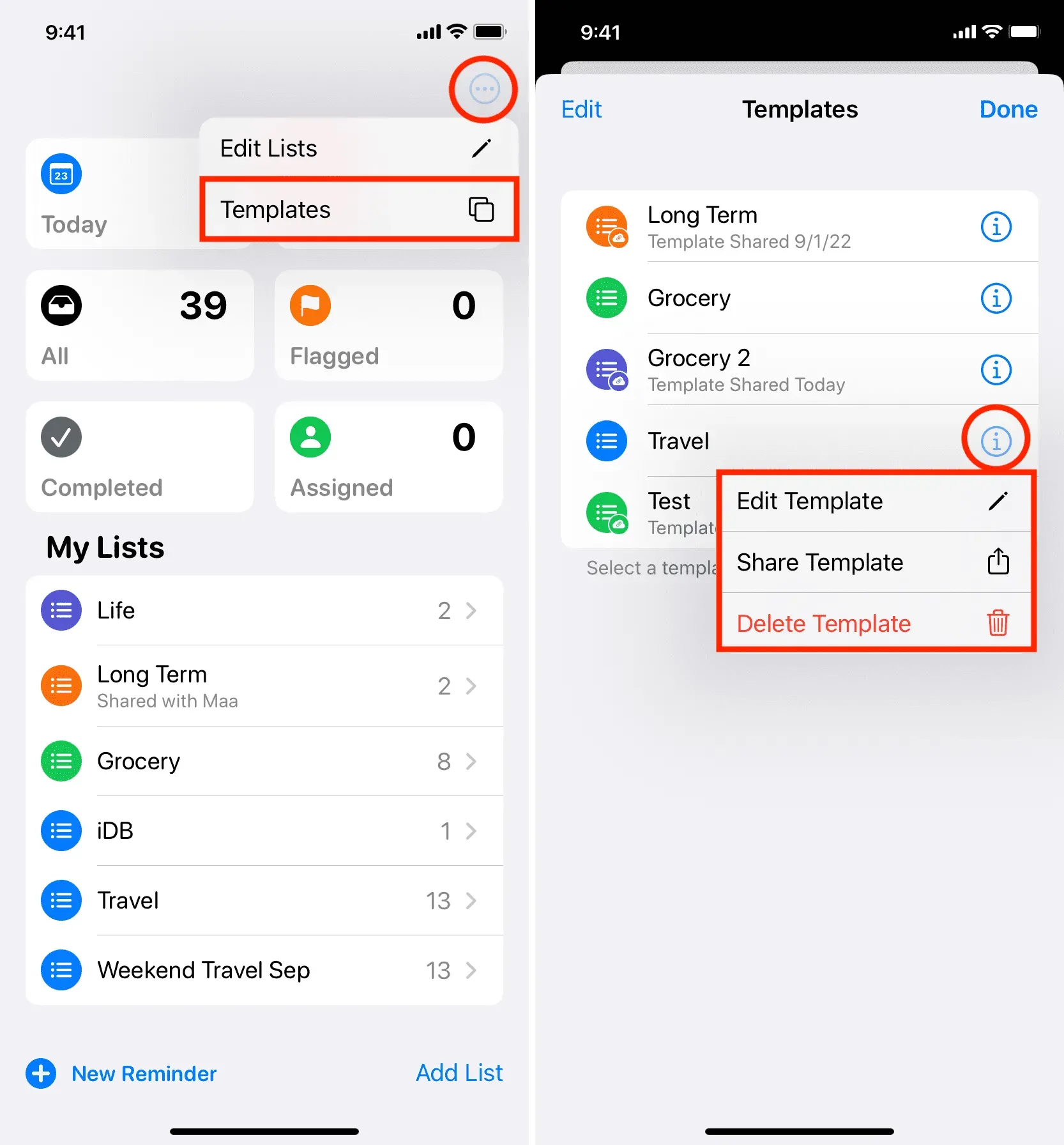
Here are more details about these activities.
Change Template
When editing a template, you can click “New Template Reminder”to add a new task.
Swipe left on an added task to delete it, mark it, or add more details such as date, time, tags, location, priority status, and more.
To rename a reminder template, click More > Show Template Info and give it a new name. On this screen, you can also change the template color and glyph (character). After making changes, click “Done”to save them.
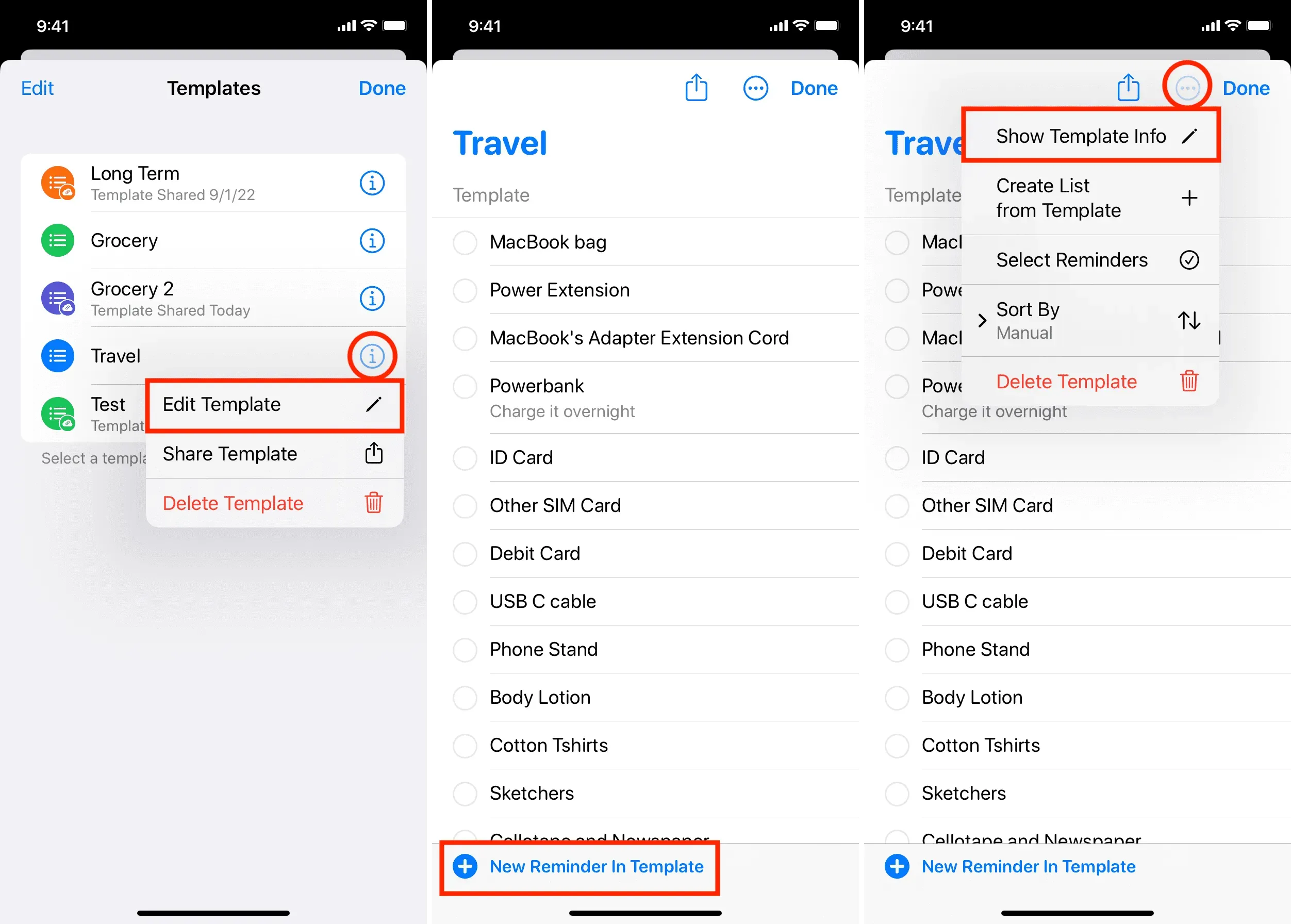
After you click “Share template”, you can use one of the available options on the iOS share sheet, such as Messages, Mail, WhatsApp, etc. You can also copy the iCloud link for this template and share her as needed.
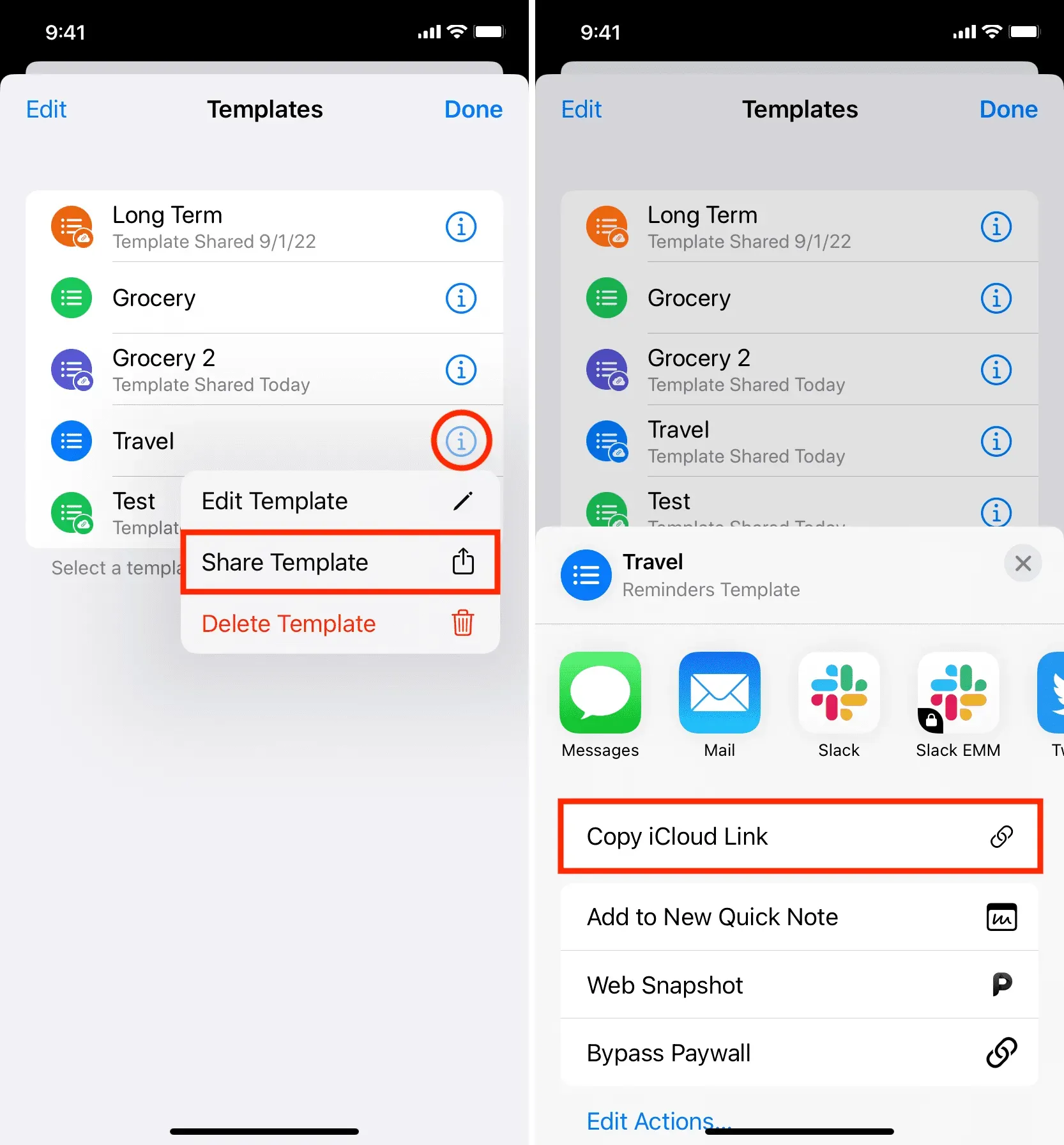
When you follow the initial steps to share a reminder template, you’ll see a screen that allows you to include or exclude dates and times, tags, or locations from the shared template. Please note that if there are images in the reminder task, they are always removed from the general template.
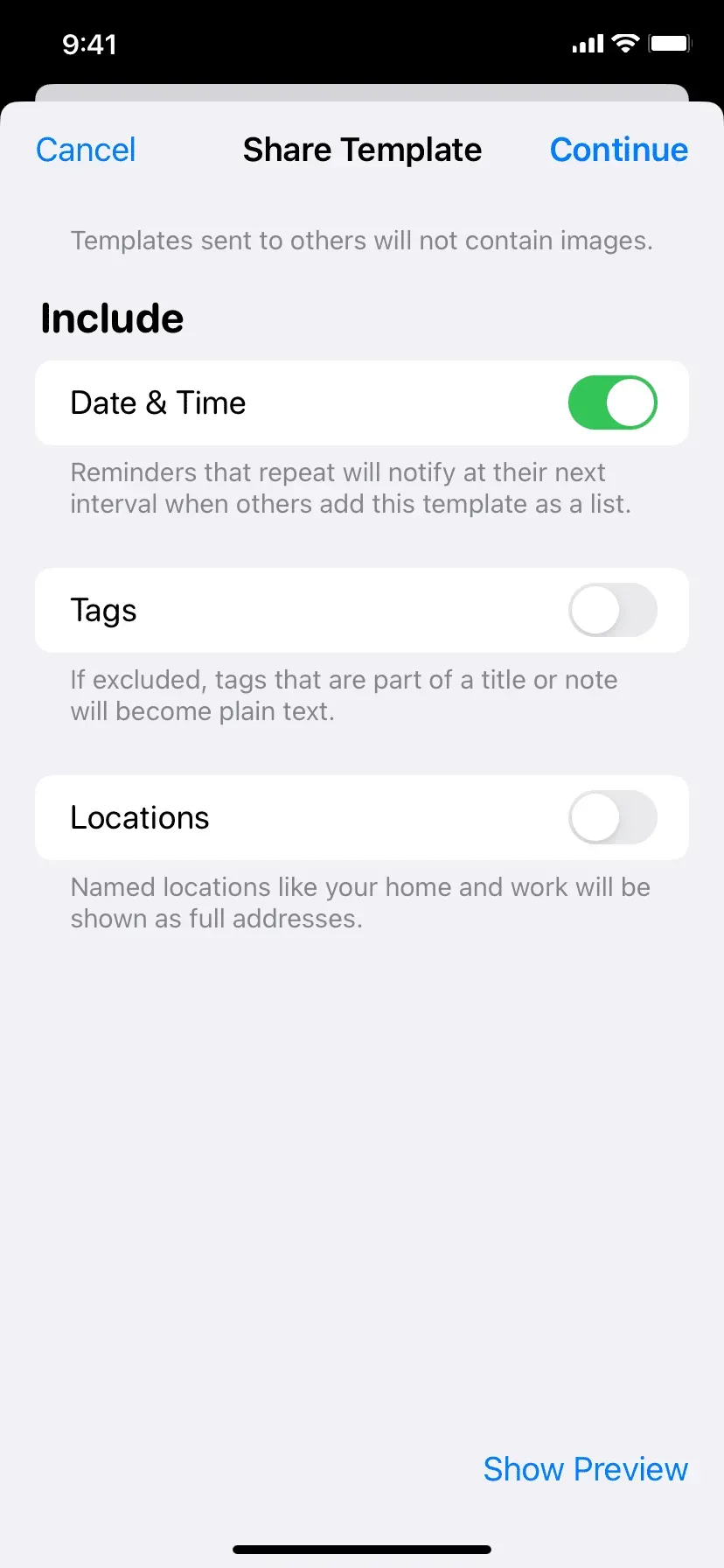
Stop sharing a template
If you no longer want to share a template, go to the Templates screen and tap the info button next to the shared template. Then click “Manage Link”and select “Stop Sharing”.
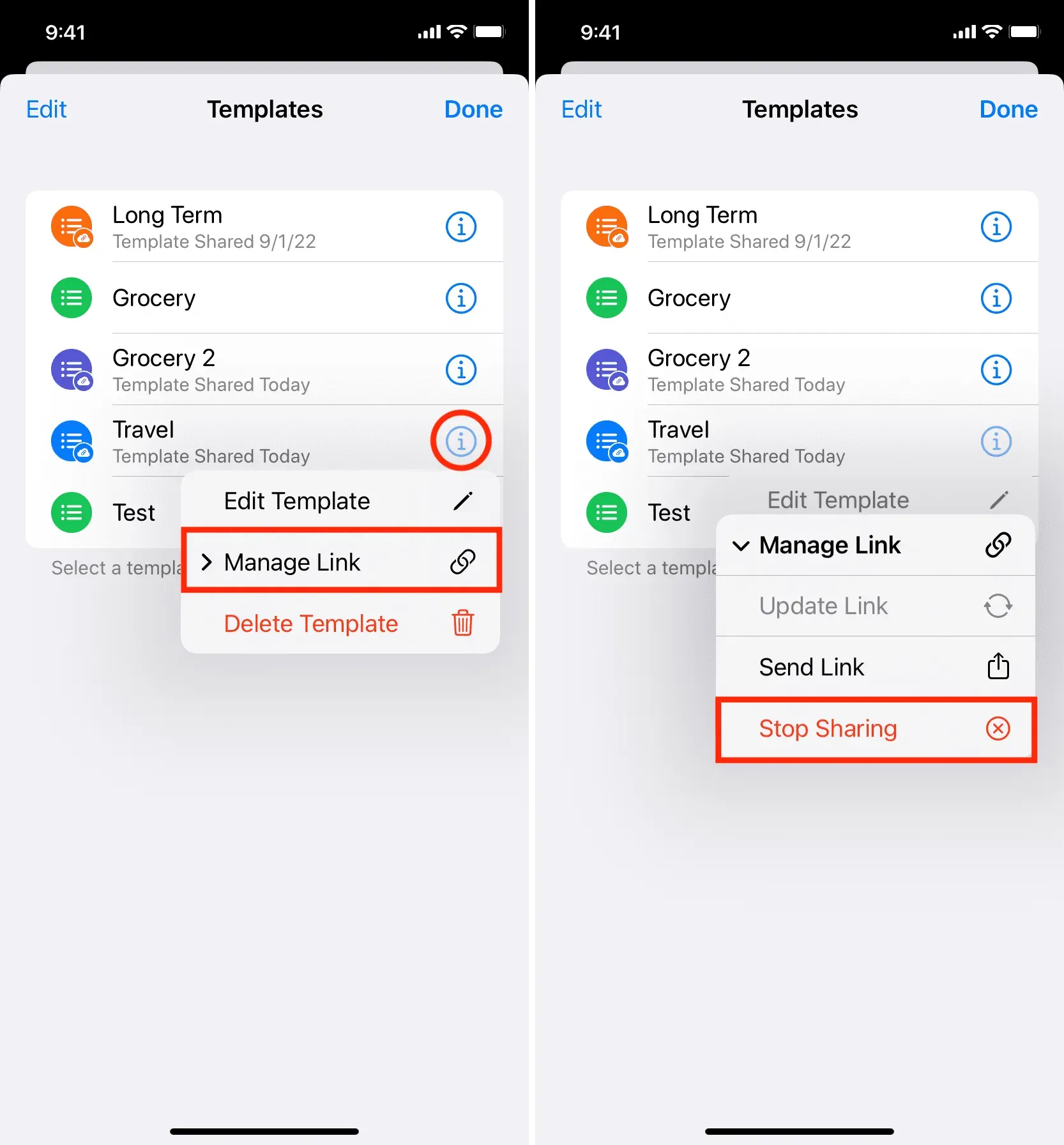
Delete Template
Once you save a reminder template, it will remain forever and will not be deleted even if you delete the reminder list that was originally used to create the template. For example, let’s say you created a list called Grocery and saved it as a template. Now, even if you delete the reminder list called Grocery or mark all of its tasks as completed, the template will remain as it is. If you think you no longer need a particular reminder template, follow the steps above to remove it permanently.
Duplicate template
There is no clear switch for template duplication, but there is a simple workaround if you need to. Create a new reminder list using a template. Now save this list (which is a copy of the template) as a new reminder template. Before saving, you can additionally make changes to the tasks, if necessary.
Reminder templates on Mac
You can also use templates in the Reminders app on a Mac running macOS Ventura. To do this, select your list of reminders and click File > Save As Template from the top menu bar.
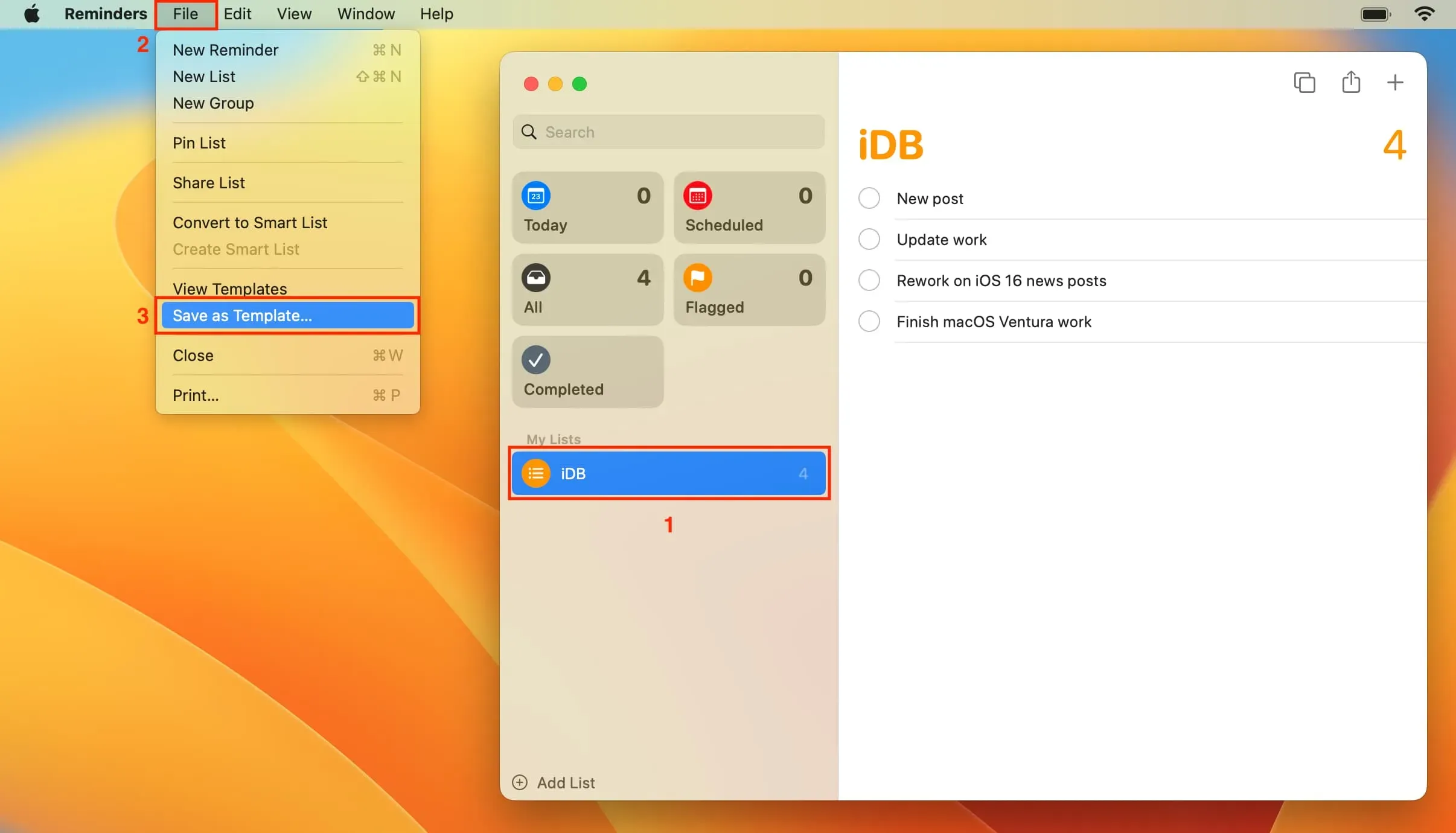
When it comes to using this template, click “Add List”and select “Templates”.
The process is almost identical to using reminder templates on iPhone and iPad.