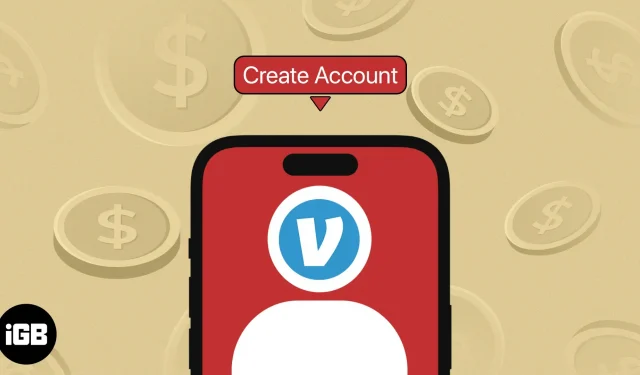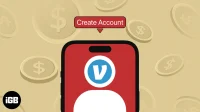In this modern age of digital convenience, e-wallets are becoming a necessity. Venmo, a mobile payment service owned by PayPal, is one of the most popular e-wallet services in the world. If you have an Apple device such as an iPhone or iPad, using a Venmo account is very easy! Read on to learn more about how to set up a Venmo account on your iPhone or iPad and how to start sending and receiving money through it.
- What is Venmo and how does it work?
- How to set up a Venmo account on iPhone or iPad
- How to Create a Venmo for Business Account on iPhone or iPad
- How to make a payment with Venmo on iPhone or iPad
- How to request payment with Venmo
- How to Delete Venmo Account on iPhone or iPad
What is Venmo and how does it work?
Venmo is a digital wallet app that allows users to transfer money electronically. What makes it unique is that it is also a social payment platform; it allows you to send and receive money by chatting with friends, adding a comment, your favorite emoji, or sending money wrapped in animated stickers.
This makes it easier for people to pay for expenses such as common utilities, meals, or gifts. Just share the QR code, look up their names in the app, and transfer funds.
If you’re still not sure which money transfer app to use, check out our roundup of the best money transfer apps to use in 2023 to find out more.
Requirements for creating a Venmo account
- You must be a US resident.
- You must have a working US mobile phone capable of sending and receiving shortcode text messages. This mobile phone number can no longer be registered to another Venmo account.
- You must be at least 18 years of age or the age of majority in the state where you reside.
- Update the Venmo app to version 7.38.2 or later.
Please note that you will also need a US bank account or a debit card suitable for instant transfer if you plan to transfer money from your Venmo account to your bank account.
You’ll also likely need a US bank account, credit or debit card to access your Venmo balance if you need to make larger payments.
How to set up a Venmo account on iPhone or iPad
- Go to the App Store and type Venmo → click “Get”to install the app on your device.
- Launch the application. Click “Create an account”→ select “Personal”→ “Get started”.
- Enter your phone number → click Send Code. Wait for the Venmo code (which will consist of the five-digit number 86753) to be sent to your device and enter it in the appropriate fields → Send code.
- Choose a registration method. You can register either by email or via Facebook.
- Fill in your personal information. This includes your legal first name, legal last name, chosen Venmo username, email address, and password. You will need to create a strong password between 8 and 20 characters long, with at least one special character and a number. Please note that it is possible to change your username later in your profile settings.
- Confirm that you are 18 years of age or older → click next.
- Read the Venmo User Agreement, Privacy Policy and how things work. Scroll to the bottom and click Agree.
- You can then use your phone’s contacts or select “Sync Facebook Contacts”(if you haven’t used Facebook as your registration method) to sync your Venmo app with your Facebook contacts. You can also click “Skip”if you want to add more friends to Venmo later.
- You will be shown a privacy page where you can change who can see your payments. Venmo has retired its global social feed so you can let your friends see your transactions, keep them private, and store payments between you and another user.
- Click Done.
- You will see a pop-up notification settings window. Click “Allow Notifications”if you want Venmo to send notifications to your iPhone. Otherwise, select Not now.
Check your email address
- After you sign up, Venmo will send a message to your email address.
- Click the link in the email to verify that you are the owner of the email address.
Completing this step is critical as you won’t be able to receive payments until your email address has been verified.
How to Create a Venmo for Business Account on iPhone or iPad
If you are using Venmo for the first time, you will need to create a Venmo account first. You can create both a personal and a business profile at the same time during the registration process.
Please note that Venmo Business profiles are for individuals only.
- Open Venmo.
- Select Business.
- Select Sole Proprietorship/Individual Ownership or Registered Business.
- Venmo will ask if your business uses SSN or EIN. Select the option you use when filing taxes.
- Enter your company name and username for your company. You can also add your company profile picture and banner.
- Enter a 140 character bio for your company.
- In the business category, select from the available categories the category to which your business belongs.
- Click next.
- Enter all information about your company, including its legal name, address, EIN or SSN, registration type, and your company phone number.
- Enter your work email address. This will be visible to all Venmo users and will be their primary means of contacting you. You can also add your phone number, address, website, and Instagram username, which will also appear on your business profile.
- Select Next. Review your business profile and edit the content as needed. After that click “Publish”.
If you already have a Venmo account that you want to create a business account for, you can create one in the Venmo app by doing one of the following:
- On the “Me”tab, click “+Create Business Profile”from the drop-down list at the top of the screen.
- Go to “Settings”and click “Create Business Profile”.
How to make a payment with Venmo on iPhone or iPad
Before we move on to the payment process, you first need to add your bank account to Venmo. Without it, you will not be able to transfer your Venmo balance to your bank account, or you will be limited to your current Venmo balance when making a payment.
Add and Verify Your Venmo Bank Account
There are two ways to add a bank account to Venmo:
- Instant Verification: This is an instant way to verify your account. Just enter the username and password you use for mobile banking. Venmo uses Plaid to verify your data. If your bank is eligible for instant verification, Venmo will prompt you to add your online banking details after you have selected your bank.
- Manual check. This method requires you to provide your bank itinerary and account numbers. Venmo will then send microtransfers (two withdrawals and deposits of less than $1 each made at the same time) to your account to verify ownership. For this reason, make sure you have at least $2 in your bank account. You will see these microtransfers within 1-3 business days. Then go to www.venmo/verifybank to verify your bank account.
Add a credit or debit card to Venmo
- Tap the “Me”tab → go to the “Wallet”section.
- Select “Add bank or card”→ click “Card”.
- Add your card information manually or use your phone’s camera to scan your card information.
How to request payment with Venmo
- Select Pay/Request at the bottom of the screen.
- Find or add the person you want to send a request to.
- Enter the amount and add a note.
- Tap Request.
How to Delete Venmo Account on iPhone or iPad
You must be logged into your account in order to be able to close your account.
- Tap your image or initials → go to the Me tab → select the Settings gear.
- Select “Account”in the “Settings”section.
- Select “Close Venmo Account”.
Note. Be sure to transfer all your funds to your bank account before deleting your account, as your funds will no longer be available to you without being connected to Venmo.
Venmo will prompt people with pending transactions to resolve them before closing their accounts.
Completion…
Creating a Venmo account on your iPhone or iPad is easy with the above steps. Depending on what you want to do with your account, you may also need to add a bank account or a debit/credit card.
Let us know how your Venmo account creation went in the comments section. Happy transfer!