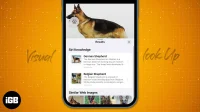The iOS 16 and iPadOS 16 updates bring a wealth of customization features to iPhone and iPad. While features like lock screen customization, battery percentage, and more have garnered all the attention, other useful features have gone unnoticed. Visual search is one of these features; here’s everything you need to know about it.
- What’s New in Visual Search in iOS 16 and iPadOS 16?
- Does my iPhone support visual search?
- How to Use Visual Look Up on iPhone and iPad
Note. Apple has delayed the public release of iPadOS 16 until October.
What’s New in Visual Search in iOS 16 and iPadOS 16?
Visual Look Up was first introduced in iOS 15. Visual Look offers the ability to perform online searches and provide information about the subject of a photo. It can search for information about places of interest, artwork, plants, pets, insects, birds, and more. This feature is not limited to the Photos app, but also works in Safari and Messages.
Visual Look Up got an update with iOS 16. You can now tap and hold on an image object (including people) and save or share it without a background. Essentially, Visual Look Up can now be used in place of the background removal tool; this feature works exactly the same – just much faster than any other third-party app.
Does my iPhone support visual search?
Visual Look Up requires a lot of processing power on the device. Processors above the A12 Bionic SoC are able to meet these power requirements, so Visual Look Up is available in devices based on the A12 Bionic SoC and later. To make it even easier, here is a list of all devices that support visual search:
- iPhone 14 Pro Max
- iphone 14 pro
- iphone 14 plus
- iphone 14
- iPhone 13 Pro Max
- iphone 13 pro
- iPhone 13
- iphone 13 mini
- iPhone SE 2022
- iPhone 12 Pro Max
- iphone 12 pro
- iphone 12
- iphone 12 mini
- iPhone SE 2020
- iPhone 11 Pro Max
- iPhone 11 Pro
- iphone 11
- iphone xs max
- iphone xs
- iPhone xp
How to Use Visual Look Up on iPhone and iPad
As I mentioned, you can access two features with Visual Look-up. Firstly, it is the ability to recognize objects in Photos, Safari and Messages. And the second is the ability to copy and paste the subject of an image without its background. Read on to find out how to use both of these features.
How to Recognize Objects with Visual Look Up in iOS 16
Artificial intelligence comes into play for the object recognition feature in visual search. Stars will surround the info icon in photos if visual search is available for the image. Since this feature is also available in Safari and Messages, I’ll include the steps for those as well.
1. Recognize objects in the Photos app
- Open the Photos app on your iPhone.
- Select the image you want to view and open it in full screen.
- Swipe up or tap the info icon surrounded by stars. (Stars will surround the info icon only if the selected image is searchable)
- Tap the icon representing the topic, or tap Search.
- The next page will display the results.
2. Identify objects in the Message application.
- Open the Messages app on your iPhone.
- Navigate to the chat that has the image you want to search for.
- Select an image in the chat and open it in full screen.
- Tap the info icon surrounded by asterisks. (Stars will surround the info icon only if the selected image is searchable)
- The next page will display the results.
3. Recognize objects in Safari
Whenever you are browsing Safari and come across an image you want to find, do the following:
- Tap and hold on the image you want to search.
- Select the Search option.
- The next page will display the results.
The Results page not only displays information about the subject of an image, but also displays related images next to it. However, this is not always accurate, since artificial intelligence must correctly recognize the object.
How to copy and paste images with Visual Look Up
Previously, when I wanted to remove the background from images, I had to resort to background removal tools or third-party applications. However, in iOS 16, you can copy an image theme by long-pressing it. Edge detection is great, but please don’t expect Photoshop-level background removal. With that said, here’s how to copy and paste images with Visual Look Up.
- Open the Photos app on your iPhone.
- Navigate to the image you want to remove the background from.
- Tap and hold an image object.
- You can choose to “Copy”or “Share”… depending on what you’re going to do with the image.
- Select “Share…”if you want to save the image without the background. You can also share it without multiple apps background, assign it to a contact, print it if you like, and more.
It’s a wrap!
The copy and paste capabilities of Visual Look Up are great. With it, I created some stickers of my friends, I hope you will do the same 😝. Being able to recognize the theme of an image is a handy feature. This is very similar to how Google Lens works.
I hope this article has helped you learn what visual search is and how to use it. If you have any doubts, leave them in the comments below and I will get back to you with a solution as soon as possible.